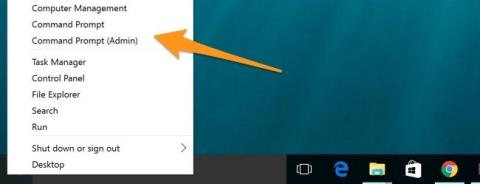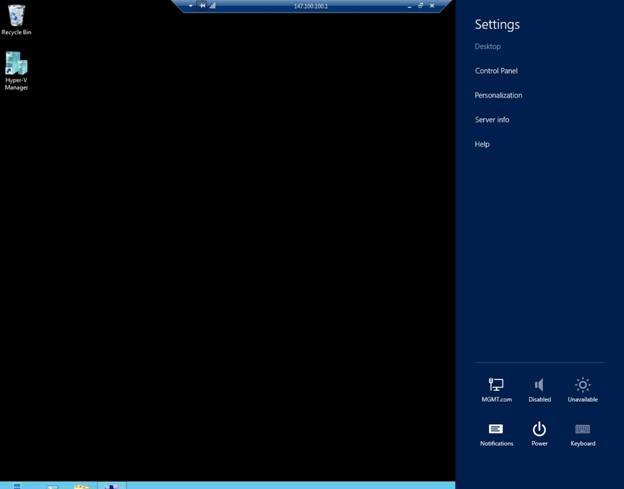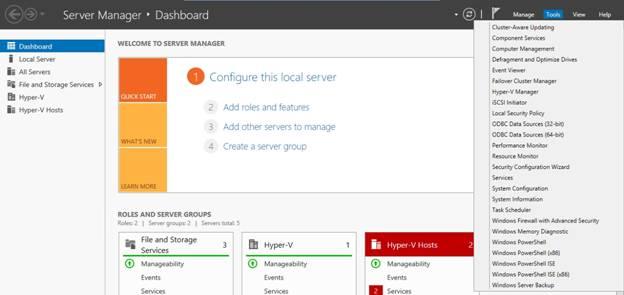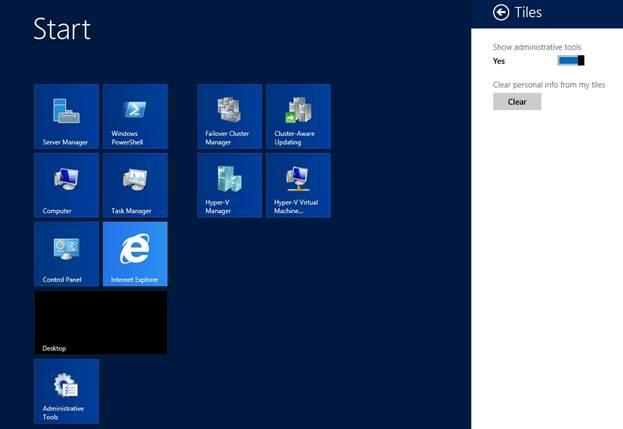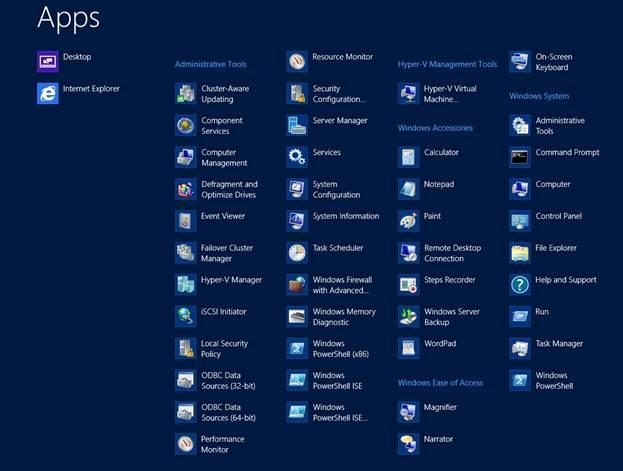Η διεπαφή Windows Server 2012 μπερδεύει εύκολα τους χρήστες με προηγούμενες εκδόσεις, όπως ο Windows Server 2008 ή ο Windows Server 2008 R2.
Στο παρακάτω άρθρο, το Wiki.SpaceDesktop θα σας καθοδηγήσει πώς να διαχειριστείτε τη Διαχείριση εργασιών στη νέα διεπαφή.
1. Εισαγωγή
Στο Windows Service 2012, οι διεπαφές Metro και Server Manager έχουν κάποιες αλλαγές.
Και μάλιστα, πολλοί Διαχειριστές και χρήστες δυσκολεύονται να εκτελέσουν κάποιες βασικές εντολές επειδή η νέα διεπαφή είναι εντελώς διαφορετική από τις διεπαφές που έχουν συνηθίσει.
2. Επανεκκινήστε τη συσκευή
Στο Windows Service 2012, το μενού Έναρξη δεν είναι πλέον διαθέσιμο. Εν τω μεταξύ, εάν θέλετε να απενεργοποιήσετε τον υπολογιστή, πρέπει να αποκτήσετε πρόσβαση στο μενού Έναρξη.
Για να κλείσετε ή να επανεκκινήσετε τον υπο��ογιστή σας, μετακινήστε το ποντίκι σας στην επάνω δεξιά γωνία της οθόνης. Τα Windows θα εμφανίσουν τώρα μια σειρά από εικονίδια στη δεξιά πλευρά της οθόνης. Κάντε κλικ στο εικονίδιο Ρυθμίσεις για να εμφανιστεί η σελίδα Ρυθμίσεις.
Εδώ θα δείτε το κουμπί λειτουργίας (κουμπί λειτουργίας). Μπορείτε να απενεργοποιήσετε ή να επανεκκινήσετε τον υπολογιστή κάνοντας κλικ στο κουμπί και επιλέγοντας επιλογές.
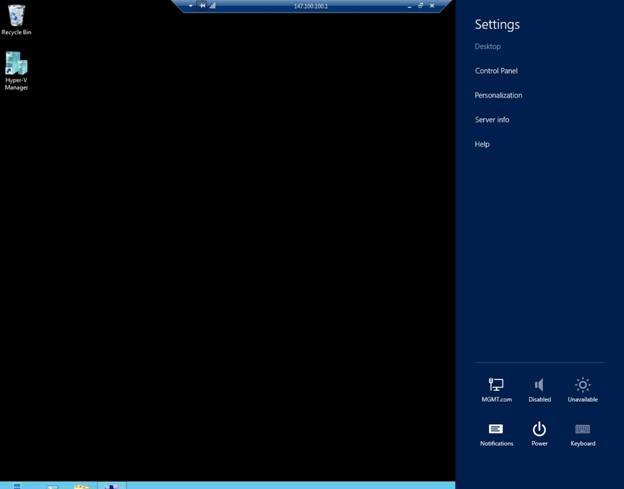
3. Πρόσβαση στον Πίνακα Ελέγχου
Υπάρχουν πολλοί τρόποι πρόσβασης στον Πίνακα Ελέγχου. Ακολουθούν οι 2 πιο συνηθισμένοι τρόποι πρόσβασης στον Πίνακα Ελέγχου:
Μέθοδος 1:
Μετακινήστε το ποντίκι στην επάνω δεξιά γωνία της οθόνης. Τα Windows θα εμφανίσουν τώρα μια σειρά από εικονίδια στη δεξιά πλευρά της οθόνης. Κάντε κλικ στο εικονίδιο Ρυθμίσεις. Όταν εμφανιστεί η σελίδα Ρυθμίσεις, κάντε κλικ για να επιλέξετε Πίνακας Ελέγχου.
Μέθοδος 2:
Ένας άλλος τρόπος πρόσβασης στον Πίνακα Ελέγχου είναι στην οθόνη της επιφάνειας εργασίας, μετακινήστε τον κέρσορα του ποντικιού στην κάτω αριστερή γωνία της οθόνης. Αυτή τη στιγμή, το πλακίδιο Έναρξη θα εμφανιστεί στην οθόνη. Η αποστολή σας είναι να κάνετε δεξί κλικ στο πλακίδιο Έναρξη, θα εμφανιστεί ένα νέο μενού. Αυτό το Μενού περιέχει την επιλογή πρόσβασης στον Πίνακα Ελέγχου.
4. Πρόσβαση στα εργαλεία διαχείρισης
Στον Windows Server 2008 και το Windows Service 2008 R2, μπορείτε να αποκτήσετε πρόσβαση στα Εργαλεία διαχείρισης κάνοντας κλικ στο κουμπί Έναρξη, επιλέγοντας Όλα τα προγράμματα και, στη συνέχεια, κάνοντας κλικ στα Εργαλεία διαχείρισης.
Ωστόσο, στον Windows Server 2012, δεν μπορείτε να κάνετε την παραπάνω μέθοδο, επειδή το μενού "Έναρξη" στον Windows Server 2012 δεν υπάρχει πλέον.
Για πρόσβαση στα Εργαλεία διαχείρισης στον Windows Server 2012, μπορείτε να χρησιμοποιήσετε τη Διαχείριση διακομιστή:
Μπορείτε να δείτε στην παρακάτω εικόνα, ότι το μενού Εργαλεία Διαχείρισης Διακομιστών περιέχει Εργαλεία διαχείρισης παρόμοια με αυτά του Windows Server 2008.
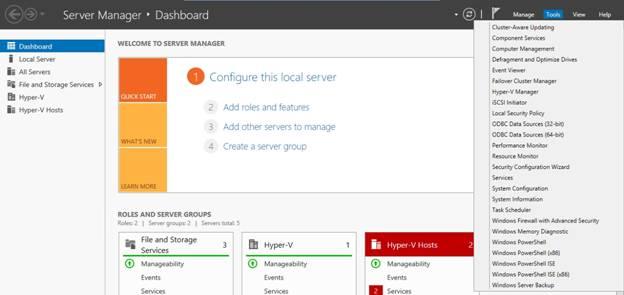
Ωστόσο, κάθε φορά που θέλετε να αποκτήσετε πρόσβαση στα Εργαλεία διαχείρισης, πρέπει να έχετε πρόσβαση στη Διαχείριση διακομιστή.
Για να αποκτήσετε πιο εύκολη πρόσβαση στα Εργαλεία διαχείρισης, μπορείτε να ρυθμίσετε την πρόσβαση στο εργαλείο στην οθόνη έναρξης.
Πρώτα στην οθόνη έναρξης (όχι στην οθόνη επιφάνειας εργασίας), μετακινήστε το ποντίκι στην επάνω δεξιά γωνία της οθόνης, κάντε κλικ στο εικονίδιο Ρυθμίσεις.
Όταν εμφανιστεί η σελίδα Ρυθμίσεις, κάντε κλικ στην επιλογή Πλακάκια.
Στην παρακάτω εικόνα βλέπετε ένα ρυθμιστικό. Αυτό το ρυθμιστικό χρησιμοποιείται για τον έλεγχο του εάν τα Εργαλεία διαχείρισης εμφανίζονται στις Οθόνες Έναρξης ή όχι;
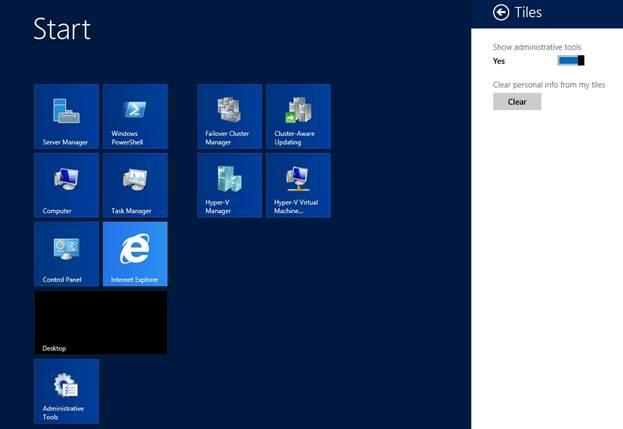
5. Πρόσβαση στις εφαρμογές σας (Εφαρμογές).
Ένα από τα πιο περιοριστικά σημεία στη νέα διεπαφή που κάνει τους χρήστες να αισθάνονται άβολα είναι ότι όλες οι εφαρμογές δεν είναι διατεταγμένες στο μενού Έναρξη.
Ορισμένοι διαχειριστές ανακάλυψαν ότι μετά την αναβάθμιση σε παλαιότερη έκδοση του Windows Server, η Οθόνη Έναρξης περιείχε μόνο ένα μικρό σύνολο στοιχείων που υπήρχαν προηγουμένως στην Οθόνη Έναρξης.
Ωστόσο, τα στοιχεία που βρίσκονταν προηγουμένως στην οθόνη έναρξης δεν εξαφανίζονται αλλά παραμένουν στη συσκευή. Εάν θέλετε να το χρησιμοποιήσετε, πρέπει να αναζητήσετε αυτό το στοιχείο στη συσκευή σας.
Για να αποκτήσετε πρόσβαση σε όλα τα κρυφά πλακίδια στην οθόνη έναρξης, κάντε δεξί κλικ σε οποιαδήποτε κενή περιοχή στην οθόνη έναρξης.
Στη συνέχεια, μια μπλε γραμμή θα εμφανιστεί στην κάτω γωνία της οθόνης όπως φαίνεται παρακάτω.
Κάντε κλικ στο εικονίδιο Όλες οι εφαρμογές που εμφανίζεται σε αυτήν τη γραμμή. Αυτή τη στιγμή, η διεπαφή εφαρμογών (Εφαρμογές) θα εμφανιστεί στην οθόνη. Οι εφαρμογές ταξινομούνται σωστά όπως στο μενού Έναρξη.

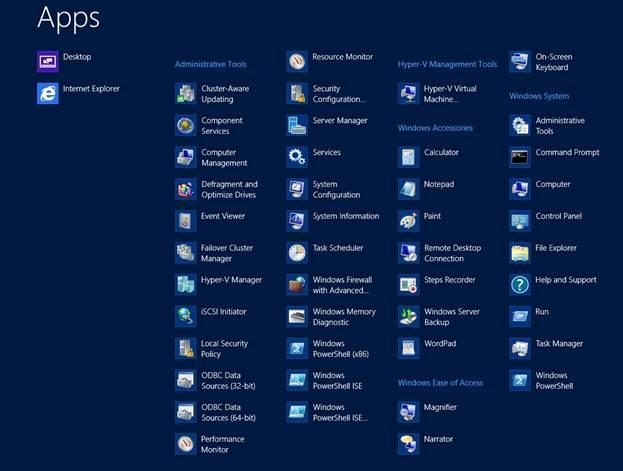
6. Εκτελέστε το Prompt and Command Line
Σε προηγούμενες εκδόσεις του Windows Server, μπορούσατε να χρησιμοποιήσετε τη γραμμή εκτέλεσης και τη γραμμή εντολών εύκολα και γρήγορα.
Για παράδειγμα, εάν θέλετε να ρυθμίσετε την πρόσβαση σε οποιοδήποτε βοηθητικό πρόγραμμα, όπως το Management Console Disk, ο απλούστερος τρόπος είναι να ανοίξετε τη γραμμή εντολών εκτέλεσης και, στη συνέχεια, να εισαγάγετε την εντολή DISKMGMT.MSC.
Στον Windows Server 2012, μπορείτε επίσης να έχετε εύκολη πρόσβαση στη γραμμή εκτέλεσης και στη γραμμή εντολών. Στην οθόνη της επιφάνειας εργασίας, μετακινήστε το ποντίκι στην κάτω αριστερή γωνία της οθόνης. Όταν εμφανιστεί το Start Tile, κάντε δεξί κλικ πάνω του. Θα δείτε ένα μενού που περιέχει τις επιλογές Run, Command Prompt και Command Prompt (Admin).
Μπορείτε να ανατρέξετε σε μερικά άρθρα παρακάτω:
Εύχομαι σε εσάς και την οικογένειά σας μια ευτυχισμένη και ευημερούσα νέα χρονιά!