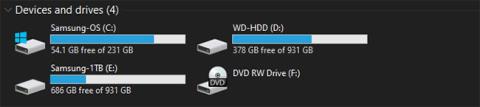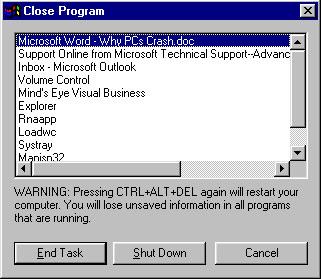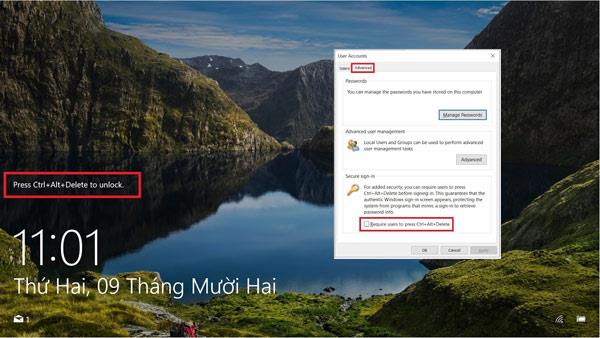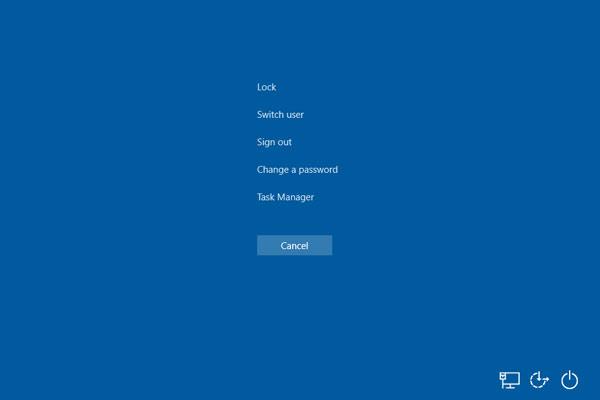Ο συνδυασμός πλήκτρων συντόμευσης Ctrl + Alt + Delete δημιουργήθηκε από την ομάδα μηχανικών λογισμικού της IBM κατά τα έτη 1980 - 1981 για την ταχύτερη εκκίνηση του υπολογιστή κατά τη δοκιμή ελαττωματικού λογισμικού.
Αργότερα, η Microsoft έφερε επίσης αυτόν τον συνδυασμό συντομεύσεων στο λειτουργικό σύστημα Windows. Οι μηχανικοί της Microsoft έχουν μετατρέψει τα Ctrl + Alt + Delete σε εργαλείο "διάσωσης" κάθε φορά που ο υπολογιστής κολλάει.
Η λειτουργία της συντόμευσης πληκτρολογίου Ctrl + Alt + Delete έχει κάποιες αλλαγές σε κάθε έκδοση των Windows.
Windows 95, 98: Ctrl + Alt + Delete βοηθά στην απενεργοποίηση παγωμένων προγραμμάτων. Και για να επανεκκινήσετε αμέσως τον υπολογιστή σας, απλά πρέπει να πατήσετε ξανά αυτήν τη συντόμευση των Windows .
Στα Windows XP: Εάν ενεργοποιήσετε τη δυνατότητα Οθόνης των Windows, πατώντας Ctrl + Alt + Delete θα ανοίξει η Διαχείριση εργασιών. Διαφορετικά, θα βοηθήσει στο άνοιγμα των Windows Security.
Στα Windows Vista, 7 έως 10: Πατώντας Ctrl + Alt + Delete θα ανοίξει η Ασφάλεια των Windows, συμπεριλαμβανομένων πολλών μικρών εσωτερικών λειτουργιών, όπως η απενεργοποίηση/ επανεκκίνηση του υπολογιστή, το άνοιγμα της Διαχείρισης εργασιών , η αλλαγή λογαριασμών...
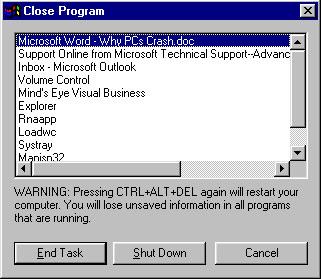
Στα Windows 98, 95 και σε προηγούμενες εκδόσεις, όταν πατάτε Ctrl + Alt + Delete, θα εμφανιστεί ένα μήνυμα που σας λέει ποια προγράμματα εκτελούνται. Και ανάλογα με τις διαφορετικές εκδόσεις των Windows, θα επιτρέψει στους χρήστες να τα απενεργοποιήσουν, να κλείσουν ή να επανεκκινήσουν τον υπολογιστή...
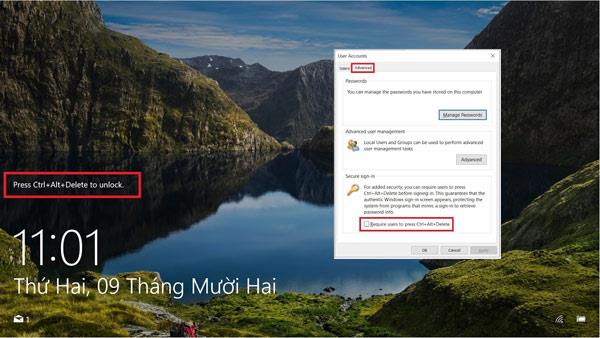
Σε εκδόσεις Windows XP, Vista, 7/8/8.1 έως Win 10, τα Ctrl + Alt + Delete έχουν μια πρόσθετη λειτουργία που συμβάλλει στην αύξηση της ασφάλειας της συσκευής. Για να ενεργοποιήσετε αυτήν τη δυνατότητα, αναζητήστε τη λέξη "netplwiz" στο μενού Έναρξη > ανοίξτε την καρτέλα Για προχωρημένους > κάντε κλικ στη γραμμή Απαιτείται από τους χρήστες να πατήσουν Ctrl + Alt + Διαγραφή. Μετά την ολοκλήρωση της εγκατάστασης, κάθε φορά που ανοίγετε τον υπολογιστή πρέπει να πατάτε το συνδυασμό πλήκτρων Ctrl + Alt + Delete για να εμφανιστεί το πλαίσιο σύνδεσης. Όσοι δεν γνωρίζουν αυτήν τη δυνατότητα δεν θα μπορούν να ανοίξουν τη συσκευή σας.
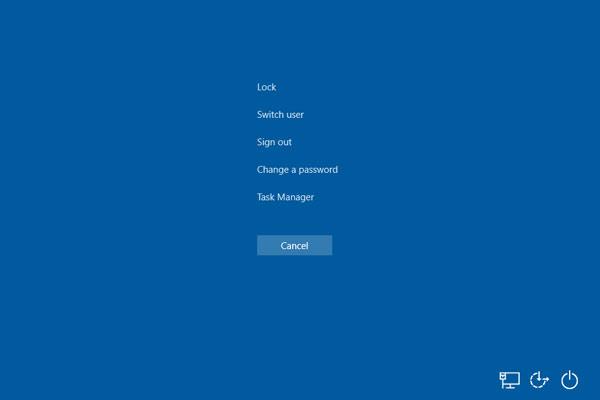
Κατά τη χρήση του υπολογιστή, εάν πατήσετε το συνδυασμό πλήκτρων Ctrl + Alt + Delete, θα ανοίξει η Ασφάλεια των Windows. Εδώ, οι χρήστες μπορούν προαιρετικά να ανοίξουν τη Διαχείριση εργασιών, να αλλάξουν τον λογαριασμό χρήστη, να κλειδώσουν την οθόνη, να απενεργοποιήσουν ή να επανεκκινήσουν τον υπολογιστή... Ωστόσο, συνιστάται να απενεργοποιείτε τον υπολογιστή με αυτόν τον τρόπο μόνο όταν ο υπολογιστής παγώνει .