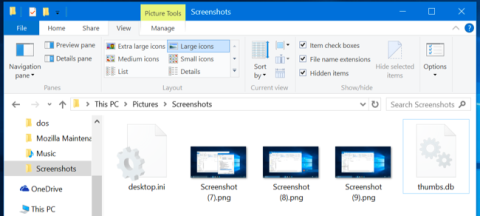Μερικές φορές τα αρχεία που κατεβάζετε από το Διαδίκτυο ή τα αρχεία στον υπολογιστή σας έχουν αρχεία με ονόματα όπως "thumbs.db" , "desktop.ini" ή ".DS_Store" , δεν ξέρετε ποιο αρχείο είναι. Τι πιστεύετε ? Και οι περισσότεροι από εμάς δεν θα δούμε αυτά τα αρχεία επειδή από προεπιλογή τα Windows ή Mac OS X έχουν ρυθμιστεί έτσι ώστε να μην βλέπετε κρυφά αρχεία ή αρχεία συστήματος.
Εάν ανησυχείτε για το αν αυτά τα αρχεία προκαλούνται από ιό ή όχι ή θα βλάψουν το φορητό υπολογιστή ή τον υπολογιστή σας; Στο παρακάτω άρθρο, το Wiki.SpaceDesktop θα σας παρέχει μερικές χρήσιμες πληροφορίες σχετικά με αυτά τα αρχεία.
1. Τι είναι το αρχείο Thumbs.db;
Το αρχείο "thumbs.db" είναι ένα ειδικό αρχείο για την αποθήκευση μικρογραφιών ( μικρών avatar) για εικόνες που περιέχονται στο φάκελο. Κάθε φορά που ανοίγετε έναν φάκελο που περιέχει εικόνες στην Εξερεύνηση των Windows ή στην Εξερεύνηση αρχείων, τα Windows δημιουργούν μικρογραφίες αυτών των εικόνων και τις αποθηκεύουν.
Η αποθήκευση αυτών των μικρογραφιών βοηθά στην επιτάχυνση της προβολής αρχείων την επόμενη φορά που θα πάμε στο φάκελο για να προβάλουμε εικόνες, αντί να χρειάζεται να δημιουργήσουμε ξανά τη μικρογραφία.
Αυτό είναι απολύτως φυσιολογικό και επειδή πρόκειται για κρυφά αρχεία, συνήθως δεν θα τα δείτε. Ωστόσο, σε ορισμένες περιπτώσεις αυτά τα αρχεία μπορεί να προκαλέσουν ορισμένα προβλήματα. Εάν θέλετε να ανεβάσετε τους φακέλους εικόνων σας απευθείας στον διακομιστή Web, αυτά τα αρχεία θα συμπεριληφθούν επίσης στη διαδικασία συμπίεσης δεδομένων.

Για να αποτρέψετε τα Windows από τη δημιουργία αρχείων thumbs.db - μπορείτε να χρησιμοποιήσετε τον Επεξεργαστή Πολιτικής ομάδας (σε εκδόσεις Windows Professional ή Enterprise) ή τον Επεξεργαστή Μητρώου (σε εκδόσεις Windows Homes).
Για εκδόσεις Windows Professional ή Enterprise:
Για να αλλάξετε τις ρυθμίσεις στην Πολιτική ομάδας , πατήστε το συνδυασμό πλήκτρων Windows + R για να ανοίξετε το πλαίσιο διαλόγου Εκτέλεση και, στη συνέχεια, πληκτρολογήστε "gpedit.msc" στο πλαίσιο διαλόγου "Εκτέλεση" και πατήστε Enter.
Στο παράθυρο Πολιτική τοπικής ομάδας, πλοηγηθείτε με το πλήκτρο:
Με Windows 10, 8.1, 8:
Διαμόρφωση χρήστη > Πρότυπα διαχείρισης > Στοιχεία Windows > Εξερεύνηση αρχείων
Με Windows 7:
Διαμόρφωση χρήστη > Πρότυπα διαχείρισης > Στοιχεία Windows > Εξερεύνηση των Windows
Εδώ, κάντε διπλό κλικ στο "Απενεργοποίηση της προσωρινής αποθήκευσης μικρογραφιών σε κρυφά αρχεία thumbs.db" και επιλέξτε "Ενεργοποιημένο" .

Windows Home Edition:
Πρώτα πατήστε το συνδυασμό πλήκτρων Windows + R για να ανοίξετε το παράθυρο εντολής Εκτέλεση και , στη συνέχεια, πληκτρολογήστε Regedit και πατήστε Enter για να ανοίξετε τον Επεξεργαστή Μητρώου.
Στο παράθυρο του Επεξεργαστή Μητρώου , μεταβείτε στο κλειδί:
HKEY_CURRENT_USER\ Software\ Microsoft\ Windows\ CurrentVersion\ Explorer\ Advanced
Εδώ βρείτε και κάντε διπλό κλικ στο "DisableThumbnailCache" στο δεξιό παράθυρο και εισαγάγετε την τιμή "1" .
Εάν δεν βλέπετε το DisableThumbnailCache , κάντε δεξί κλικ στο δεξί παράθυρο και δημιουργήστε ένα νέο DWORD, ονομάστε αυτό το DWORD DisableThumbnailCache και ορίστε την τιμή " 1 ".
Εάν θέλετε να επιστρέψετε στην αρχική προεπιλεγμένη κατάσταση, μπορείτε να διαγράψετε την τιμή ή να ορίσετε την τιμή σε "0".

2. Αρχείο Desktop.ini
2.1.Τι είναι το αρχείο Desktop.ini;
Τα Windows δημιουργούν επίσης αρχεία desktop.ini. Το Desktop.ini δεν είναι μόνο κρυφά αρχεία αλλά θεωρούνται και αρχεία συστήματος. Δεν μπορείτε να δείτε τα αρχεία desktop.ini εάν δεν ενεργοποιήσετε τη λειτουργία εμφάνισης κρυφών αρχείων (Κρυφά στοιχεία) και καταργήστε την επιλογή απόκρυψης αρχείων συστήματος (Απόκρυψη προστατευμένων αρχείων λειτουργικού συστήματος) στο παράθυρο διαλόγου Επιλογές φακέλου.
Τα Windows χρησιμοποιούν αρχεία desktop.ini για να καθορίσουν πώς εμφανίζονται οι φάκελοι. Για παράδειγμα, εάν θέλετε να μετακινήσετε κάποιο φάκελο στα Windows, τα Windows θα σας ειδοποιήσουν ότι ο φάκελος είναι φάκελος συστήματος και θα σας εμποδίσουν να τον μετακινήσετε.
Ορισμένοι φάκελοι έχουν εικονίδια που ορίζει ο χρήστης ή έχουν τις δικές τους εικόνες φόντου, αυτές οι πληροφορίες βρίσκονται επίσης στο αρχείο desktop.ini.

Μέχρι αυτό το σημείο, δεν υπάρχει επιλογή να αποτρέψετε τα Windows από τη δημιουργία αυτών των αρχείων. Αν δεν σας αρέσουν, ο καλύτερος τρόπος είναι να επιλέξετε να μην εμφανίζονται κρυφά αρχεία και αρχεία συστήματος. Μπορείτε επίσης να διαγράψετε αυτά τα αρχεία, αλλά τα Windows μπορούν να τα αναδημιουργήσουν.
2.2. Είναι το Desktop.ini ιός;

Το κρυφό αρχείο συστήματος desktop.ini δεν είναι ιός. Είναι απλώς ένα εγγενές αρχείο στο σύστημα και αποθηκεύεται σε επίπεδο φακέλου. Αυτά τα αρχεία δημιουργούνται όταν προσαρμόζετε την εικόνα φόντου, το εικονίδιο ή την εικόνα μικρογραφίας κ.λπ.
Ωστόσο, ιστορικά, οι ιοί Trojan έχουν «συνδέσει» και επιτίθενται στο σύστημα με το όνομα Desktop.ini. Εάν το αρχείο Desktop.ini μπορεί να είναι "ορατό" ακόμα και όταν έχετε τσεκάρει τις επιλογές για απόκρυψη αρχείων συστήματος, πιθανότατα πρόκειται για κακόβουλο λογισμικό (κακόβουλο λογισμικό).
Επομένως, για να διασφαλίσετε το σύστημά σας, θα πρέπει να χρησιμοποιήσετε προγράμματα προστασίας από ιούς για να αφαιρέσετε πλήρως και να αποφύγετε επιθέσεις ιών.
2.3. Είναι δυνατή η διαγραφή του αρχείου desktop.ini;
Μπορείτε επίσης να διαγράψετε αρχεία desktop.ini, αλλά οι ρυθμίσεις εμφάνισης φακέλων θα επανέλθουν στην προεπιλεγμένη τους κατάσταση. Μπορεί να γίνει κατανοητό ότι κάθε φορά που αλλάζετε το εικονίδιο φακέλου ή τη μικρογραφία, τις ιδιότητες κοινής χρήσης κ.λπ., όλες αυτές οι πληροφορίες θα αποθηκεύονται αυτόματα στο αρχείο desktop.ini.
Και όταν διαγράψετε αυτό το αρχείο, οι αλλαγές της συσκευής σας θα χαθούν και αυτές οι ρυθμίσεις φακέλου θα μετατραπούν στην προεπιλεγμένη κατάσταση του συστήματος.
Μόλις το διαγράψετε, θα το ξαναδημιουργήσει αυτόματα την επόμενη φορά που θα προσαρμόσετε τις ρυθμίσεις φακέλου.
2.4. Πώς να χρησιμοποιήσετε το αρχείο desktop.ini για να προσαρμόσετε τους φακέλους;
Η προσαρμογή φακέλων χρησιμοποιώντας το αρχείο desktop.ini δεν είναι πολύ δύσκολη. Απλώς χρειάζεται να δημιουργήσετε/ενημερώσετε το αρχικό αρχείο desktop.ini για να ενημερώσετε την εξωτερική προβολή και τις ρυθμίσεις του φακέλου. Ακολουθούν ορισμένες σημειώσεις που πρέπει να προσέξετε:
- Αντιστοιχίστε ένα προσαρμοσμένο εικονίδιο ή μια εικόνα μικρογραφίας στον γονικό φάκελο.
- Δημιουργήστε μια συμβουλή πληροφοριών που παρέχει πληροφορίες σχετικά με φακέλους όταν μετακινείτε το δείκτη του ποντικιού πάνω από τους φακέλους.
- Προσαρμόστε τον τρόπο κοινής χρήσης ή πρόσβασης στους φακέλους.
Ακολουθήστε αυτά τα βήματα για να αλλάξετε το στυλ οποιουδήποτε φακέλου χρησιμοποιώντας το αρχείο desktop.ini:
1. Επιλέξτε οποιονδήποτε φάκελο θέλετε να προσαρμόσετε χρησιμοποιώντας το αρχείο desktop.ini. Βεβαιωθείτε ότι έχετε αποθηκεύσει ένα αντίγραφο ασφαλείας των αρχείων σας σε άλλη τοποθεσία και ότι μπορείτε να επαναφέρετε αυτά τα αρχεία σε περίπτωση που κάτι πάει στραβά.

2. Εκτελέστε την παρακάτω εντολή για να επιλέξετε έναν κατάλογο στο σύστημα καταλόγου. Αυτό θα κάνει τον φάκελο μόνο για ανάγνωση και θα ενεργοποιήσει την ειδική συμπεριφορά για το αρχείο desktop.ini:
όνομα καταλόγου attrib +s
3. Δημιουργήστε ένα αρχείο desktop.ini για τον φάκελο παραπάνω ερώτησης. Δημιουργήστε κρυφά αρχεία συστήματος για να περιορίσετε την πρόσβαση άλλων χρηστών. Μπορείτε να το κάνετε αυτό ενεργοποιώντας το Read-only και το Hiddens στο παράθυρο Properties του αρχείου desktop.ini.

Σημείωση: Το αρχείο desktop.ini που δημιουργείτε πρέπει να είναι σε μορφή αρχείου Unicode, ώστε η γλώσσα να αποθηκεύεται σε αναγνώσιμη μορφή.
4. Παρακάτω είναι ένα παράδειγμα του αρχείου desktop.ini που δημιουργήθηκε για έναν φάκελο με το όνομα FileInfo:
[.ShellClassInfo]
ConfirmFileOp=0
IconFile=ms.ico
IconIndex=0
InfoTip=Ταπετσαρίες της Microsoft

Εκεί μέσα:
[.ShellClassInfo] - Αρχικοποιήστε τις ιδιότητες συστήματος που σας επιτρέπουν να προσαρμόζετε φακέλους εκχωρώντας τιμές σε ορισμένες ιδιότητες που μπορούν να «οριστούν» στο αρχείο desktop.ini.
ConfirmFileOp - Ορίστε αυτήν την τιμή σε 0 και δεν θα λάβετε την προειδοποίηση You Are Deleting a System Folder κατά τη διαγραφή ή τη μετακίνηση του αρχείου desktop.ini.
IconFile - Εάν θέλετε να ορίσετε ένα προσαρμοσμένο εικονίδιο για το φάκελο, μπορείτε να καθορίσετε το όνομα αρχείου εικονιδίου εδώ. Για να βεβαιωθείτε ότι πρέπει να ελέγξετε την πλήρη διαδρομή του αρχείου.
IconIndex - Εάν ρυθμίσετε ένα προσαρμοσμένο εικονίδιο για βασικούς φακέλους, μπορείτε απλώς να το ρυθμίσετε εδώ. Ορίστε την τιμή σε 0 εάν υπάρχει μόνο ένα εικονίδιο αρχείου στο αρχείο που έχει καθοριστεί για την ιδιότητα IconFile.
InfoTip - Αυτή η ειδική ιδιότητα χρησιμοποιείται για τον ορισμό μιας συμβολοσειράς κειμένου που μπορεί να χρησιμοποιηθεί ως συμβουλή πληροφοριών καταλόγου. Εάν το ορίσετε σε μια συμβολοσειρά κειμένου και, στη συνέχεια, τοποθετήστε το δείκτη του ποντικιού πάνω από τους φακέλους, οι συμβολοσειρές κειμένου που είναι αποθηκευμένες στο αρχείο desktop.ini θα εμφανιστούν εκεί.
3. Τι είναι το αρχείο .DS_Store;
Το λειτουργικό σύστημα Mac OS X δημιουργεί επίσης αρχεία .DS_Store. Αυτά τα αρχεία δημιουργούνται σε κάθε φάκελο και λειτουργούν παρόμοια με τα αρχεία desktop.ini στα Windows.
Από προεπιλογή, στο Mac OS X, το αρχείο .DS_Store είναι επίσης κρυφό και αυτό το αρχείο είναι επίσης κρυμμένο σε άλλα λειτουργικά συστήματα Unix. Δεν μπορείτε να δείτε αυτά τα αρχεία στο Mac, εκτός εάν ενεργοποιήσετε την προβολή κρυφών αρχείων.
Τα αρχεία .DS_Store περιέχουν πληροφορίες σχετικά με τη θέση των εικονιδίων ενός φακέλου, την εικόνα φόντου του φακέλου και άλλες λεπτομέρειες. Όταν ανοίγετε έναν φάκελο στο Finder, το Finder διαβάζει αυτό το αρχείο για να καθορίσει τον τρόπο εμφάνισης των περιεχομένων του φακέλου. Όταν αλλάξετε αυτές τις ρυθμίσεις, το Finder θα αλλάξει τις ρυθμίσεις του αρχείου .DS_Store.

Οι Mac δημιουργούν επίσης αρχεία .DS_Store ακόμα και σε φακέλους που μοιράζεστε στο δίκτυο, κάτι που μπορεί να προκαλέσει πολλά προβλήματα, μπερδεύοντας πιθανώς τους χρήστες των Windows.
Για να αποτρέψετε το Mac OS X από τη δημιουργία αρχείων .DS_Store (αλλά μόνο σε μονάδες δίσκου δικτύου):
Ανοίξτε πρώτα ένα παράθυρο τερματικού πατώντας Ctrl + Space , μετά πληκτρολογήστε "Terminal" και πατήστε Enter ή μεταβείτε στις Εφαρμογές > Βοηθητικά προγράμματα > Τερματικό.
Στη συνέχεια, πληκτρολογήστε την παρακάτω εντολή στο παράθυρο Terminal και πατ��στε Enter:
προεπιλογές γράφουν com.apple.desktopservices DSDontWriteNetworkStores true
Εάν δεν θέλετε να αλλάξετε και να αφήσετε το λειτουργικό σύστημα Mac OS X να συνεχίσει να δημιουργεί αρχεία .DS_Store σε μονάδες δίσκου δικτύου, χρησιμοποιήστε την ακόλουθη εντολή:
προεπιλογές γράφουν com.apple.desktopservices DSDontWriteNetworkStores false
Προς το παρόν, δεν υπάρχει τρόπος να αποτρέψετε το λειτουργικό σύστημα Mac OS X από τη δημιουργία αρχείων .DS_Store. Ωστόσο, μπορείτε να αποκρύψετε αυτά τα αρχεία στο Finder.

Ανατρέξτε σε μερικά ακόμη άρθρα παρακάτω:
Καλή τύχη!