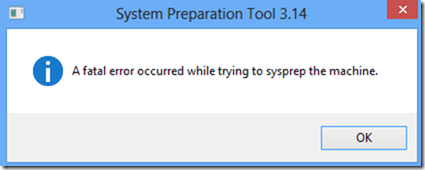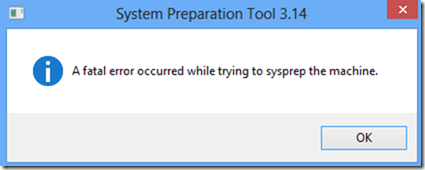Το εργαλείο προετοιμασίας συστήματος, γνωστό και ως Sysprep, είναι ένα εργαλείο που σας επιτρέπει να το χρησιμοποιείτε ταυτόχρονα με άλλα εργαλεία ανάπτυξης για διαφορετικούς σκοπούς. Το Εργαλείο προετοιμασίας συστήματος (Sysprep.exe) επιτρέπει στο ΙΤ να εκτελεί εύκολα τη διαδικασία κλωνοποίησης μονάδας χρησιμοποιώντας κλειδιά προϊόντος των Windows.
Μετά τη δημιουργία εικονικής μνήμης (VM - Virtual Memory), την εγκατάσταση λογισμικού και την ενημέρωση, εκτελέστε το Sysprep 3.14 χρησιμοποιώντας την επιλογή Generalize options.
Στην οθόνη θα λάβετε το μήνυμα " Επεξεργασία της φάσης εκκαθάρισης προσθηκών Sysprep ".... και, στη συνέχεια, λάβετε ένα μήνυμα σφάλματος " Εργαλείο προετοιμασίας Sysprep 3.14. Παρουσιάστηκε μοιραίο σφάλμα κατά την προσπάθεια σύνταξης του μηχανήματος " (Εργαλείο προετοιμασίας Sysprep 3.14. Fatal Error εμφανίζεται κατά τη διαδικασία Sysprep).
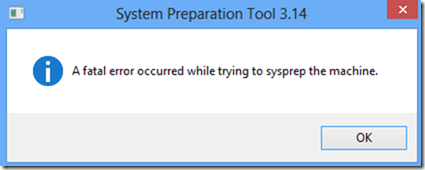
Μεταβείτε στη μονάδα setupact.log στη μονάδα δίσκου C:\windows\system32\sysprep\panther και παρακάτω είναι ο κωδικός σφάλματος:
"Σφάλμα, το SYSPRP απέτυχε να αφαιρέσει εφαρμογές για τον τρέχοντα χρήστη: 0x80073cf2.
Σφάλμα, ο κωδικός εξόδου SYSPRP του νήματος RemoveAllApps ήταν 0x3cf2.
Σφάλμα, [0x0f0082] SYSPRP ActionPlatform::LaunchModule: Παρουσιάστηκε αποτυχία κατά την εκτέλεση"
(Σφάλμα, SYSPRP Δεν είναι δυνατή η κατάργηση των εφαρμογών του τρέχοντος χρήστη: 0x80073cf2.
Σφάλμα, ο κωδικός εξόδου SYSPRP του RemoveAll Apps (όλες οι εφαρμογές που καταργήθηκαν) είναι 0x3cf2.
Σφάλμα, [0x0f0082] SYSPRP ActionPlatform::LaunchModule: Δεν παρουσιάστηκε κατά την εκτέλεση).
Πώς να φτιάξεις:
Εάν προσπαθήσετε να εκτελέσετε το Sysprep και λάβετε μηνύματα Fatal Error, μπορείτε να ακολουθήσετε τα παρακάτω βήματα για να το διορθώσετε:
* Αρχικά, πρέπει να εγκαταστήσετε ξανά το λειτουργικό σύστημα στον υπολογιστή σας.
* Αποσυνδέστε όλες τις συνδέσεις στο Διαδίκτυο και συνδεθείτε με έναν τοπικό λογαριασμό για να εκτελέσετε τη διαδικασία εγκατάστασης. Οι λογαριασμοί της Microsoft ενδέχεται να διαταράξουν το λογισμικό.
* Κάντε δεξί κλικ στην εφαρμογή μουσικής xBox στην οθόνη έναρξης και επιλέξτε την επιλογή απεγκατάστασης.
* Πατήστε το συνδυασμό πλήκτρων Win + X και, στη συνέχεια, κάντε κλικ για να επιλέξετε Windows PowerShell (Διαχειριστής) , πληκτρολογήστε Get-AppxPackage | Remove-AppxPackage και, στη συνέχεια, πατήστε Enter.
* Επανασυνδεθείτε στο Διαδίκτυο αφού τελειώσετε.
Μπορείτε να ανατρέξετε σε μερικά ακόμη άρθρα παρακάτω:
Καλή τύχη!