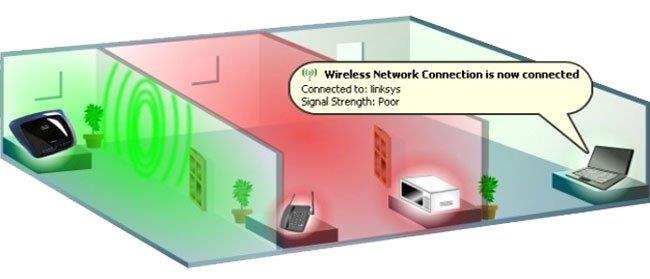Η κατοχή ενός δρομολογητή WiFi έχει γίνει πλέον δημοφιλής στα περισσότερα γραφεία, ακόμη και στα σπίτια. Επειδή οι δρομολογητές χρησιμοποιούν ραδιοκύματα για τη μετάδοση WiFi, οι εξωτερικοί παράγοντες επηρεάζουν πολύ το επίπεδο σήματος, ειδικά τη θέση του δρομολογητή. Η ακτίνα του σήματος του δρομολογητή θα καθορίσει την ισχύ λήψης του σήματος WiFi κάθε υπολογιστή στο σπίτι.
Επομένως, πού να τοποθετήσετε το δρομολογητή έτσι ώστε οι υπολογιστές να λαμβάνουν την ισχυρότερη και ταχύτερη ταχύτητα σύνδεσης είναι κάτι που δεν πρέπει να αγνοήσετε. Στο παρακάτω άρθρο, το Wiki.SpaceDesktop θα σας πει πού να τοποθετήσετε το δρομολογητή για να αυξήσετε την ταχύτητα του σήματος WiFi.
Πού να τοποθετήσετε κατάλληλα τον δρομολογητή;
1. Τοποθετήστε το WiFi Router στο κέντρο του σπιτιού
Τοποθετώντας το Router στη γωνία ενός τοίχου ή κρυφού σημείου, η ταχύτητα μετάδοσης θα μειωθεί αρκετά σε σύγκριση με αν βάλουμε το Router στο κέντρο, στη μέση του σπιτιού. Όταν το τοποθετείτε σε κρυφά σημεία, τα γύρω αντικείμενα θα παρεμβαίνουν, με αποτέλεσμα το σήμα WiFi να μειώνει σημαντικά την ταχύτητα μετάδοσης του σήματος.
Μετακινήστε το Router σε μια καλά αεριζόμενη τοποθεσία στο σπίτι όπου μπορείτε να το δείτε ή κοντά στο χώρο εργασίας σας.

2. Αποφύγετε την τοποθέτηση του Router στο πάτωμα
Οι περισσότεροι τοποθετούν το Router στο πάτωμα χωρίς να γνωρίζουν ότι πολλά κύματα WiFi χάνονται, ενώ οι υπολογιστές δεν λαμβάνουν τη μέγιστη μετάδοση σήματος. Όταν τοποθετούμε τον δρομολογητή WiFi στο πάτωμα ή δίπλα στον τοίχο, το σύστημα πλέγματος χάλυβα από κάτω θα διατηρεί όσο το δυνατόν περισσότερα κύματα WiFi. Ενώ τα κύματα WiFi τείνουν πάντα να εκπέμπουν προς τα κάτω.
Είναι καλύτερο να τοποθετήσετε το Router σε ένα γραφείο, ντουλάπι ή συσκευή που έχει ύψος περίπου 40 cm και είναι κατασκευασμένο από μη μεταλλικό υλικό.

Μια κοινή θέση για τους δρομολογητές WiFi είναι σε ένα μικρό τραπέζι ή στον τοίχο στο ύψος των ματιών. Ωστόσο, αυτά τα μέρη δεν είναι ιδανικά, λόγω της θέσης άλλων αντικειμένων στο δωμάτιο.
Τοποθετώντας το δρομολογητή σε υψηλότερη θέση, όπως πάνω από μια πόρτα, μπορείτε να διασφαλίσετε ότι το ασύρματο σήμα είναι καθαρό από εμπόδια όπως καρέκλες, τραπέζια, άτομα κ.λπ. Αυτό θα σας βοηθήσει να εξασφαλίσετε καλύτερο σήμα WiFi σε όλο το σπίτι.
Ομοίως, φροντίστε να τοποθετήσετε σωστά το δρομολογητή σύμφωνα με το σχεδιασμό της συσκευής. Εάν είναι τοποθετημένο οριζόντια, τοποθετήστε το ανάλογα (αντί να το αφήσετε κάθετα). Αυτό θα διασφαλίσει ότι η κεραία μεταδίδει σωστά το σήμα εντός της περιοχής κάλυψης WiFi.
3. Τοποθετήστε το WiFi Router μακριά από ηλεκτρονικά
Οι ηλεκτρονικές συσκευές θα δημιουργήσουν ένα ηλεκτρονικό πεδίο γύρω τους και θα παρεμποδίσουν τα κύματα WiFi εάν αφήσουμε τους δρομολογητές WiFi κοντά ο ένας στον άλλο. Τα κύματα WiFi δεν θα μπορούν να διαδοθούν περαιτέρω σε άλλους υπολογιστές του σπιτιού ή ακόμα και στο δωμάτιο εάν αφήσουμε πολλές ηλεκτρονικές συσκευές δίπλα στο δρομολογητή WiFi. Όσο πιο μακριά είναι η γωνία, τόσο πιο δύσκολο είναι να λάβετε ένα σήμα WiFi.
Βρείτε κάπου με ελάχιστες ή καθόλου ηλεκτρονικές συσκευές για να τοποθετήσετε το WiFi Router. Θα δείτε αμέσως μια σημαντική αύξηση στην ταχύτητα σύνδεσης WiFi.
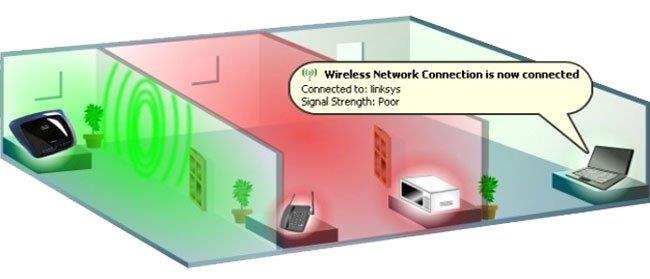
4. Περιστρέψτε την κεραία σε δύο κατευθύνσεις κάθετες μεταξύ τους
Δεν είναι λίγοι εκείνοι που δεν δίνουν σημασία στη ρύθμιση της κεραίας του δρομολογητή WiFi, πόσο μάλλον στην εύρεση της πιο βολικής τοποθεσίας για να τοποθετήσουν το Router.
Θα πρέπει να τοποθετήσουμε την κεραία μέσα στη συσκευή σε ευθυγράμμιση με την κεραία του Router. Για παράδειγμα, με δύο συσκευές, ένα φορητό υπολογιστή και ένα τηλέφωνο. Με φορητούς υπολογιστές, η εσωτερική κεραία είναι πάντα οριζόντια. Όσο για το τηλέφωνο, εξαρτάται από το πώς το κρατάμε για να το χρησιμοποιήσουμε. Ο βέλτιστος τρόπος για να ρυθμίσετε την κεραία για έναν δρομολογητή WiFi είναι να τοποθετήσετε μια κεραία οριζόντια και μια κεραία κάθετα. Μπορεί επίσης να βοηθήσει τους φορητούς υπολογιστές να λαμβάνουν καλύτερα σήματα και τα τηλέφωνα μπορούν να λαμβάνουν τα ισχυρότερα σήματα WiFi ανεξάρτητα από την κατεύθυνση που το χρησιμοποιούμε. Ένα άλλο σημείο είναι ότι πρέπει επίσης να περιορίσουμε τις συγκρούσεις με την κεραία του Router, ώστε η ταχύτητα μετάδοσης να είναι πιο σταθερή.

5. Αποφύγετε τοίχους και εμπόδια
Θα δείτε αυτήν τη συμβουλή στους περισσότερους οδηγούς βελτιστοποίησης WiFi. Παρόλο που τα ασύρματα σήματα μπορούν να ταξιδέψουν μέσα από τοίχους, υπάρχουν ορισμένα υλικά στα οποία δεν μπορεί να διεισδύσει:
- Μέταλλο
- Σκυρόδεμα
- Τσιμέντο
Σκεφτείτε δομικά αντικείμενα όπως κολώνες, καμινάδες, ακόμη και παλιομοδίτικα τζάκια.

Αποφύγετε τοίχους και εμπόδια
Τα ψυγεία μπορούν επίσης να επηρεάσουν το ασύρματο δίκτυό σας. Αν σας αρέσει να μαγειρεύετε χρησιμοποιώντας συνταγές στο tablet σας, να γνωρίζετε ότι τα εμπόδια στην κουζίνα μπορούν επίσης να επηρεάσουν το σήμα WiFi.
Τα ενυδρεία θα είναι επίσης πρόβλημα, καθώς το WiFi δεν μπορεί να ταξιδέψει στο νερό. Οι πέτρινες σκάλες μπορούν επίσης να επηρεάσουν τα σήματα WiFi, ειδικά αν βρίσκονται στο κέντρο του σπιτιού.
Η λύση εδώ είναι να βρείτε μια θέση για τον (κύριο) δρομολογητή σας ώστε να μπορεί να μεταδίδει το σήμα σε όσο το δυνατόν περισσότερα δωμάτια. Οι μεγάλες πόρτες και οι καμάρες είναι ιδανικές πύλες για πρόσβαση WiFi παντού στο σπίτι.
Οι γυψοσανίδες και το ξύλο δεν θα δημιουργήσουν πάρα πολλά προβλήματα.
Παραπάνω είναι οι πιο ευνοϊκές τοποθεσίες για την τοποθέτηση του δρομολογητή WiFi και πράγματα που πρέπει να σημειώσουμε όταν προσαρμόζουμε την κεραία. Για να έχετε σταθερή ταχύτητα σύνδεσης στο Διαδίκτυο και να φτάσετε σε τοποθεσίες υπολογιστή στο δωμάτιο, θα πρέπει να δώσετε προσοχή στη θέση του δρομολογητή WiFi εκτός από άλλους παράγοντες.
Ανατρέξτε στα ακόλουθα άρθρα για περισσότερες πληροφορίες:
Ελπίζω αυτό το άρθρο να είναι χρήσιμο για εσάς!