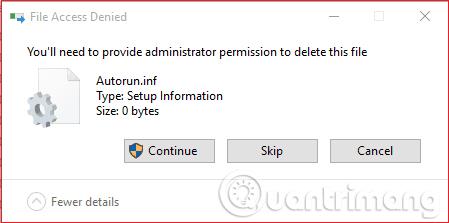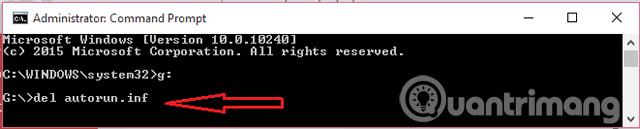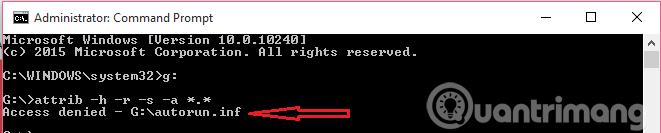Τι είναι το αρχείο Autorun.inf;
Οι χρήστες μπορεί να έχουν συναντήσει το αρχείο autorun.inf σε μονάδες flash USB ή σε μονάδες υπολογιστή. Αυτό στην πραγματικότητα δεν είναι ιός. Αυτό το αρχείο περιέχει ένα αρχείο εγκατάστασης που εκτελείται αυτόματα και κάποιες άλλες πληροφορίες που σχετίζονται με τη συσκευή του χρήστη. Όταν εισάγετε μια μονάδα flash USB στην υποδοχή USB, τα Windows θα εκτελέσουν πρώτα αυτό το αρχείο αυτόματης εκτέλεσης. Τα Windows λειτουργούν σύμφωνα με τις οδηγίες του αρχείου αυτόματης εκτέλεσης. Επιπλέον, οι χρήστες μπορούν επίσης να δουν αυτά τα αρχεία στη μονάδα δίσκου C του υπολογιστή. Για παράδειγμα, το λογισμικό μονάδας δίσκου CD/DVD πρέπει να περιέχει ένα αρχείο αυτόματης εκτέλεσης για την εκτέλεση αυτόματων λειτουργιών.
Επειδή τα Windows θα εκτελέσουν πρώτα αυτά τα αρχεία autorun.inf, ορισμένοι χάκερ το εκμεταλλεύονται για να εγκαταστήσουν ιούς στο αρχείο autorun, ώστε να μπορούν να διαδώσουν εύκολα τον ιό σε ολόκληρο το σύστημα. Συνήθως θα εγκαταστήσουν έναν ιό τύπου worm, γνωστό και ως ιό τύπου worm υπολογιστή, στο αρχείο autorun.inf.
Είναι δυνατή η διαγραφή αρχείων autorun.inf;
Η απάντηση είναι ναι, μπορείτε να διαγράψετε εντελώς το αρχείο autorun.inf και δεν θα δημιουργήσει κανένα πρόβλημα με το USB ή τον υπολογιστή σας. Κατά τη διαγραφή του αρχείου autorun.inf από μια μονάδα USB, τα Windows δεν ανοίγουν αυτόματα το USB όταν συνδεθούν στον υπολογιστή. Φυσικά, μπορείτε να αποκτήσετε πρόσβαση σε αρχεία στο USB κάνοντας κλικ στο Ο υπολογιστής μου . Αυτός είναι ένας καλός τρόπος για να αφαιρέσετε το αρχείο autorun.inf από το USB.
Οι χρήστες δεν μπορούν να αφαιρέσουν τον ιό autorun με μη αυτόματο τρόπο. Επειδή το αρχείο autorun.inf μπορεί να περιέχει ιδιότητες συστήματος, κρυφές, αρχειοθετημένες και μόνο για ανάγνωση.
Όταν θέλετε να διαγράψετε οποιοδήποτε αρχείο αυτόματης εκτέλεσης που έχει μία από τις τέσσερις ιδιότητες, πρέπει πρώτα να καταργήσετε τις ιδιότητες αυτών των αρχείων και, στη συνέχεια, να αλλάξετε τις ιδιότητές του χρησιμοποιώντας τη γραμμή εντολών.
Πώς να αφαιρέσετε τον ιό autorun από USB ή υπολογιστή
Αυτό το άρθρο θα σας καθοδηγήσει σε 4 τρόπους για να αφαιρέσετε τον ιό autorun από USB ή υπολογιστή.
Μέθοδος 1: Δημιουργήστε ένα αντίγραφο του αρχείου autorun.inf
Αυτή η μέθοδος μπορεί να λειτουργήσει για παλιές εκδόσεις των Windows, δεν θα λειτουργήσει στις πιο πρόσφατες εκδόσεις. Εάν χρησιμοποιείτε μια πρόσφατη έκδοση των Windows όπως τα Windows 8 και τα Windows 10 , παραλείψτε αυτήν τη μέθοδο.
Τοποθετήστε το USB στην υποδοχή του υπολογιστή, στη συνέχεια ανοίξτε το και κάντε δεξί κλικ στον κενό χώρο για να δημιουργήσετε ένα νέο κενό έγγραφο κειμένου με το όνομα " autorun.inf ". Κατά την αποθήκευση αυτού του αρχείου, το σύστημα θα ζητήσει να αντικαταστήσει τα υπάρχοντα αρχεία αυτόματης εκτέλεσης, κάντε κλικ στο Ναι . Αντικαταστήσατε τώρα το αρχείο ιού autorun με ένα κενό και απαλλαγμένο από ιούς αρχείο autorun.inf.
Η τελευταία έκδοση των Windows δεν θα αντικαταστήσει το υπάρχον αρχείο, αλλά θα δημιουργήσει ένα άλλο αρχείο με το όνομα αρχείου autorun(2).inf. Επομένως, σημειώνουμε παραπάνω ότι δεν εφαρμόζουμε αυτήν τη μέθοδο σε νέες εκδόσεις των Windows.
Μέθοδος 2: Καταργήστε τον ιό autorun χρησιμοποιώντας τη γραμμή εντολών
Αυτή είναι η καλύτερη μέθοδος για την αφαίρεση ιών, συμπεριλαμβανομένων των αρχείων autorun.inf. Συνδέστε το USB στον υπολογιστή και, στη συνέχεια, μεταβείτε στον υπολογιστή μου και σημειώστε το γράμμα της μονάδας USB (C ή D ή E ή F ή G). Για παράδειγμα, στο άρθρο η μονάδα USB έχει το γράμμα μονάδας δίσκου G, δείτε την παρακάτω εικόνα.

Εκτελέστε τη γραμμή εντολών με δικαιώματα διαχειριστή. Μπορείτε να ανατρέξετε στο άρθρο Οδηγίες για το άνοιγμα της Γραμμής εντολών κάτω από το Admin στα Windows 8 και 10 . Για παλαιότερες εκδόσεις των Windows, ακολουθήστε τα παρακάτω βήματα.
Μεταβείτε στο Start -> Run to -> πληκτρολογήστε cmd και κάντε κλικ στο OK -> Κάντε δεξί κλικ στη γραμμή εντολών και επιλέξτε " Run as Administrator" . Στο παράθυρο της γραμμής εντολών πληκτρολογήστε την ακόλουθη γραμμή:
Πληκτρολογήστε G: και πατήστε enter
Πληκτρολογήστε attrib -h -s -r -a *.* και πατήστε Enter .

Αυτή η εντολή θα αφαιρέσει τα κρυφά χαρακτηριστικά, τα χαρακτηριστικά συστήματος, μόνο για ανάγνωση και αρχειοθέτηση από όλα τα αρχεία στη μονάδα δίσκου "G". Μπορείτε επίσης να χρησιμοποιήσετε το attrib -h -s -r -a autorun.inf για να αφαιρέσετε χαρακτηριστικά από το αρχείο autorun.inf. Τώρα πληκτρολογήστε del autorun.inf και πατήστε Enter για να διαγράψετε τα αρχεία αυτόματης εκτέλεσης. Επιπλέον, οι χρήστες μπορούν επίσης να διαγράψουν αυτά τα αρχεία οι ίδιοι.
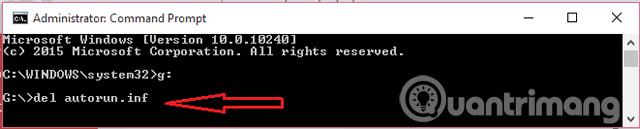
Εάν αντιμετωπίσετε προβλήματα κατά την εκτέλεση αυτής της μεθόδου, μπορείτε να δοκιμάσετε τις επόμενες μεθόδους.
Μέθοδος 3: Διαγραφή αρχείου αυτόματης εκτέλεσης σε ασφαλή λειτουργία
Μερικές φορές, οι χρήστες ενδέχεται να λάβουν ένα σφάλμα « απαγορεύεται η πρόσβαση » μετά τη χρήση της εντολής «attrib».
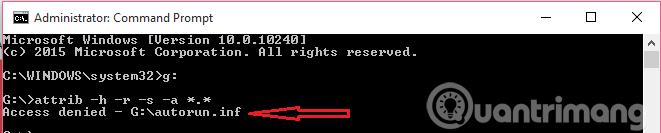
Για να λύσετε αυτό το πρόβλημα, πρέπει απλώς να επανεκκινήσετε το σύστημα σε ασφαλή λειτουργία. Εάν δεν ξέρετε πώς να εκκινήσετε το σύστημα σε ασφαλή λειτουργία, δείτε τα παρακάτω άρθρα:
Μόλις μπείτε σε ασφαλή λειτουργία, ανοίξτε το USB και διαγράψτε το αρχείο αυτόματης εκτέλεσης. Επειδή βρίσκονται σε ασφαλή λειτουργία, οι χρήστες μπορούν εύκολα να τα διαγράψουν. Σε περίπτωση που δεν μπορείτε να διαγράψετε το autorun. Κάντε δεξί κλικ στο αρχείο autorun.inf -> Κάντε κλικ στο " Ιδιότητες " -> πρόσβαση στην " Ασφάλεια " -> και ορίστε δικαιώματα πρόσβασης σε " ΟΛΟΙ ".
Τώρα επανεκκινήστε τον υπολογιστή σε κανονική λειτουργία και χρησιμοποιήστε τις εντολές attrib και del στη μέθοδο 2. Εάν η παραπάνω μέθοδος εξακολουθεί να μην μπορεί να αφαιρέσει το αρχείο αυτόματης εκτέλεσης, μπορείτε να εξετάσετε την τελευταία μέθοδο.
Μέθοδος 4: Χρησιμοποιήστε winrar και sdformatter
Ανοίξτε το USB με το winrar , αντιγράψτε όλα τα αρχεία από το USB στον υπολογιστή για να διαγράψετε το autorun.inf. Για να μορφοποιήσετε το USB, μπορείτε να χρησιμοποιήσετε το sdformatter για να αφαιρέσετε όλους τους ιούς από το USB σας.
Δείτε περισσότερα: