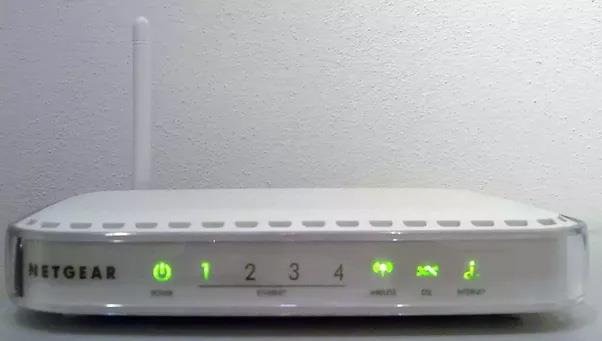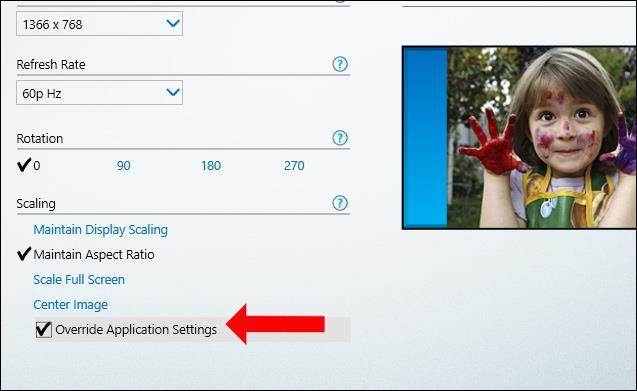Αυτό το άρθρο ισχύει για:
Τείχη προστασίας VPN ProSAFE: FM114P, FR114P, FR114W, FR314, FR318, FR328S, FV318, FVG318v1, FVL328, FVM318, FVS114, FVS124G83v13VS 28, FWAG114, FWG114Pv1, FWG114Pv2.
Χρησιμοποιώντας το μενού Απομακρυσμένη διαχείριση, μπορείτε να επιτρέψετε στους χρήστες στο Διαδίκτυο να διαμορφώνουν, να αναβαθμίζουν και να ελέγχουν την κατάσταση του δρομολογητή όποτε είναι απαραίτητο.
Γιατί πρέπει να χρησιμοποιήσετε τη δυνατότητα απομακρυσμένης διαχείρισης δρομολογητή;
- Προσπαθείτε να διορθώσετε ένα πρόβλημα στο δρομολογητή κάποιου άλλου, ίσως φίλου ή συγγενή.
- Είστε ο διαχειριστής ενός απομακρυσμένου συστήματος δικτύου.
- Θέλετε να ρυθμίσετε τις παραμέτρους του δρομολογητή μέσω του Διαδικτύου .
Η λειτουργία απομακρυσμένης διαχείρισης θα απενεργοποιηθεί από προεπιλογή, για να αποτρέψει κάποιον από το να προσπαθήσει να σπάσει τον κωδικό πρόσβασης του δρομολογητή σας. Είναι καλύτερα να απενεργοποιήσετε την απομακρυσμένη διαχείριση αφού ολοκληρώσετε τη χρήση της. τότε δεν θα είναι πλέον δυνατή η διαχείριση του δρομολογητή από το ΩΧΡΟΣ.
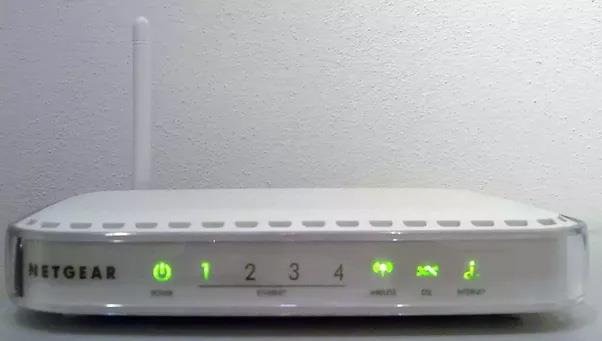
Πώς να ορίσετε έναν κωδικό πρόσβασης για το δρομολογητή
Σημειώστε ότι ποτέ μην χρησιμοποιείτε απομακρυσμένη διαχείριση, ενώ ο κωδικός πρόσβασης του δρομολογητή σας εξακολουθεί να είναι ο προεπιλεγμένος κωδικός πρόσβασης! Για να αλλάξετε τον κωδικό πρόσβασης για το δρομολογητή, κάντε τα εξής:
- Εισαγάγετε τη διεύθυνση http://192.168.0.1 (μπορεί να είναι http://192.168.1.1 σε ορισμένους διαφορετικούς δρομολογητές) στο πλαίσιο αναζήτησης στο πρόγραμμα περιήγησης και πατήστε enter. Στη συνέχεια θα εμφανιστεί η οθόνη σύνδεσης της σελίδας διαχείρισης δρομολογητή.
- Το όνομα χρήστη είναι πάντα admin και ο προεπιλεγμένος κωδικός είναι κωδικός πρόσβασης (σε ορισμένους παλαιότερους δρομολογητές, ο προεπιλεγμένος κωδικός πρόσβασης είναι 1234.). Συνεχίστε για να συνδεθείτε.
- Κάντε κλικ στο Maintenance , επιλέξτε Ορισμός κωδικού πρόσβασης .
- Στο πλαίσιο Παλιός κωδικός πρόσβασης , εισαγάγετε ξανά τον προεπιλεγμένο κωδικό πρόσβασης.
- Εισαγάγετε τον νέο κωδικό πρόσβασης στα πλαίσια Νέος κωδικός πρόσβασης και Επανάληψη νέου κωδικού πρόσβασης . Μια μικρή συμβουλή είναι ότι θα πρέπει επίσης να σημειώσετε τον κωδικό πρόσβασής σας σε περίπτωση που τον ξεχάσετε κατά λάθος, γιατί δεν πρέπει να χρησιμοποιείτε πολύ απλούς κωδικούς πρόσβασης. Για παράδειγμα, χρησιμοποιώντας χαρακτήρες σε συνδυασμό με αριθμούς και σύμβολα. Είναι καλύτερο να μην χρησιμοποιείτε το όνομά σας ή τις πληροφορίες που πιστεύετε ότι είναι εύκολο να θυμάστε ως κωδικός πρόσβασης, όπως τα γενέθλιά σας, ο αριθμός τηλεφώνου ή οι κωδικοί πρόσβασης που έχουν οριστεί για πολλούς λογαριασμούς στο παρελθόν.
Μερικά παραδείγματα ορισμού κωδικών πρόσβασης:
Καλό: kB; 3ccsiiz$8 ή 4*8zbmn-BXY
Εντάξει : Nearmi$$ ή fAsTnettter
Αδύναμο : cutekid ή stonesforever ή 01234567
- Κάντε κλικ στην επιλογή Εφαρμογή .
Βήματα για την ενεργοποίηση της δυνατότητας απομακρυσμένης διαχείρισης:
Βήμα 1: Συνδεθείτε στο δρομολογητή.
Βήμα 2: Κάντε κλικ στο Advanced , επιλέξτε Remote Management .
Βήμα 3: Επιλέξτε Ενεργοποίηση απομακρυσμένης διαχείρισης .
Βήμα 4: Σε αυτό το βήμα, πρέπει να αποφασίσετε εάν θα παραχωρήσετε πρόσβαση στον δρομολογητή σε έναν υπολογιστή ή σε πολλούς υπολογιστές στο ίδιο εύρος IP (δεν πρέπει να εκχωρήσετε πρόσβαση στον δρομολογητή σε όλους, εκτός εάν έχετε σύνδεση μέσω τηλεφώνου και δυναμική διεύθυνση IP ).
Βήμα 5: Εάν εκχωρείτε πρόσβαση στον δρομολογητή μόνο σε έναν υπολογιστή, επιλέξτε Μόνο αυτός ο υπολογιστής και, στη συνέχεια, εισαγάγετε την IP του υπολογιστή.
Αντί αυτού, εάν θέλετε να παραχωρήσετε πρόσβαση σε μια περιοχή IP, επιλέξτε Εύρος διεύθυνσης IP και, στη συνέχεια, εισαγάγετε τη διεύθυνση IP έναρξης και τη διεύθυνση IP λήξης της περιοχής IP στα παράθυρα διαλόγου Από και Προς. Σε αυτό το παράδειγμα, η αρχική IP είναι 68.205.2.56 και η IP λήξης είναι 68.205.2.65.
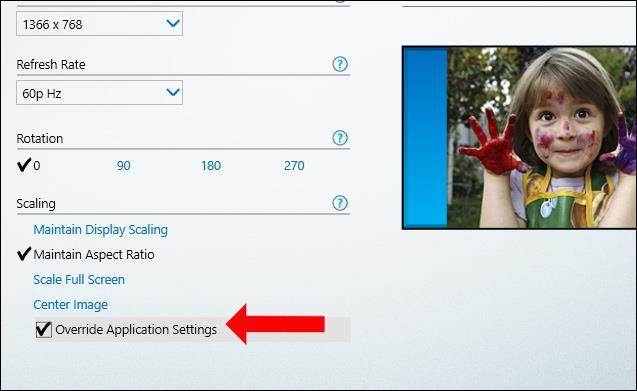
Βήμα 7: Εάν δεν αποκλειστεί από το τείχος προστασίας, ο αριθμός θύρας θα είναι 8080 . Οι θύρες που συνήθως δεν είναι μπλοκαρισμένες είναι οι θύρες εξωτερικής κυκλοφορίας HTTP και HTTPS , οι αριθμοί θύρας 80 και 443.
Βήμα 8: Κάντε κλικ στην Εφαρμογή .
Σημειώστε τη διεύθυνση IP που εμφανίζεται στο πλαίσιο διαλόγου Διεύθυνση απομακρυσμένης διαχείρισης . Πρώτα θα είναι η διεύθυνση IP, ακολουθούμενη από τον αριθμό θύρας που επιτρέπει την απομακρυσμένη πρόσβαση στο δρομολογητή. Για παράδειγμα: http://68.203.2.57:8080 , όπου http://68.203.2.57 είναι η διεύθυνση IP, 8080 είναι ο αριθμός θύρας.
Για πρόσβαση στο δρομολογητή από το Διαδίκτυο, εισαγάγετε τη διεύθυνση IP WAN του δρομολογητή στο πρόγραμμα περιήγησης, ακολουθούμενη από άνω και κάτω τελεία (:) και τον αριθμό θύρας. Για παράδειγμα, εάν το WAN IP σας είναι 134.177.0.123 και χρησιμοποιείτε τη θύρα 8080 , πληκτρολογήστε http://134.177.0.123:8080.
Αυτός είναι ένας γενικός οδηγός και δεν μπορεί να καλύψει όλες τις συγκεκριμένες λεπτομέρειες για κάθε διαφορετικό δρομολογητή. Για συγκεκριμένα ερωτήματα προϊόντος, εισαγάγετε τον αριθμό μοντέλου του δρομολογητή σας σε αυτήν τη σελίδα, http://support.netgear.com/for_business και ανατρέξτε στο εγχειρίδιο του προϊόντος σε μορφή PDF.
Δείτε περισσότερα: