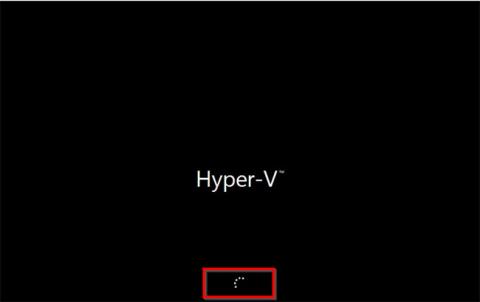Μπορείτε να ξεκινήσετε τον Windows Server 2016 Recovery Mode με δύο τρόπους:
- Χωρίς μέσα εγκατάστασης (Με διακοπή της κανονικής εκκίνησης)
- Με μέσο εγκατάστασης Windows Server 2016 (DVD ή USB)
Υπάρχουν πολλοί λόγοι για τους οποίους μπορεί να θέλετε να εκκινήσετε τον Windows Server 2016 Recovery Mode όπως:
Όποιος κι αν είναι ο λόγος που χρειάζεστε για την εκκίνηση του Windows Server 2016 Recovery Mode, αυτός ο οδηγός θα παρέχει δύο επιλογές για να το κάνετε.
1. Εκκίνηση σε Windows Server 2016 Recovery Mode χωρίς μέσα εγκατάστασης
Εάν δεν έχετε πρόσβαση στο μέσο εγκατάστασης του Windows Server 2016 (DVD ή USB), μπορείτε ακόμα να κάνετε εκκίνηση σε λειτουργία αποκατάστασης.
Εδώ είναι τα βήματα που πρέπει να ακολουθήσετε:
Πατήστε το κουμπί λειτουργίας για να ξεκινήσει ο διακομιστής. Όταν αρχίσουν να εμφανίζονται οι λευκοί κύκλοι, πατήστε το κουμπί λειτουργίας για να απενεργοποιήσετε τον διακομιστή.

Πατήστε το κουμπί λειτουργίας για να ξεκινήσει ο διακομιστής
Σημείωση : Η εικόνα στο παράδειγμα δείχνει το Hyper-V επειδή ο συγγραφέας εκτελεί αυτήν την επίδειξη με εικονική μηχανή. Ο διακομιστής σας θα εμφανίσει το όνομα του κατασκευαστή. Το μόνο που πρέπει να προσέξεις είναι πότε εμφανίζονται οι κύκλοι. Στη συνέχεια απενεργοποιήστε τον διακομιστή.
Ενεργοποιήστε ξανά τον διακομιστή. Στη συνέχεια, απενεργοποιήστε το όταν εμφανιστεί ο κύκλος εκκίνησης.
Όταν ξεκινάτε τον διακομιστή για τρίτη φορά, θα ξεκινήσει η προετοιμασία της αυτόματης επιδιόρθωσης . Αυτή η διαδικασία μπορεί να διαρκέσει 2 έως 5 λεπτά (ανάλογα με τον διακομιστή σας). Περιμένετε υπομονετικά.

Όταν ξεκινάτε τον διακομιστή για τρίτη φορά, θα ξεκινήσει η προετοιμασία της αυτόματης επιδιόρθωσης
Στη συνέχεια θα εκκινήσει σε λειτουργία ανάκτησης! Για να εμφανίσετε τις επιλογές λειτουργίας ανάκτησης, κάντε κλικ στην Αντιμετώπιση προβλημάτων.

Για να εμφανίσετε τις επιλογές λειτουργίας ανάκτησης, κάντε κλικ στην Αντιμετώπιση προβλημάτων
Όταν κάνετε κλικ στην Αντιμετώπιση προβλημάτων , θα εμφανιστεί η παρακάτω οθόνη Επιλογές για προχωρημένους .

Θα εμφανιστεί η οθόνη Προηγμένες επιλογές
Οι επιλογές εξηγούνται παρακάτω:
- System Image Recovery : Κάντε κλικ σε αυτήν την επιλογή εάν έχετε ενεργοποιήσει προηγουμένως την ανάκτηση συστήματος και έχετε διαθέσιμα σημεία επαναφοράς.
- Γραμμή εντολών : Αυτή η επιλογή θα φορτώσει μια γραμμή εντολών . Στη συνέχεια, μπορείτε να εκτελέσετε εντολές cmd. Μια πολύ χρήσιμη εντολή για την επίλυση των περισσότερων προβλημάτων είναι το DISM.exe /Online /Cleanup-Image /Restorehealth .
- Ρυθμίσεις υλικολογισμικού UEFI : Όταν κάνετε κλικ σε αυτήν την επιλογή, ο διακομιστής θα εκκινήσει στο UEFI BIOS.
- Ρυθμίσεις εκκίνησης : Αυτό είναι ένα "κρυμμένο στολίδι"! Οι Ρυθμίσεις εκκίνησης σάς παρέχουν επιλογές εκκίνησης σε ασφαλή λειτουργία.
2. Εκκίνηση σε Windows Server 2016 Recovery Mode από το μέσο εγκατάστασης
Για εκκίνηση σε λειτουργία αποκατάστασης χρησιμοποιώντας ένα DVD ή USB που περιέχει διακομιστή 2016, κάντε τα εξής:
Τοποθετήστε μέσα στον διακομιστή (USB ή DVD).
Στη συνέχεια, τροποποιήστε τη σειρά εκκίνησης για εκκίνηση από τα παραπάνω μέσα.
Ενεργοποιήστε τον διακομιστή. Δώστε προσοχή σε αυτήν την οθόνη για να επιβεβαιώσετε την εκκίνηση από CD ή DVD. Στη συνέχεια, πατήστε οποιοδήποτε πλήκτρο για να συνεχίσετε.
Στο Windows Boot Manager , επιλέξτε Windows Setup [EMS Enabled] . Στη συνέχεια πατήστε Enterστο πληκτρολόγιο.
Επιλέξτε Ρύθμιση των Windows [Ενεργοποιημένο EMS]
Στην οθόνη εγκατάστασης του Windows Server 2016, κάντε κλικ στο Επόμενο.

Οθόνη εγκατάστασης Windows Server 2016
Στη συνέχεια, κάντε κλικ στην επιλογή Επιδιόρθωση του υπολογιστή σας .
Μετά από περίπου ένα λεπτό, θα εμφανιστεί η λειτουργία ανάκτησης. Αυτή είναι η ίδια εκκίνηση στη σελίδα Recovery Mode με την πρώτη μέθοδο.
Όπως και στην πρώτη μέθοδο, για να εμφανίσετε περισσότερες επιλογές λειτουργίας ανάκτησης, κάντε κλικ στην Αντιμετώπιση προβλημάτων. Αλλά, όπως μπορείτε να δείτε, αυτό προσφέρει λιγότερες επιλογές επισκευής. Προσφέρει μόνο τις 3 πρώτες επιλογές και δεν περιλαμβάνει Επισκευή εκκίνησης.

Υπάρχουν μόνο 3 επιλογές, χωρίς να περιλαμβάνεται η Επισκευή εκκίνησης