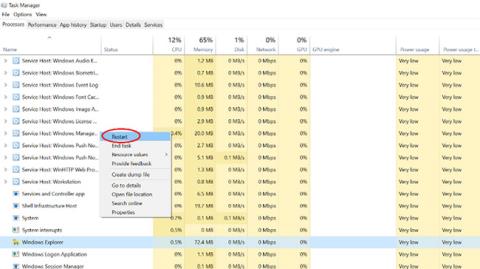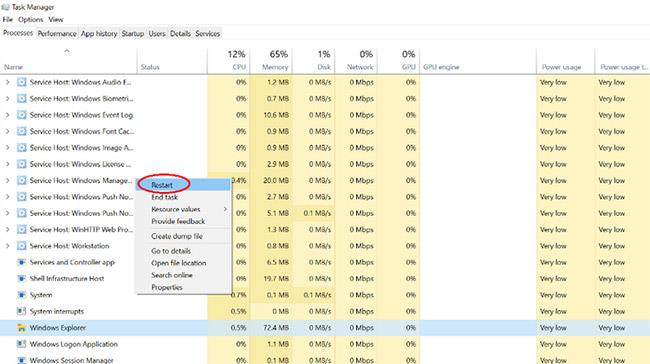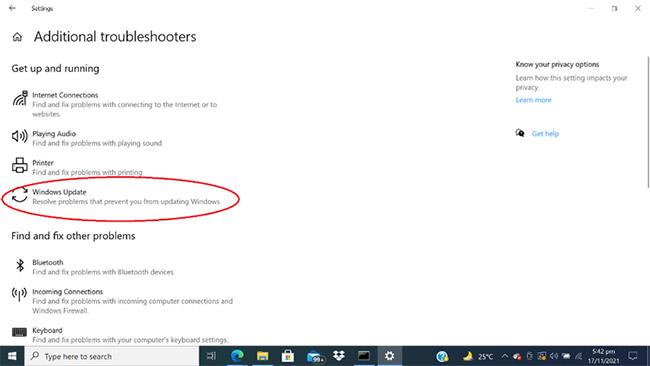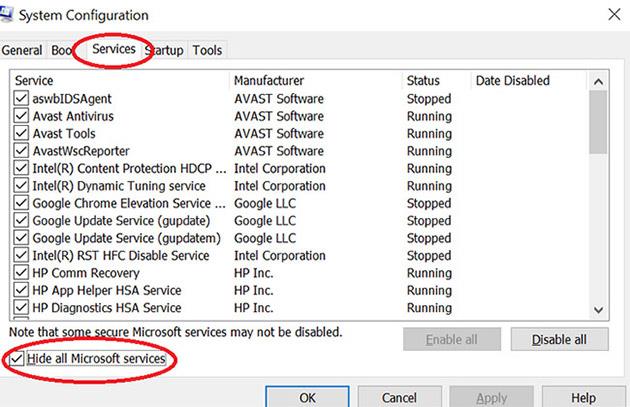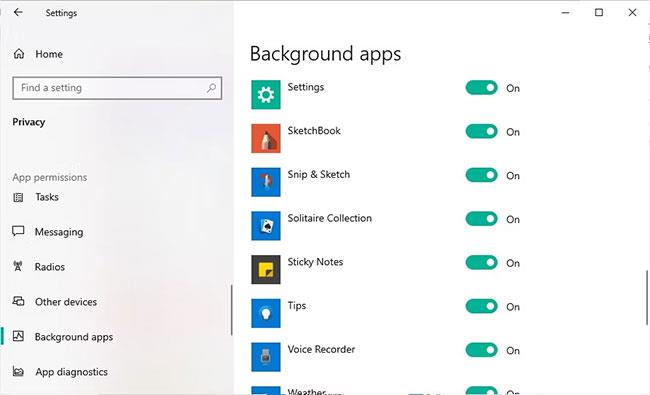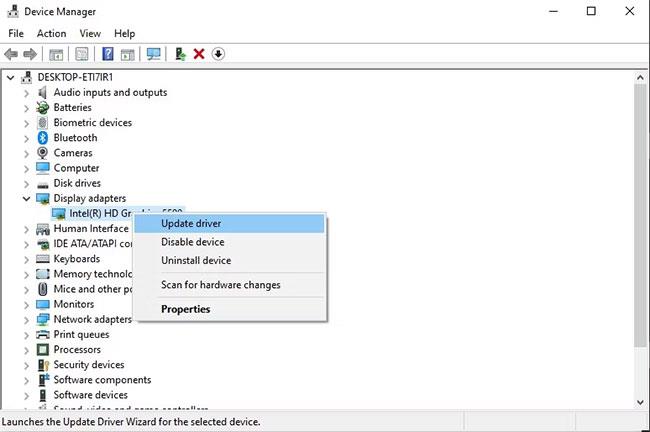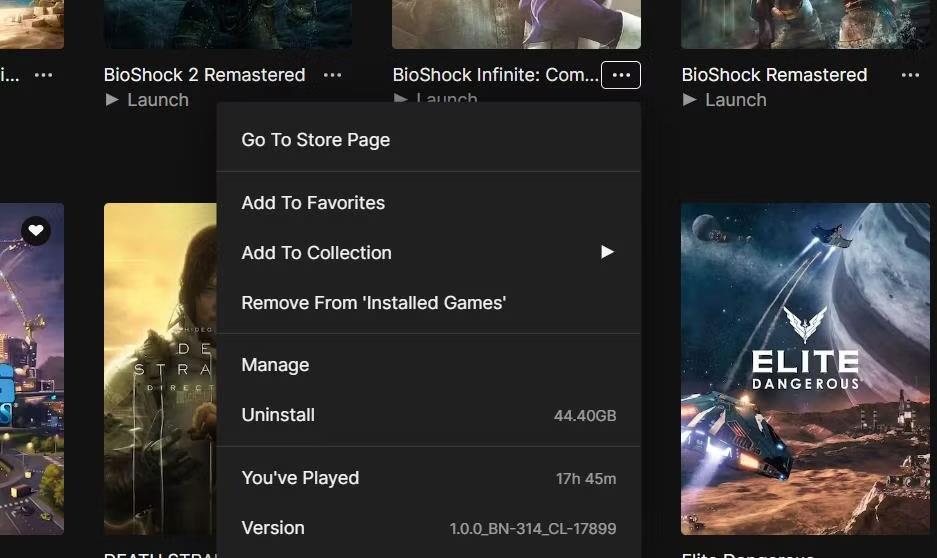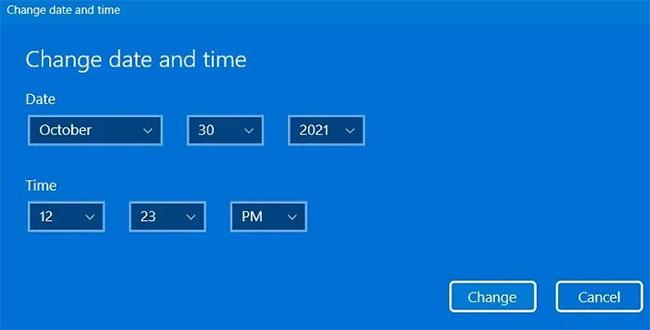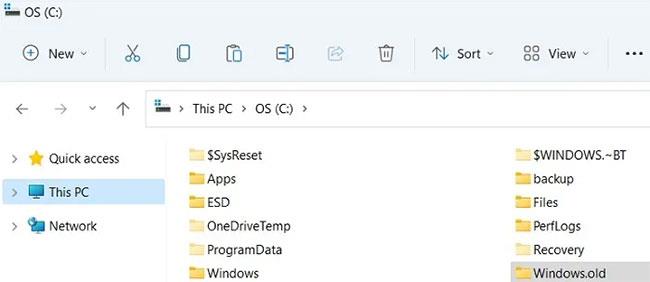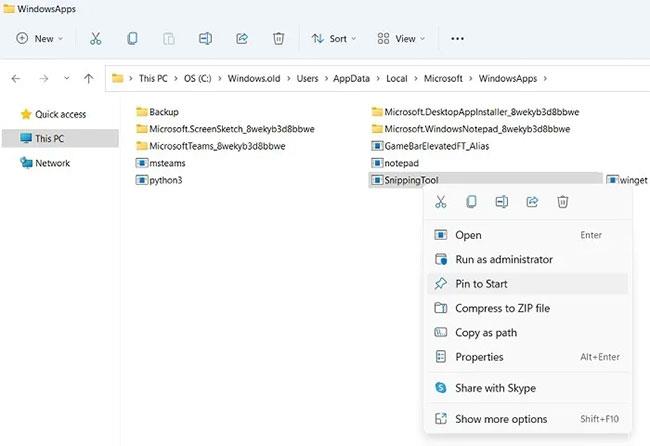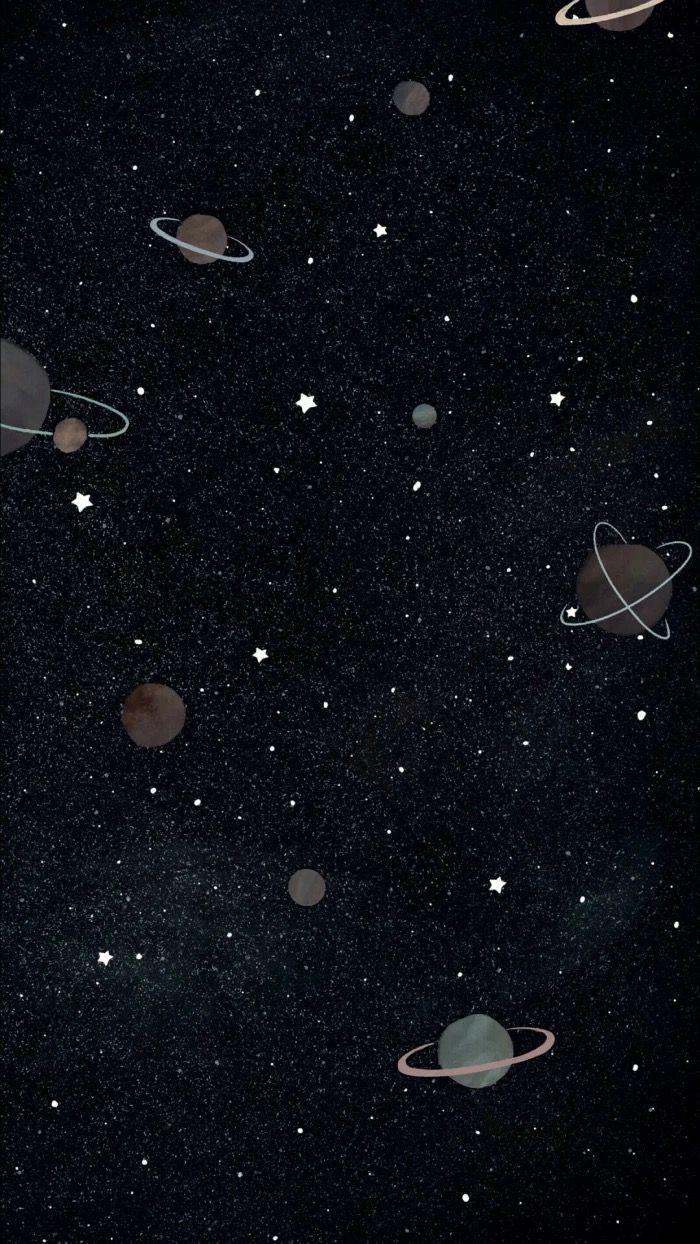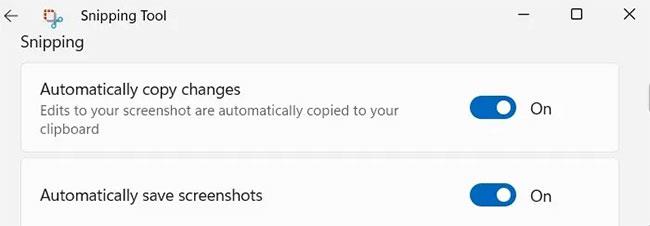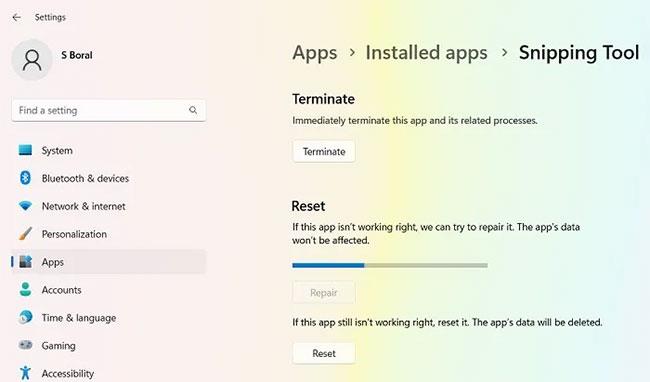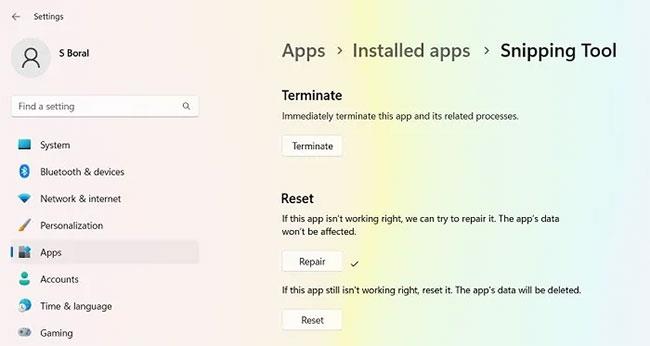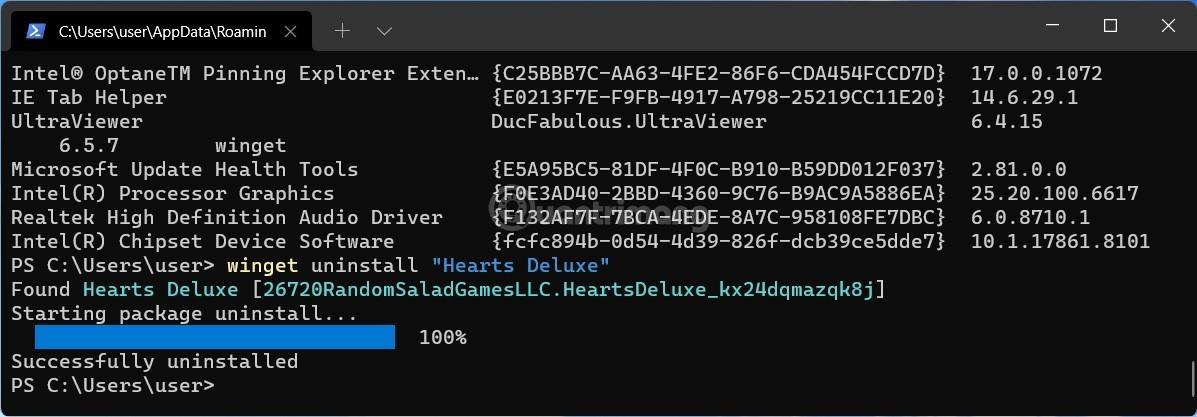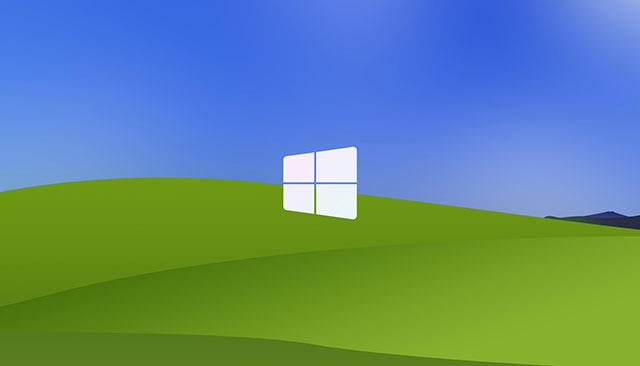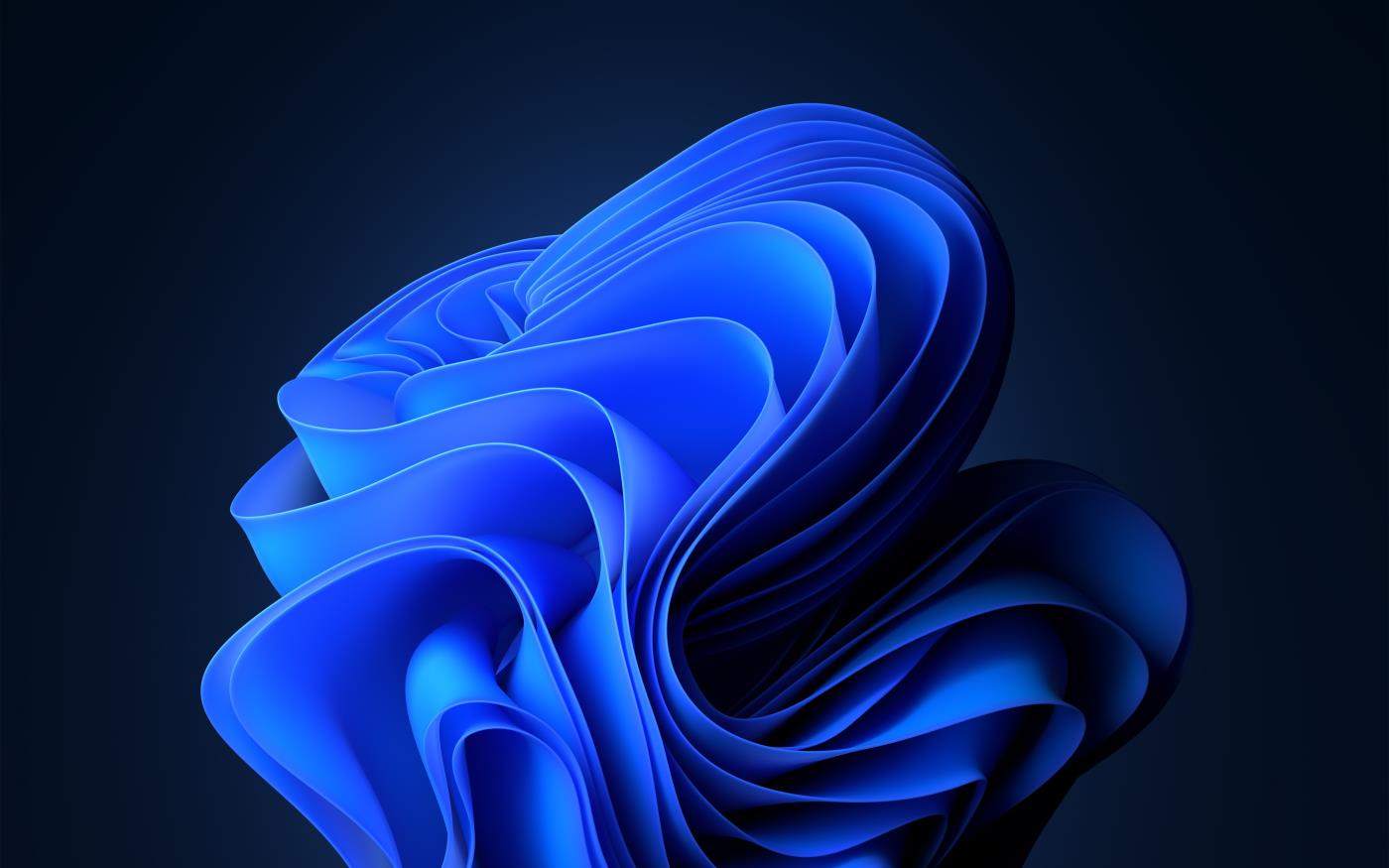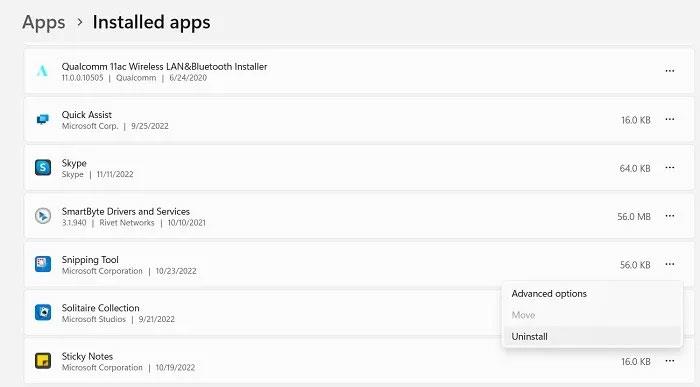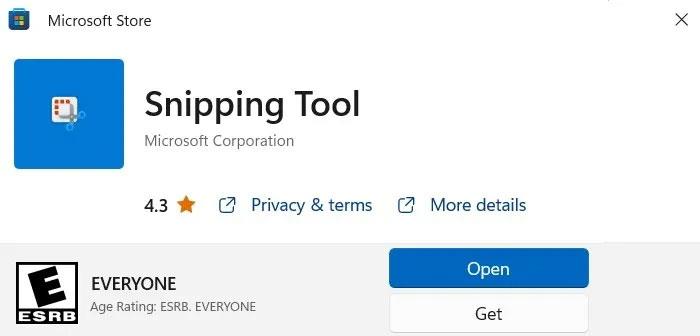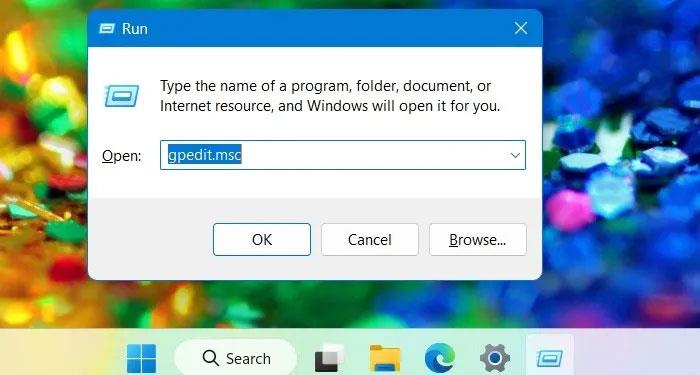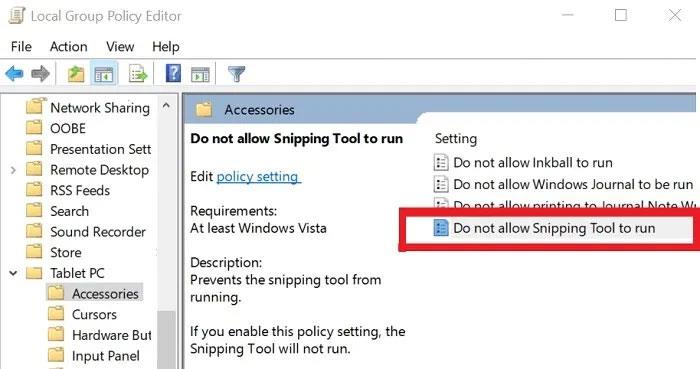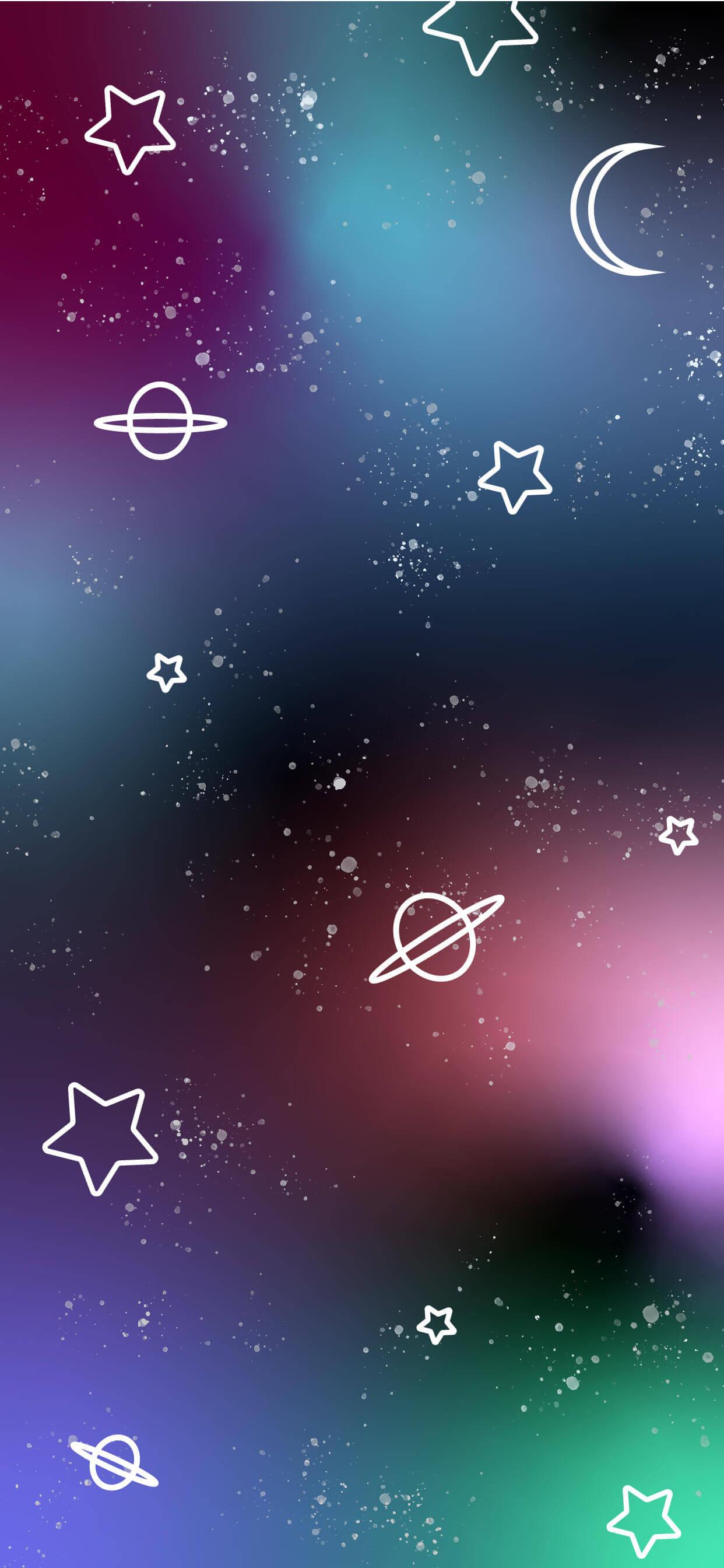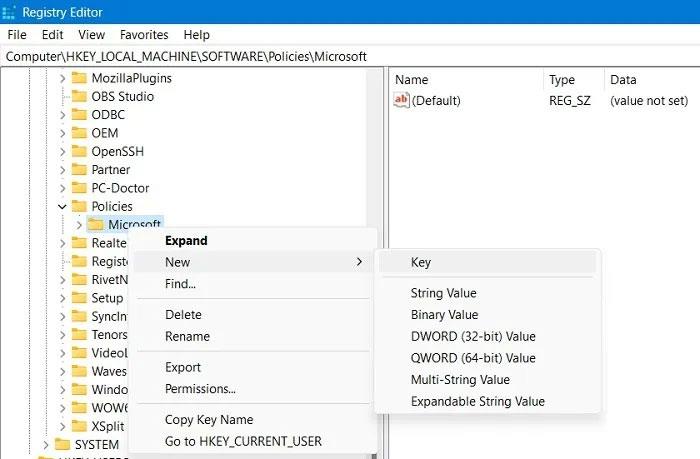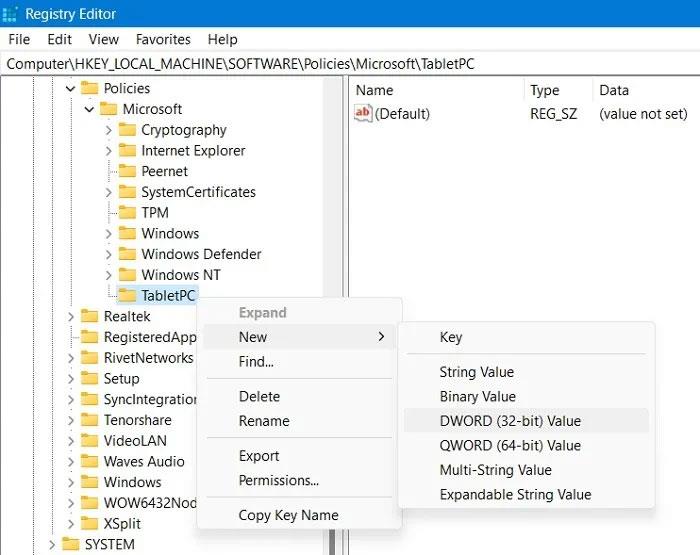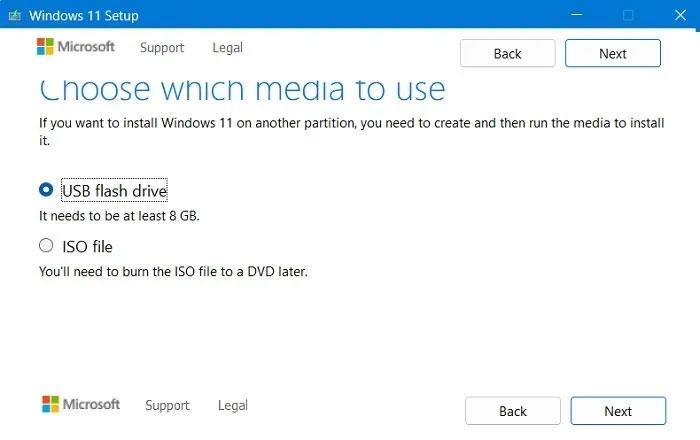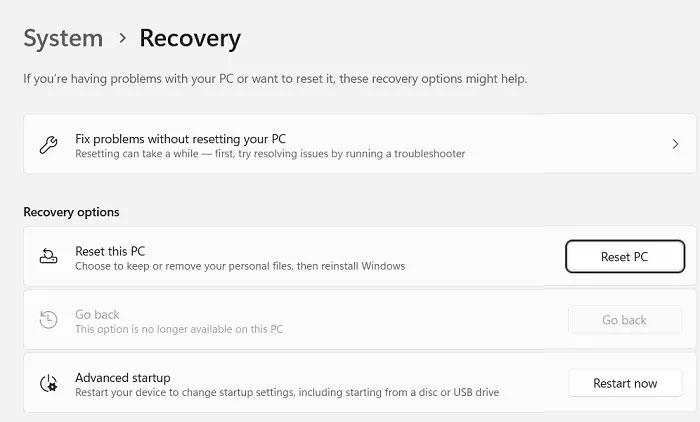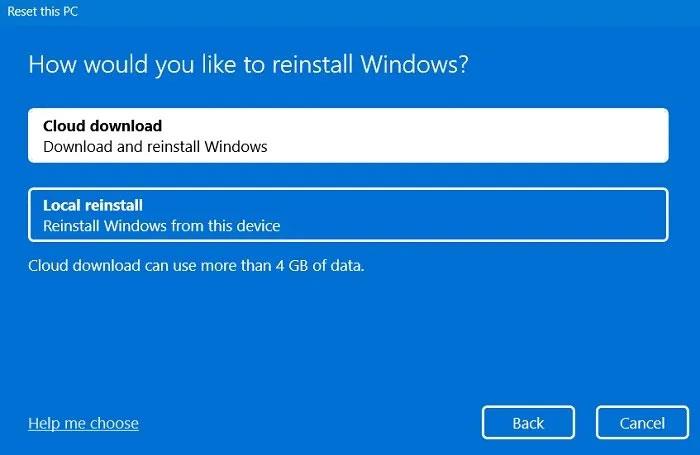Το Snipping Tool είναι ένα σημαντικό χαρακτηριστικό οποιουδήποτε λειτουργικού συστήματος Windows. επιτρέπει στους χρήστες να καταγράφουν, να επεξεργάζονται και να αποθηκεύουν στιγμιότυπα οθόνης απευθείας στον υπολογιστή.
Ωστόσο, από τα Windows Vista, το πρόγραμμα άρχισε να λειτουργεί ασταθή. Ακόμη και κατά τη μετάβαση σε Windows 10 και 11, το Snipping Tool εξακολουθεί να αντιμετωπίζει περίεργα προβλήματα. Τα επαναλαμβανόμενα περιστατικά όπως αυτό προκαλούν την εμφάνιση σφαλμάτων που δεν λειτουργεί το Snipping tool πιο συχνά και εμποδίζουν τη ροή εργασίας.
Το Quantrimang.com βρήκε μερικούς λόγους για τους οποίους το Snipping Tool σταμάτησε να λειτουργεί και πώς να τους επιλύσετε εύκολα. Ας μάθουμε λεπτομέρειες μέσα από το παρακάτω άρθρο!
Πίνακας περιεχομένων του άρθρου
Ας ξεκινήσουμε φτάνοντας στη ρίζα του προβλήματος. Εφόσον το Snipping Tool είναι ένα υποσύνολο της υπηρεσίας File Explorer, είναι πολύ πιθανό το πρόβλημα να προέρχεται από εκεί. Εάν η Εξερεύνηση αρχείων δεν αποκρίνεται, ούτε το Snipping Tool.
Επομένως, η επανεκκίνηση του File Explorer μπορεί να απενεργοποιήσει οτιδήποτε εμποδίζει τη σωστή λειτουργία του εργαλείου αποκοπής. Για να το κάνετε αυτό, πατήστε Ctrl + Alt + Del και, στη συνέχεια, επιλέξτε Διαχείριση εργασιών. Εναλλακτικά, μπορείτε να πατήσετε CTRL + Shift + ESC για να μεταβείτε απευθείας στη Διαχείριση εργασιών.
Κάντε κύλιση προς τα κάτω μέχρι να βρείτε την Εξερεύνηση των Windows και κάντε δεξί κλικ πάνω της. Στο αναπτυσσόμενο μενού που εμφανίζεται, επιλέξτε Επανεκκίνηση.
Θα παρατηρήσετε ότι η οθόνη σας περνά από μερικές περίεργες αλλαγές κατά την επανεκκίνηση του File Explorer. Για παράδειγμα, η γραμμή εργασιών θα εξαφανιστεί και η επιφάνεια εργασίας θα γίνει εντελώς μαύρη. Ωστόσο, αυτό είναι απολύτως φυσιολογικό, καθώς όλα αυτά τα στοιχεία βασίζονται στην Εξερεύνηση αρχείων. Όταν κάνετε επανεκκίνηση της υπηρεσίας, όλα αυτά τα στοιχεία αναγκάζονται επίσης να επανεκκινήσουν.
Μόλις όλα πάνε καλά, δοκιμάστε να ανοίξετε το Snipping Tool και να το χρησιμοποιήσετε.
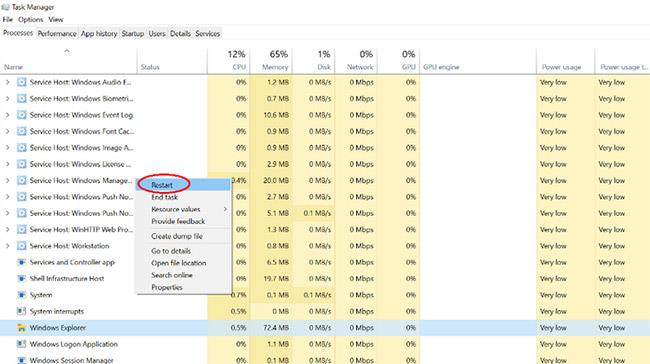
Επανεκκινήστε την Εξερεύνηση αρχείων των Windows
2. Εκτελέστε το Windows Update Troubleshooter
Η επανεκκίνηση του Windows File Explorer θα λύσει το πρόβλημα για το 90% των χρηστών. Εάν όχι, δοκιμάστε να εκτελέσετε το Windows Update Troubleshooter. Μπορείτε να το εκτελέσετε ακολουθώντας τις παρακάτω οδηγίες:
Βήμα 1: Ανοίξτε το μενού Ρυθμίσεις πατώντας Win + I .
Βήμα 2: Επιλέξτε Ενημέρωση και ασφάλεια .
Βήμα 3: Από τον πίνακα στα αριστερά, μεταβείτε στην Αντιμετώπιση προβλημάτων > Πρόσθετα εργαλεία αντιμετώπισης προβλημάτων .
Βήμα 4: Στη συνέχεια, επιλέξτε το Windows Update Troubleshooter .
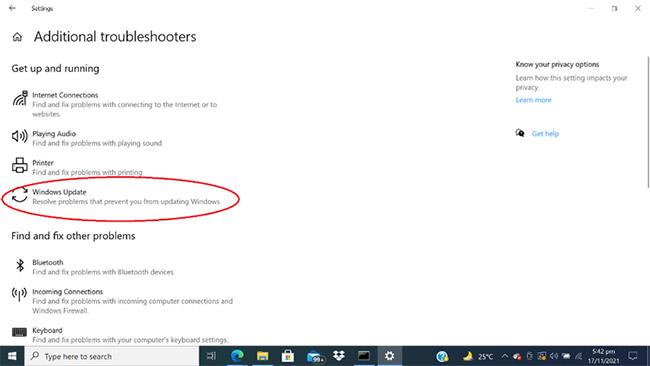
Εκτελέστε το Windows Update Troubleshooter
3. Αναζητήστε λογισμικό τρίτου κατασκευαστή που προκαλεί το πρόβλημα
Μερικές φορές, ένα πρόγραμμα που κατεβάσατε πρόσφατα μπορεί να εμποδίσει την ομαλή λειτουργία του Snipping Tool. Εάν θέλετε να μάθετε τι προκαλεί αυτό το πρόβλημα, ακολουθήστε τα παρακάτω βήματα:
Βήμα 1: Εισαγάγετε τη ρύθμιση παραμέτρων συστήματος στη γραμμή αναζήτησης των Windows και ανοίξτε τον πίνακα "Διαμόρφωση συστήματος".
Βήμα 2: Μεταβείτε στην καρτέλα Υπηρεσίες στο επάνω μέρος και, στη συνέχεια, επιλέξτε την απόκρυψη όλων των υπηρεσιών της Microsoft στο κάτω μέρος.
Βήμα 3 : Απενεργοποιήστε τυχόν υπηρεσίες που πιστεύετε ότι ενδέχεται να παρεμβαίνουν στο Εργαλείο αποκοπής.
Βήμα 4: Αφού τα απενεργοποιήσετε, δοκιμάστε να εκτελέσετε ξανά το Snipping Tool. Εάν λειτουργεί κανονικά, σημαίνει ότι η παραπάνω εφαρμογή έχει έρθει σε διένεξη με το Snipping Tool. Θα πρέπει να είναι απενεργοποιημένο για να συνεχίσει να λειτουργεί σωστά το Snipping Tool στα Windows.
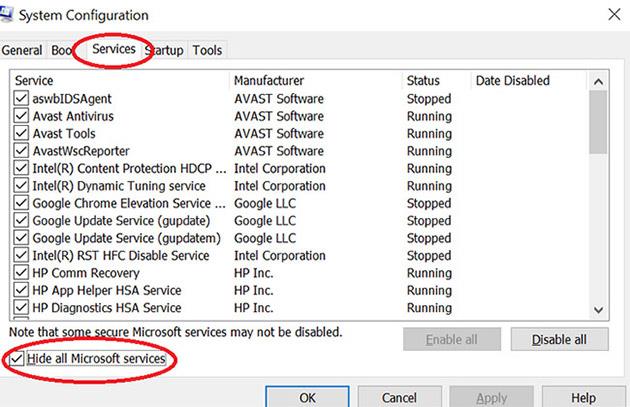
Αναζητήστε λογισμικό τρίτου κατασκευαστή που προκαλεί το πρόβλημα
4. Εκτελέστε το εργαλείο Scannow
Εάν όλα τα άλλα αποτύχουν, μπορείτε να χρησιμοποιήσετε την εντολή scannow για να επιδιορθώσετε και να επαναφέρετε κατεστραμμένα αρχεία που προκαλούν τη μη σωστή λειτουργία του εργαλείου αποκοπής. Μπορείτε να το κάνετε αυτό με τη βοήθεια του εργαλείου Command Prompt .
5. Αφήστε το Snipping Tool να εκτελείται στο παρασκήνιο
Το Snipping Tool μπορεί επίσης να μην λειτουργεί εάν δεν διαθέτει τα απαραίτητα δικαιώματα για εκτέλεση στο παρασκήνιο. Αυτό σημαίνει ότι η εφαρμογή δεν θα λειτουργεί εάν δεν είστε ενεργοί στο παράθυρο της εφαρμογής. Για να το διορθώσετε αυτό, επιτρέψτε στην εφαρμογή Snipping Tool να εκτελείται στο παρασκήνιο ακολουθώντας αυτά τα βήματα:
Βήμα 1: Κάντε κλικ στο εικονίδιο των Windows και επιλέξτε Ρυθμίσεις από το μενού περιβάλλοντος.
Βήμα 2: Κάντε κλικ στο κουμπί Απόρρητο στη σελίδα Ρυθμίσεις.
Βήμα 3: Κάντε κύλιση προς τα κάτω στον αριστερό πίνακα για να βρείτε τις εφαρμογές φόντου .
Βήμα 4: Αναζητήστε το Snip & Sketch από τη λίστα εφαρμογών και βεβαιωθείτε ότι είναι ενεργοποιημένο.
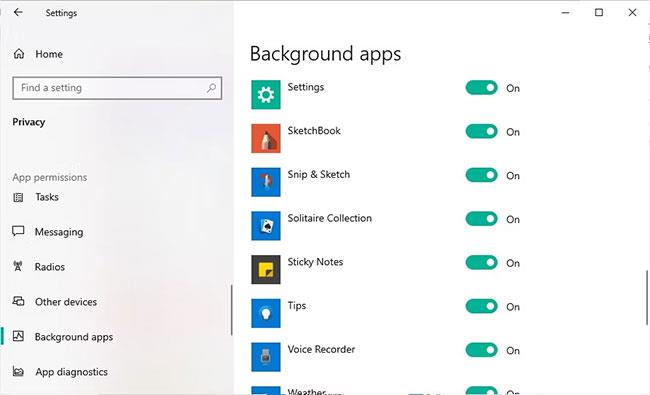
Λίστα εφαρμογών φόντου
Μερικές φορές, τα παλιά ή κατεστραμμένα προγράμματα οδήγησης γραφικών είναι ο ένοχος πίσω από τη μη λειτουργία του Snipping Tool. Η βασική τους ευθύνη είναι να καταγράφουν και να επεξεργάζονται στιγμιότυπα οθόνης σε μορφή που κατανοούν οι συσκευές Windows.
Εάν το πρόγραμμα οδήγησης γραφικών είναι παλιό, δεν θα μεταφράσει σωστά τις εικόνες και θα γίνει ασύμβατο με τον υπολογιστή σας, οδηγώντας στο σφάλμα "Το εργαλείο αποκοπής δεν λειτουργεί". Επομένως, σε αυτήν την περίπτωση, είναι σημαντικό να ενημερώσετε αυτά τα προγράμματα οδήγησης στην πιο πρόσφατη διαθέσιμη έκδοση.
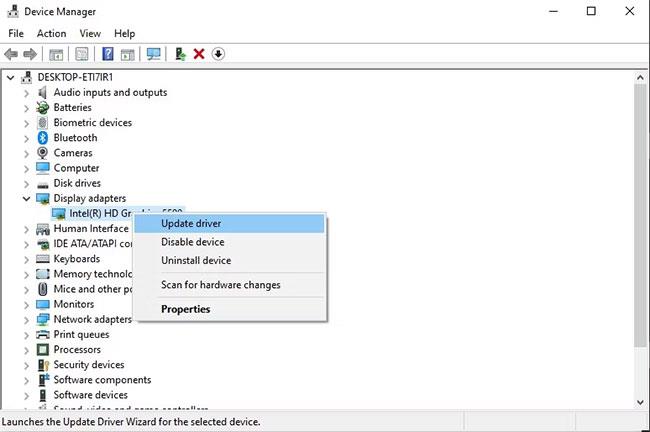
Ενημερώστε το πρόγραμμα οδήγησης γραφικών
7. Απενεργοποιήστε προσωρινά την αυτόματη ώρα και επαναφέρετε τη μη αυτόματη τιμή της
Εάν η εφαρμογή Snipping Tool διακοπεί στα Windows 11 και δεν μπορεί να τραβήξει στιγμιότυπα οθόνης, ενδέχεται να έχετε πρόβλημα με λανθασμένη ημερομηνία/ώρα που σχετίζεται με το ψηφιακό πιστοποιητικό της εφαρμογής.
Πρέπει να αλλάξετε προσωρινά την ημερομηνία και την ώρα από αυτόματη σε μη αυτόματη και ξανά σε αυτόματη μόλις διαγραφεί το σφάλμα.
1. Μεταβείτε στις Ρυθμίσεις > Ώρα και γλώσσα > Ημερομηνία και ώρα.
2. Απενεργοποιήστε το διακόπτη αυτόματης εναλλαγής Ρύθμιση χρόνου .
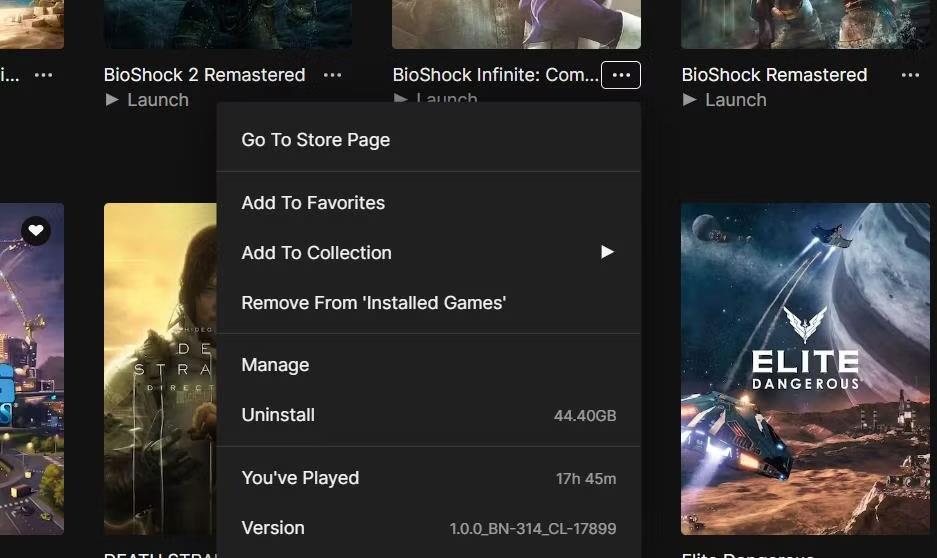
Απενεργοποιήστε την αυτόματη ρύθμιση ώρας
3. Επιλέξτε Αλλαγή από την επιλογή Μη αυτόματη ρύθμιση ημερομηνίας και ώρας .
4. Ανεξάρτητα από την τρέχουσα ημερομηνία, αλλάξτε μη αυτόματα την ημερομηνία σε 30 Οκτωβρίου 2021. Αφήστε την ώρα ως έχει.
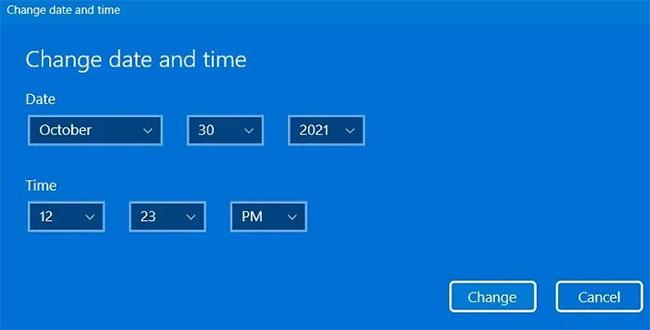
Αλλάξτε την ημερομηνία χειροκίνητα
Ελέγξτε εάν το εργαλείο αποκοπής λειτουργεί. Εάν λειτουργεί καλά, επιστρέψτε στην αυτόματη λειτουργία ώρας στο Ρύθμιση ώρας αυτόματα . Η ακριβής ημερομηνία θα εμφανιστεί στον υπολογιστή σας.
8. Εκτελέστε το Snipping Tool απευθείας από το φάκελο "Windows.old".
Για όσους έκαναν αναβάθμιση σε Windows 11 από τα Windows 10 , μπορείτε να αφήσετε την παλαιότερη έκδοση του Snipping Tool στο φάκελο "Windows.old". Αυτό είναι επίσης γνωστό ως το «κλασικό» εργαλείο αποκοπής.
Η εκκίνηση της πιο πρόσφατης εφαρμογής Εργαλείου αποκοπής των Windows 11 μπορεί να προκαλέσει τη διακοπή λειτουργίας της, αλλά μπορείτε να συνεχίσετε να χρησιμοποιείτε την κλασική εφαρμογή Snipping Tool για λήψη στιγμιότυπων οθόνης στα Windows 11.
1. Στη μονάδα δίσκου C, θα μπορείτε να δείτε το φάκελο "Windows.old". Αν δεν το βρείτε εκεί, προχωρήστε σε άλλες λύσεις.
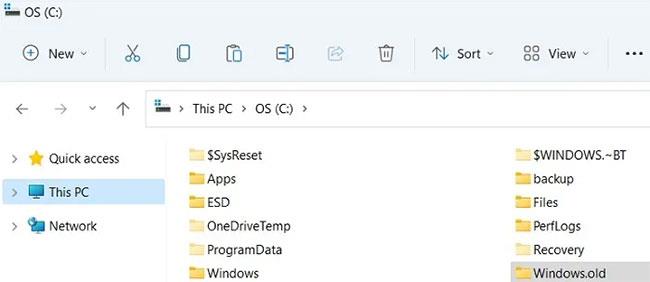
Windows.old φάκελος
2. Αναζητήστε το αρχείο εφαρμογής με το όνομα "Snipping" στο μενού αναζήτησης αρχείων και φακέλων των Windows 11.
3. Ανοίξτε το αρχείο της εφαρμογής από την αρχική του θέση. Θα ανακατευθυνθείτε στον φάκελο που περιέχει το παλαιότερο Snipping Tool.
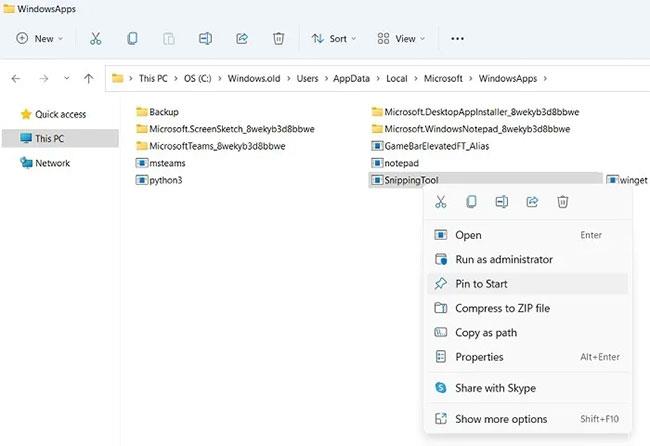
Ανοίξτε το αρχείο της εφαρμογής από την αρχική θέση
4. Καρφιτσώστε το αρχείο της εφαρμογής Snipping Tool στο μενού Έναρξη ή αποθηκεύστε ολόκληρο τον φάκελο στη γραμμή εργασιών των Windows 11.
Με τη νέα ενημέρωση των Windows, τα προβλήματα παλιών φακέλων θα επιλυθούν πλήρως.
9. Να ενεργοποιείτε πάντα την "Αυτόματη αντιγραφή αλλαγών" στις ρυθμίσεις του εργαλείου αποκοπής
Το Πρόχειρο αποθηκεύει αυτόματα τις αλλαγές όταν κάνετε αντιγραφή-επικόλληση οτιδήποτε στον υπολογιστή σας. Εάν μπορείτε να ανοίξετε το πρόγραμμα Snipping Tool, αλλά δεν κάνει copy-paste καμία εικόνα, ενεργοποιήστε τη λειτουργία "Αυτόματη αντιγραφή αλλαγών".
1. Ανοίξτε και εκκινήστε το Snipping Tool.
2. Κάντε κλικ στην επιλογή των τριών κουκκίδων για να ενεργοποιήσετε την επιλογή "Δείτε περισσότερα" , όπου μπορείτε να ανοίξετε τις Ρυθμίσεις.
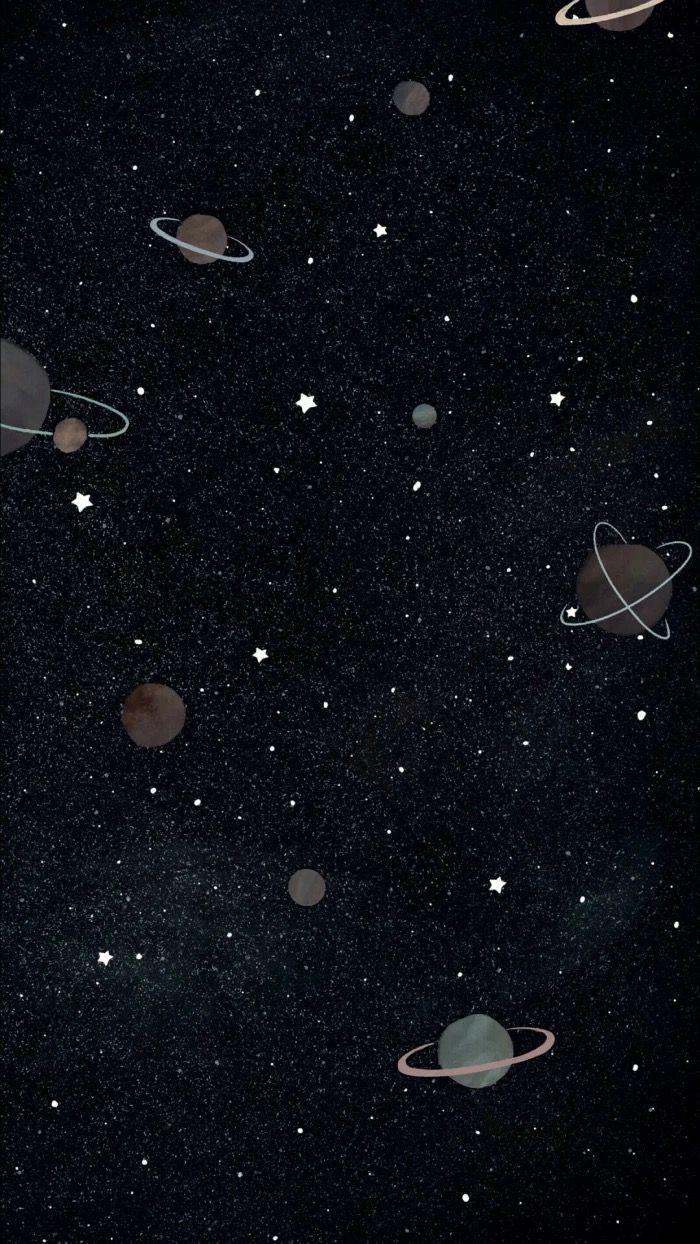
Μενού με τρεις κουκκίδες Δείτε περισσότερα
3. Βεβαιωθείτε ότι είναι ενεργοποιημένη η επιλογή "Αυτόματη αντιγραφή αλλαγών" . Ενώ μπορείτε να απενεργοποιήσετε άλλες εναλλαγές στο μενού για να ταιριάζουν στις ανάγκες σας, η επιλογή "Αυτόματη αντιγραφή στο πρόχειρο" θα πρέπει πάντα να είναι ενεργοποιημένη.
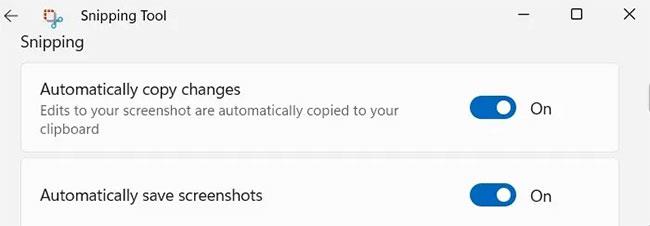
Η επιλογή "Αυτόματη αντιγραφή στο πρόχειρο" πρέπει να είναι πάντα ενεργοποιημένη
Εφόσον αυτά τα στιγμιότυπα οθόνης αποθηκεύονται στο Πρόχειρο από προεπιλογή, η λήψη ενός νέου στιγμιότυπου οθόνης θα ακυρώσει το παλιό. Θα πρέπει να ενεργοποιήσετε μια άλλη επιλογή με την ένδειξη "Πολλαπλά παράθυρα" για να αποθηκεύσετε πολλά στιγμιότυπα οθόνης.
10. Επιδιορθώστε και επαναφέρετε την εφαρμογή Snipping Tool
Μετά την απεγκατάσταση του Snipping Tool στα Windows 11, μπορείτε να επιδιορθώνετε και να επαναφέρετε την εφαρμογή περιοδικά. Αυτό θα διορθώσει τυχόν προβλήματα που ανακαλύφθηκαν πρόσφατα στη ροή της εφαρμογής, όπως φαίνεται παρακάτω.
1. Μεταβείτε στις Ρυθμίσεις > Εφαρμογές > Εργαλείο αποκοπής > Προηγμένες επιλογές . Θα ανοίξει το μενού Εφαρμογές και λειτουργίες .
2. Μεταβείτε στο μενού Επαναφορά και κάντε κλικ στην Επιδιόρθωση. Περιμένετε μερικά δευτερόλεπτα για να επισκευαστεί.
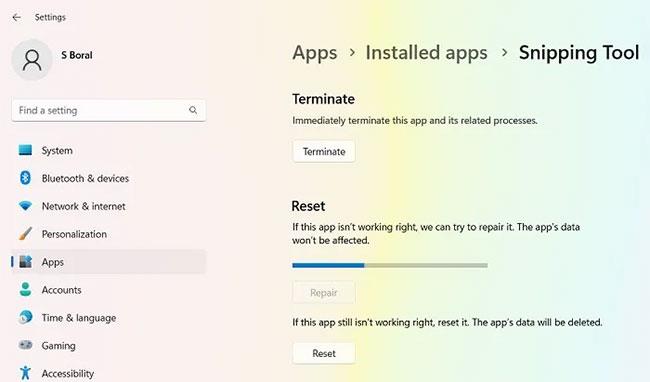
Εφαρμογή Repair Snipping Tool
3. Εάν δεν υπάρχουν εκκρεμή ζητήματα, θα παρατηρήσετε ένα σημάδι επιλογής δίπλα στο κουμπί Επιδιόρθωση όπως φαίνεται παρακάτω.
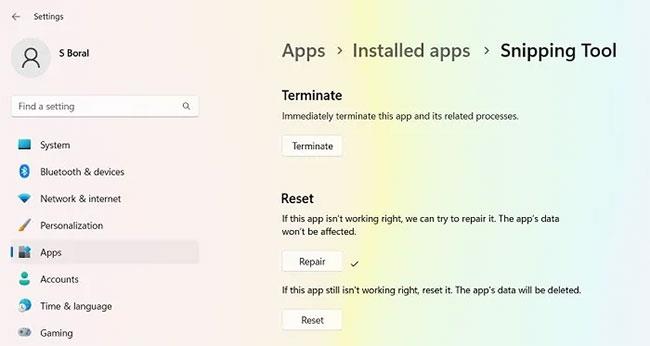
Σημάδι ελέγχου δίπλα στο κουμπί Επιδιόρθωση
Επαναλάβετε την ίδια διαδικασία για το κουμπί Επαναφορά. Μόλις επιλυθούν τα ζητήματα, δεν θα πρέπει να αντιμετωπίσετε περαιτέρω προβλήματα με την εφαρμογή.
11. Ρυθμίστε το πλήκτρο Print Screen για να εκκινήσει το Snipping Tool
Για όσους αντιμετωπίζουν προβλήματα ενημέρωσης με αποτυχία στο Snipping Tool των Windows 11, μια χρήσιμη λύση είναι να ρυθμίσετε το πλήκτρο PrtScr στο πληκτρολόγιό σας ώστε να λειτουργεί ως το προεπιλεγμένο κουμπί εκκίνησης για το Snipping Tool.
1. Ανοίξτε και εκκινήστε το Snipping Tool. Επιλέξτε το μενού με τις τρεις κουκκίδες για να ανοίξετε τις Ρυθμίσεις.
2. Στο μενού Ρύθμιση, επιλέξτε Συντόμευση πλήκτρου Εκτύπωση οθόνης και Αλλαγή στις ρυθμίσεις των Windows .
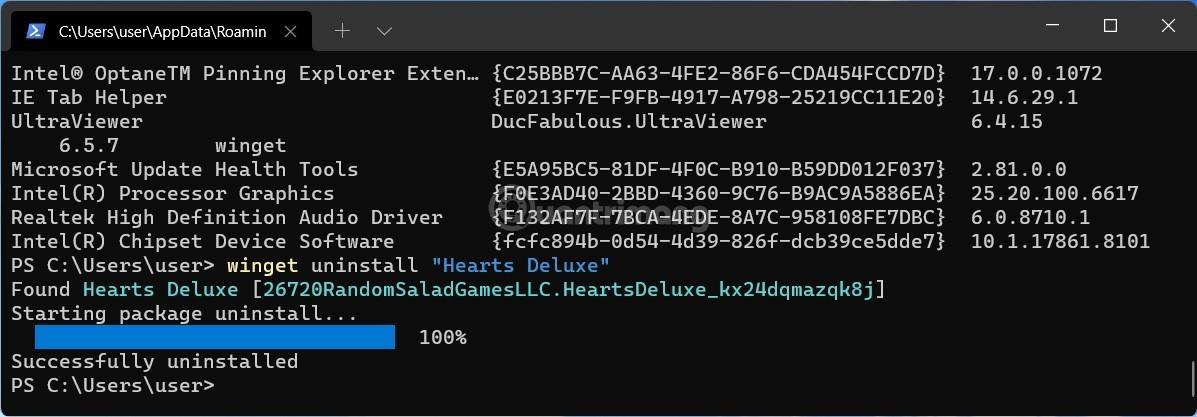
Επιλέξτε συντόμευση πλήκτρου Print Screen και Αλλαγή στις ρυθμίσεις των Windows
3. Θα δείτε το μήνυμα "Ήθελες να αλλάξεις εφαρμογές;" όταν το Snipping Tool προσπαθεί να ανοίξει τις Ρυθμίσεις. Κάντε κλικ στο Ναι για να συνεχίσετε.
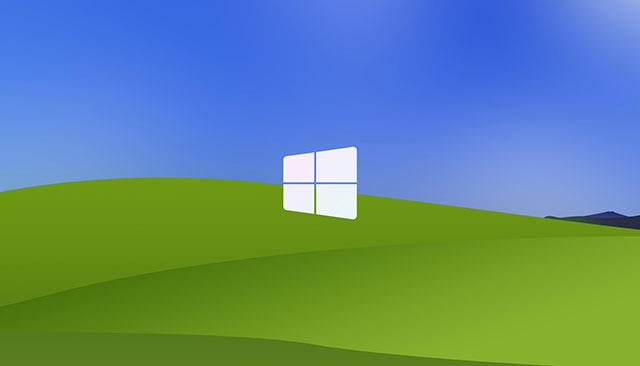
Επιβεβαιώστε όταν δείτε το μήνυμα "Ήθελες να αλλάξεις εφαρμογές;"
4. Ενεργοποιήστε το κουμπί Χρήση του κουμπιού εκτύπωσης οθόνης για άνοιγμα του διακόπτη αποκοπής οθόνης . Μπορείτε να επιλέξετε διαφορετικές επιλογές στιγμιότυπου οθόνης, όπως απόκομμα Freeform, Rectangular Snip και Full Snipping, απευθείας από το κουμπί PrtScn στο πληκτρολόγιο.
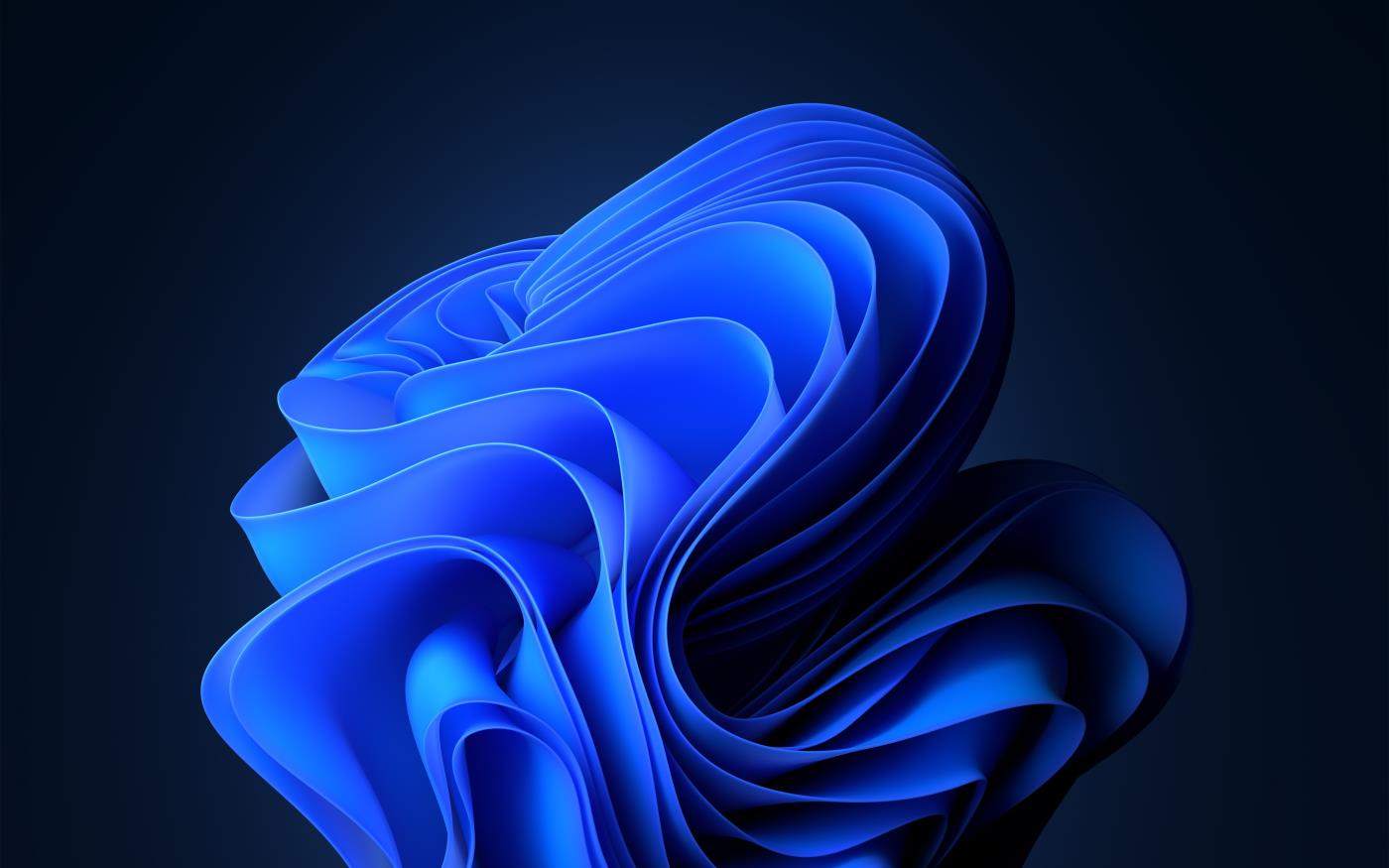
Επιλογές λήψης οθόνης
Το κλειδί PrtScr έχει πολλές σχετικές λειτουργίες που λειτουργούν με άλλα εργαλεία των Windows, όπως το PowerShell, το Command Prompt και το Microsoft Office. Για να τα χρησιμοποιήσετε, θα πρέπει να απενεργοποιήσετε προσωρινά το κλειδί PrtScr.
12. Απεγκαταστήστε και επανεγκαταστήστε το Snipping Tool
Σταματά το Snipping Tool κατά την εκκίνηση; Λόγω λανθασμένης ενημέρωσης ή άλλων λόγων, το Snipping Tool ενδέχεται να έχει εγκατασταθεί εσφαλμένα. Η εσφαλμένη εγκατάσταση μπορεί να προκαλέσει την ακύρωση του προγράμματος και την ανάγκη αντικατάστασής του με νέα έκδοση.
1. Για να απεγκαταστήσετε το πρόγραμμα Snipping Tool στα Windows 11, επιλέξτε «Προσθήκη ή αφαίρεση προγραμμάτων» από την αναζήτηση στο μενού Έναρξη ή στον Πίνακα Ελέ��χου.
2. Κάντε κύλιση προς τα κάτω στην εφαρμογή Snipping Tool και από το μενού με τις τρεις κουκκίδες, επιλέξτε "Κατάργηση εγκατάστασης" για να προχωρήσετε στην αφαίρεση.
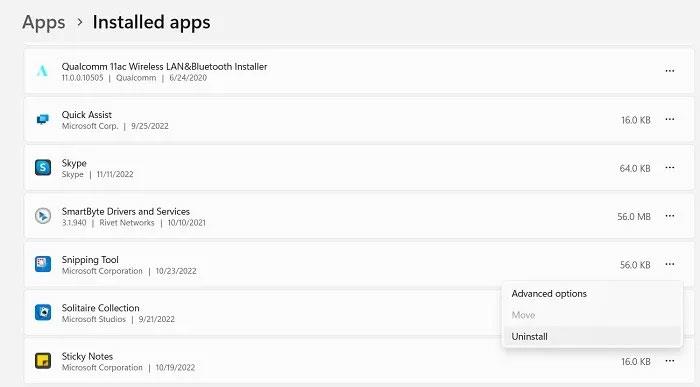
Επιλέξτε Κατάργηση εγκατάστασης
3. Αφού απεγκαταστήσετε το Snipping Tool στα Windows 11, μπορείτε να το εγκαταστήσετε ξανά από το Microsoft Store.
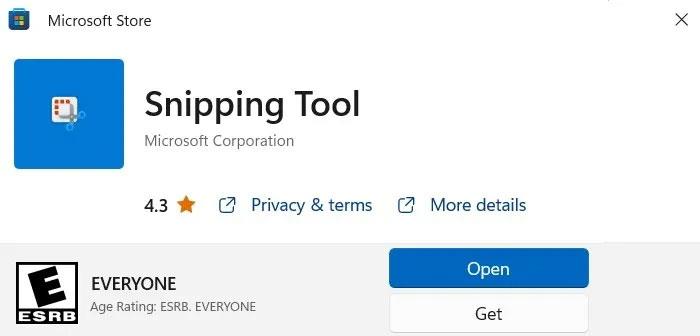
Επανεγκαταστήστε την εφαρμογή από το Microsoft Store
13. Χρησιμοποιήστε το Local Group Policy Editor στα Windows 11 για να ενεργοποιήσετε το Snipping Tool
Μερικές φορές, μπορεί να διαπιστώσετε ότι το Snipping Tool δεν λειτουργεί, παρόλο που δεν υπάρχει σφάλμα με την ενημέρωση. Ενδέχεται να υπάρχουν ορισμένες ρυθμίσεις πολιτικής σε βάθος στη συσκευή που έχουν απενεργοποιημένο το Snipping Tool, τις οποίες δεν γνωρίζετε.
Οι προηγμένες ρυθμίσεις διαχειριστή των Windows 11 περιλαμβάνουν έναν Επεξεργαστή Πολιτικής Τοπικής Ομάδας που σας βοηθά να αναιρέσετε τυχόν πολιτικές που δεν θέλετε στη συσκευή σας.
1. Μεταβείτε στο μενού Εκτέλεση χρησιμοποιώντας Win + R. Εισαγάγετε "gpedit.msc" για να εκκινήσετε το Local Group Policy Editor.
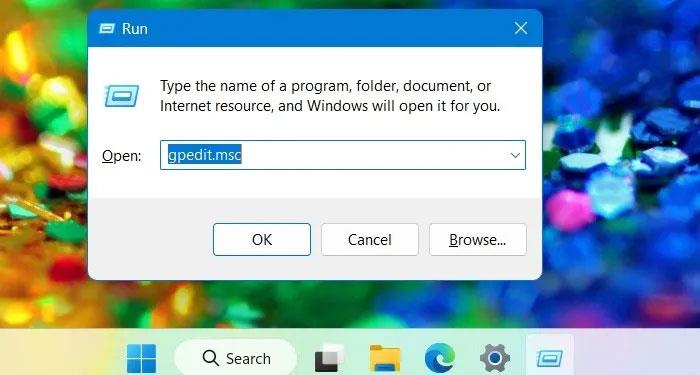
Εκτελέστε το Gpedit Msc
2. Κάντε κύλιση προς τα κάτω στην επιλογή Tablet PC > Αξεσουάρ και κάντε κλικ στην επιλογή ρύθμισης Να μην επιτρέπεται η εκτέλεση του Snipping Tool για να αξιολογήσετε την κατάστασή του.
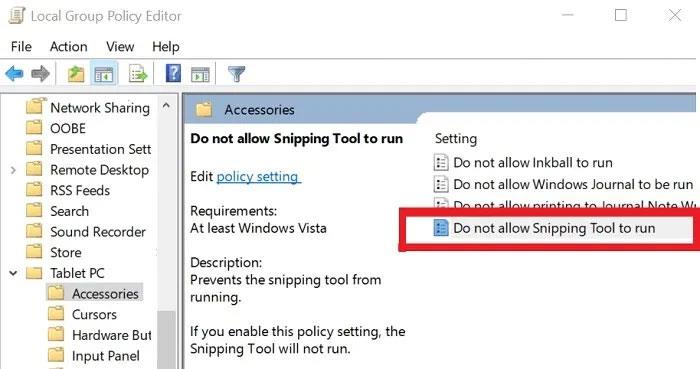
Κάντε κλικ στην επιλογή Να μην επιτρέπεται η εκτέλεση του εργαλείου αποκοπής
3. Εάν στο επόμενο παράθυρο διαλόγου εμφανιστεί ότι έχει ενεργοποιηθεί το "Do not allow Snipping Tool to run" , πρέπει να το αλλάξετε σε Disabled.
14. Επεξεργαστείτε το μητρώο για να ενεργοποιήσετε το Snipping Tool
Εκτός από το Local Group Policy Editor, μπορείτε επίσης να χρησιμοποιήσετε ένα μικρό tweak στο μητρώο για να ξεκινήσετε το Snipping Tool στη συσκευή σας Windows 11. Αυτό είναι χρήσιμο όταν δεν βλέπετε τον φάκελο και την εφαρμογή Snipping Tool στην Εξερεύνηση αρχείων.
1. Μεταβείτε στο μενού Εκτέλεση χρησιμοποιώντας Win + R. Πληκτρολογήστε "regedit" για να εκκινήσετε τον Επεξεργαστή Μητρώου στην επιφάνεια εργασίας σας.
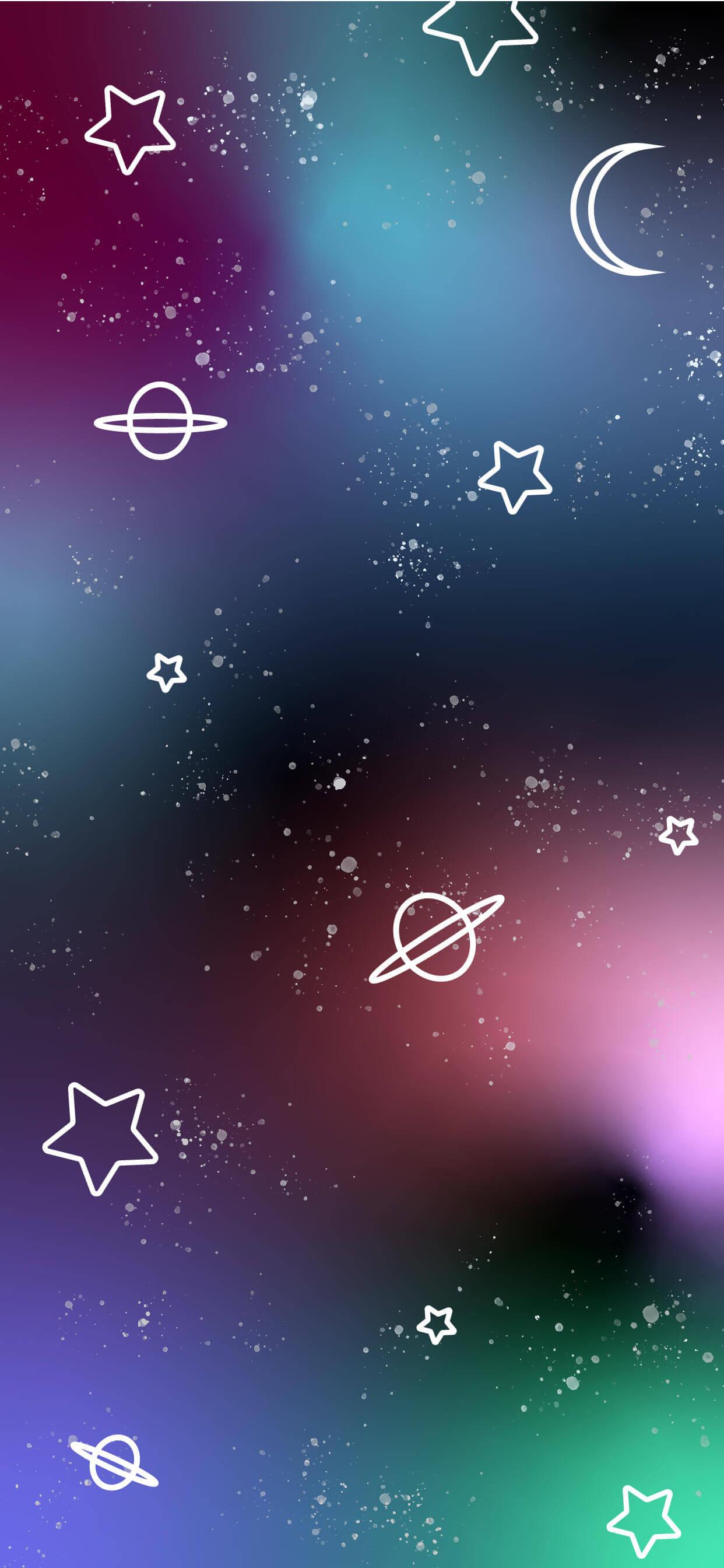
Εκτελέστε το Regedit
2. Μεταβείτε στην ακόλουθη διαδρομή στον Επεξεργαστή Μητρώου:
Computer\HKEY_LOCAL_MACHINE\SOFTWARE\Policies\Microsoft
Κάντε δεξί κλικ στη Microsoft για να επιλέξετε ένα νέο κλειδί και να το ονομάσετε TabletPC.
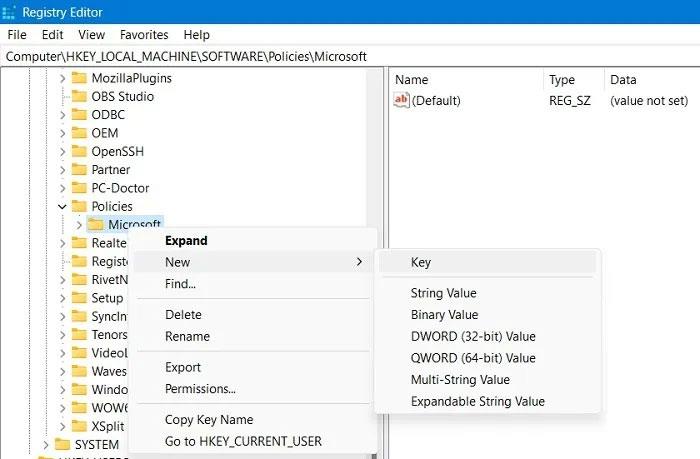
Κάντε δεξί κλικ στο κλειδί της Microsoft
3. Επιλέξτε το κλειδί TabletPC που δημιουργήθηκε πρόσφατα και κάντε δεξί κλικ για να προσθέσετε τη νέα τιμή DWORD (32 bit). Ονομάστε το DisableSnippingTool.
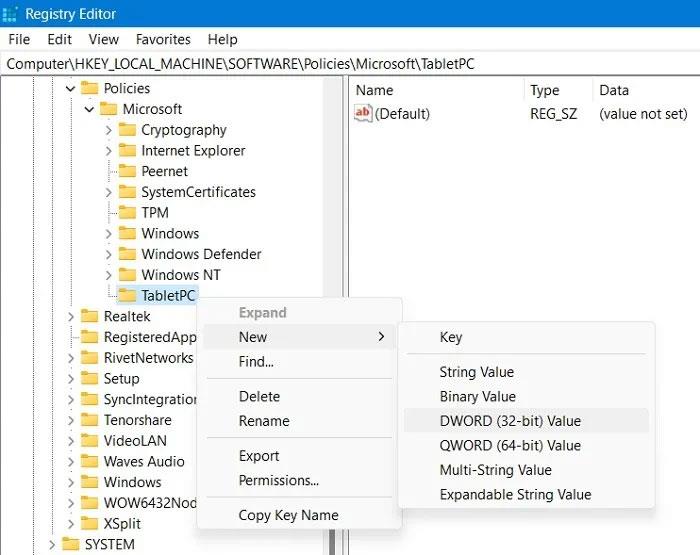
Κάντε δεξί κλικ για να προσθέσετε μια νέα τιμή DWORD (32-bit).
4. Κάντε δεξί κλικ για να επεξεργαστείτε την παραπάνω συμβολοσειρά τιμών DWORD (32 bit) και ορίστε την σε "0". Η προεπιλεγμένη τιμή είναι "1" , αυτή η τιμή θα απενεργοποιήσει το Snipping Tool.
Σημείωση : Δοκιμάστε αυτήν τη μέθοδο μόνο εάν το Snipping Tool δεν είναι ορατό στο σύστημά σας.
15. Εκτελέστε καθαρή εγκατάσταση των Windows 11
Το Snipping Tool μπορεί να αντιμετωπίσει απρόβλεπτα προβλήματα εάν το λειτουργικό σύστημα είναι γεμάτο με κατεστραμμένα αρχεία. Είναι εύκολο να επιλύσετε προβλήματα που προκαλούνται από εγκατεστημένες εφαρμογές με καθαρή εγκατάσταση των Windows 11.
1. Πριν εκτελέσετε μια καθαρή εγκατάσταση, δημιουργήστε αντίγραφα ασφαλείας των αρχείων σας καθώς θα χαθούν κατά τη διαδικασία.
2. Πραγματοποιήστε λήψη του "Create Windows 11 Installation Media" σε αυτόν τον σύνδεσμο.
3. Εκκινήστε το πρόγραμμα εγκατάστασης. Ακολουθήστε τις οδηγίες που εμφανίζονται στην οθόνη μέχρι να φτάσετε σε μια επιλογή που σας επιτρέπει να επιλέξετε το μέσο που θα χρησιμοποιηθεί. Επιλέγοντας την επιλογή "USB flash drive" θα σας επιτρέψει να εγκαταστήσετε τη ρύθμιση εκκίνησης USB.
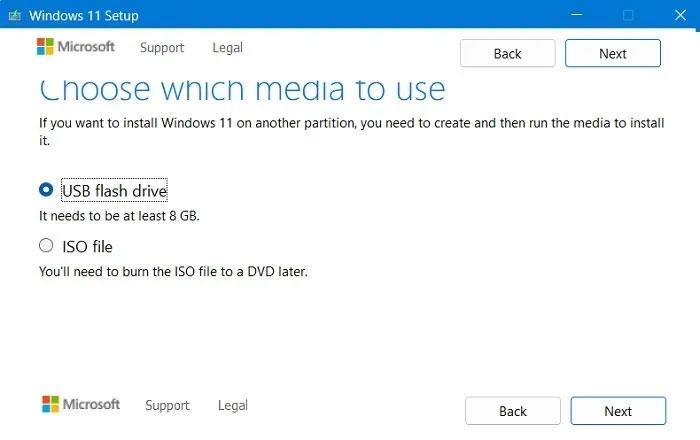
Καθαρίστε την εγκατάσταση των Windows11
4. Όταν το πρόγραμμα εγκατάστασης USB είναι έτοιμο, συνδέστε το στη θύρα USB της συσκευής σας Windows.
5. Κάντε επανεκκίνηση του υπολογιστή ή του φορητού υπολογιστή σας και εισαγάγετε τα πλήκτρα εκκίνησης (θα διαφέρουν ανάλογα με τον κατασκευαστή της συσκευής). Συνήθως, είναι F2, F10 ή F12 ή Esc.
6. Ακολουθήστε τις οδηγίες στην οθόνη για να ενεργοποιήσετε το πιο πρόσφατο λειτουργικό σύστημα Windows 11 στη συσκευή σας. Αυτή η έκδοση θα είναι χωρίς σφάλματα, καθώς όλες οι παλιές ενημερώσεις κώδικα έχουν φύγει.
16. Εκτελέστε επαναφορά στο Cloud για λειτουργικό σύστημα Windows 11
Εάν το πρωτότυπο αντίγραφο του λειτουργικού συστήματος Windows 11 είναι γνήσιο και έγκυρο, θα είναι ευκολότερο να διορθώσετε τυχόν προβλήματα εκτελώντας μια απλή Επαναφορά στο Cloud. Λειτουργεί παρόμοια με μια καθαρή εγκατάσταση, αλλά είναι πολύ πιο εύκολο να γίνει επειδή δεν χρειάζεστε USB.
1. Μεταβείτε στις Ρυθμίσεις > Σύστημα > Ανάκτηση > Επιλογές ανάκτησης .
2. Επιλέξτε Reset PC στις επιλογές μενού για Reset this PC .
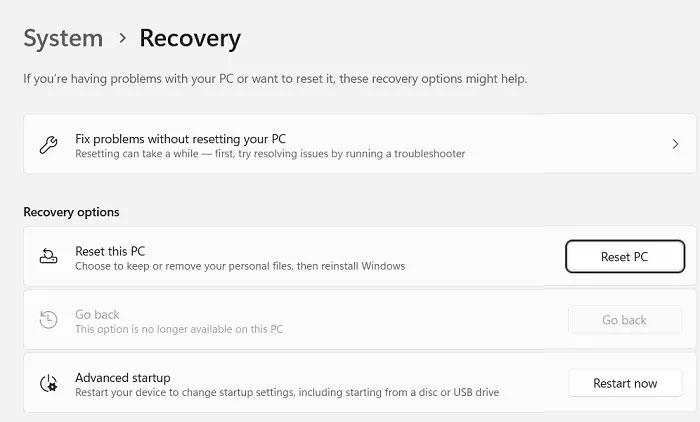
Επιλογή επαναφοράς υπολογιστή
3. Ακολουθήστε τις οδηγίες και επιλέξτε την επιλογή Κατάργηση όλων αντί για Διατήρηση των αρχείων μου . Αυτό θα εξασφαλίσει ένα νέο σύστημα χωρίς σφάλματα.
4. Επιλέξτε Λήψη Cloud για επανεγκατάσταση των Windows. Αυτό θα συνδέσει το σύστημά σας με την πιο πρόσφατη έκδοση των Windows 11 στο cloud.
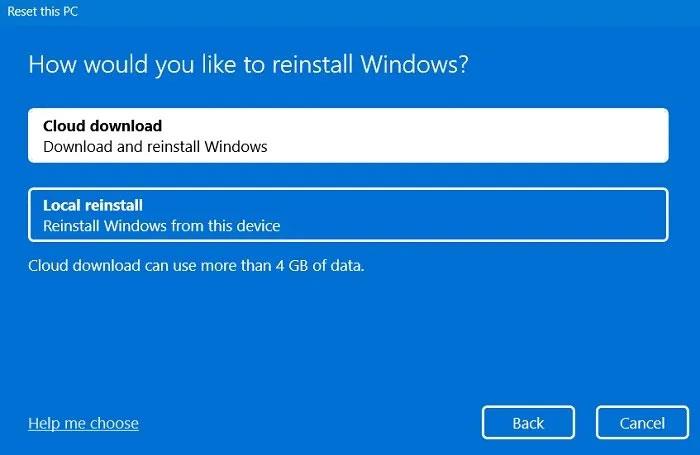
Επιλέξτε Λήψη Cloud για επανεγκατάσταση των Windows
5. Στα επόμενα βήματα, μπορείτε να ξεκινήσετε τη διαδικασία Επαναφοράς. Μόλις ξεκινήσει, δεν μπορείτε να σταματήσετε τη διαδικασία.
6. Αφήστε τη συσκευή σας συνδεδεμένη και συνδεδεμένη στο Internet. Μόλις ολοκληρωθεί η λήψη του cloud, εγκαθίσταται αυτόματα μια νέα έκδοση των Windows.
Συχνές Ερωτήσεις
Γιατί παγώνει ο υπολογιστής όταν χρησιμοποιείτε το Snipping Tool;
Εάν ο υπολογιστής σας παγώνει όταν χρησιμοποιείτε το Snipping Tool, υποδηλώνει την πιθανότητα κατεστραμμένου προγράμματος οδήγησης γραφικών. Για να διορθώσετε το πρόβλημα, ξεκινήστε το CMD με δικαιώματα διαχειριστή και εκτελέστε το sfc/Scannow , ακολουθούμενο από το DISM.exe.
Μόλις εντοπιστούν παλιά προγράμματα οδήγησης μέσω μιας σάρωσης συστήματος, μπορείτε να τα ανοίξετε από τη Διαχείριση Συσκευών (devmgmt.msc στο μενού Εκτέλεση). Ενημερώστε και εγκαταστήστε ξανά το πρόγραμμα οδήγησης σύμφωνα με τις οδηγίες στην οθόνη CMD σας.
Γιατί το Windows Snipping/Snip & Sketch Tool δεν καλύπτει ολόκληρη την οθόνη;
Εάν τα εργαλεία Snipping των Windows 11 ή Windows 10 Snip & Sketch δεν καλύπτουν ολόκληρη την οθόνη της οθόνης, σημαίνει ότι η οθόνη δεν έχει ρυθμιστεί στη σωστή ανάλυση. Μεταβείτε στις Ρυθμίσεις > Σύστημα > Οθόνη > Κλίμακα και διάταξη και ορίστε την κλίμακα στην προτεινόμενη τιμή στη συσκευή σας.
Πώς να διορθώσετε το σφάλμα μαύρης οθόνης όταν χρησιμοποιείτε το Snipping Tool στα Windows 11;
Εάν εμφανιστεί μια μαύρη οθόνη κατά την αποθήκευση ενός στιγμιότυπου οθόνης με το Snipping Tool, αυτό σημαίνει ότι υπάρχει κάποιο πρόβλημα με το πρόγραμμα οδήγησης γραφικών σας. Ανοίξτε τη Διαχείριση Συσκευών με το μενού εντολών Εκτελέστε το devmgmt.msc και επιλέξτε οποιοδήποτε πρόγραμμα οδήγησης γραφικών που σχετίζεται με τους προσαρμογείς οθόνης και τις ενσωματωμένες οθόνες. Κάντε δεξί κλικ πάνω τους για να ενημερώσετε τα προγράμματα οδήγησης που λείπουν. Μερικές φορές θα σημειωθούν με ένα θαυμαστικό.
Ποιες είναι οι εναλλακτικές λύσεις για το Snipping Tool στα Windows 11;
Στα Windows 11, το Snip & Sketch έχει συγχωνευθεί με το Snipping Tool. Υπάρχουν πολλές άλλες δωρεάν και επί πληρωμή επιλογές στιγμιότυπου οθόνης που μπορείτε να χρησιμοποιήσετε:
- Icecream Screen Recorder
- Cool Screen Recorder
- Lightshot
Πώς να τραβήξετε στιγμιότυπα οθόνης με κύλιση στα Windows 11;
Για να τραβήξετε ένα στιγμιότυπο οθόνης με κύλιση στα Windows 11/10, ακολουθήστε τα βήματα στον οδηγό: Πώς να τραβήξετε ένα μεγάλο στιγμιότυπο οθόνης με κύλιση στα Windows .
Δεδομένου ότι το Snipping Tool σχετίζεται στενά με τη λήψη στιγμιότυπων οθόνης, η σημασία του δεν μπορεί να υποτιμηθεί. Τα στιγμιότυπα οθόνης είναι ένας εύκολος τρόπος για την επικοινωνία δεδομένων και η αδυναμία χρήσης αυτής της λειτουργίας μπορεί να σας βάλει σε μπελάδες.
Δεν υπάρχει αμφιβολία ότι το Snipping Tool είναι αναπόσπαστο μέρος του λειτουργικού συστήματος των Windows, επομένως είναι απαραίτητο να γνωρίζετε πώς να χρησιμοποιείτε πλήρως αυτήν τη λειτουργία .