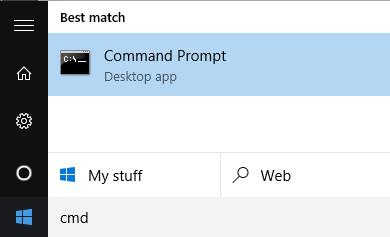Υπάρχουν πολλές αιτίες σφαλμάτων διένεξης διευθύνσεων IP σε υπολογιστές με Windows. Για παράδειγμα, σε έναν υπολογιστή έχει εκχωρηθεί μια στατική διεύθυνση IP, αλλά βρίσκεται εντός της περιοχής DHCP για το τοπικό δίκτυο (τοπικό δίκτυο) και η ίδια διεύθυνση εκχωρείται σε άλλον υπολογιστή από τον διακομιστή DHCP. Ή ο φορητός υπολογιστής σας τίθεται σε κατάσταση αναστολής λειτουργίας και στη συνέχεια ανοίγει ξανά, ενώ η σύνδεση στο δίκτυο εκχωρείται μια διεύθυνση IP σε άλλον υπολογιστή κ.λπ.
Όταν αντιμετωπίζετε ένα σφάλμα διένεξης διεύθυνσης IP, στην οθόνη θα λάβετε ένα μήνυμα σφάλματος όπως: " Υπάρχει διένεξη διεύθυνσης IP με άλλο σύστημα στο δίκτυο " ή " Αυτή η διεύθυνση IP χρησιμοποιείται ήδη στο δίκτυο. Παρακαλούμε ρυθμίστε ξανά τις παραμέτρους μια διαφορετική διεύθυνση IP ".
Πώς να διορθώσετε αυτό το σφάλμα, ανατρέξτε στο παρακάτω άρθρο από το Wiki.SpaceDesktop.
1. Αιτία σφάλματος
Η αιτία του σφάλματος διένεξης διεύθυνσης IP μπορεί να οφείλεται σε:
- Σε 2 υπολογιστές εκχωρείται η ίδια στατική διεύθυνση IP.
- Σε έναν υπολογιστή εκχωρείται μια στατική διεύθυνση IP, αλλά βρίσκεται εντός της περιοχής DHCP για το τοπικό δίκτυο (τοπικό δίκτυο) και η ίδια διεύθυνση εκχωρείται από τον διακομιστή DHCP σε άλλον υπολογιστή.
- Ο φορητός υπολογιστής τίθεται σε κατάσταση αναστολής λειτουργίας (Sleep mode) και στη συνέχεια ανοίγει ξανά, ενώ η σύνδεση στο δίκτυο εκχωρείται μια διεύθυνση IP σε άλλον υπολογιστή.
- Εάν υπάρχουν πολλές κάρτες δικτύου στον υπολογιστή, μπορεί να είναι η αιτία ενός σφάλματος διένεξης διεύθυνσης IP.
- Εάν συνδέσετε πολλούς ασύρματους δρομολογητές στο δίκτυό σας και το DHCP είναι ενεργοποιημένο σε πολλές συσκευές.
2. Διορθώστε το σφάλμα διένεξης διεύθυνσης IP
Για να διορθώσετε σφάλματα διένεξης διευθύνσεων IP, μπορείτε να εφαρμόσετε μερικές από τις παρακάτω λύσεις:
2.1. Ανανεώστε τη διεύθυνση IP
Για να ανανεώσετε τη διεύθυνση IP στον υπολογιστή σας, μπορείτε να χρησιμοποιήσετε τη γραμμή εντολών.
Πρώτα κάντε κλικ στο Έναρξη και μετά πληκτρολογήστε cmd στο πλαίσιο Αναζήτηση. Στη λίστα αποτελεσμάτων αναζήτησης, κάντε κλικ στη Γραμμή εντολών .

Στο παράθυρο της γραμμής εντολών, πληκτρολογήστε την παρακάτω εντολή και πατήστε Enter για να απελευθερώσετε τη διεύθυνση IP:
ipconfig /release
Ανάλογα με τον αριθμό των προσαρμογέων που είναι εγκατεστημένοι στον υπολογιστή σας, θα δείτε διαφορετικά αποτελέσματα μετά την εκτέλεση της παραπάνω εντολής. Για τις θύρες Ethernet, θα δείτε τον προσαρμογέα Ethernet Ethernetx και για τις κάρτες ασύρματου δικτύου θα δείτε τον προσαρμογέα ασύρματου LAN Wi-Fi ή παρόμοια στοιχεία.

Σημειώστε ότι εάν ο υπολογιστής σας έχει ρυθμιστεί με στατική διεύθυνση IP, θα λάβετε το μήνυμα λάθους: " Η λειτουργία απέτυχε καθώς κανένας προσαρμογέας δεν είναι στην επιτρεπόμενη κατάσταση για αυτήν τη λειτουργία ".

Αφού εκτελέσετε την εντολή απελευθέρωσης διεύθυνσης IP, το επόμενο βήμα είναι να εκτελέσετε την εντολή για να ανανεώσετε τη διεύθυνση IP, χρησιμοποιήστε την παρακάτω εντολή:
ipconfig /renew
Περιμένετε μερικά δευτερόλεπτα, θα δείτε τα αποτελέσματα να εμφανίζονται στο παράθυρο της γραμμής εντολών και τη διεύθυνση IP που εμφανίζεται δίπλα στην ενότητα Διεύθυνση IPv4 .

2.2. Επαναδιαμόρφωση στατικής διεύθυνσης IP (Στατική διεύθυνση IP)
Εάν ο υπολογιστής σας χρησιμοποιεί στατική διεύθυνση IP, τότε μπορείτε να εξετάσετε το ενδεχόμενο αλλαγής σε στατική διεύθυνση IP.
Η τρέχουσα διεύθυνση IP ενδέχεται να έρχεται σε διένεξη με τις ρυθμίσεις διεύθυνσης IP που παρέχονται από τον διακομιστή DHCP.
Ακολουθήστε τα παρακάτω βήματα για να αλλάξετε την τρέχουσα διεύθυνση IP. Επιπλέον, μπορείτε να λάβετε τη διεύθυνση IP απευθείας από τον διακομιστή DHCP χρησιμοποιώντας τις εντολές απελευθέρωσης / ανανέωσης στις παραπάνω οδηγίες.
Για να αλλάξετε τη διεύθυνση IP, ανοίξτε πρώτα τον Πίνακα Ελέγχου και, στη συνέχεια, στο παράθυρο του Πίνακα Ελέγχου, βρείτε και κάντε κλικ στο Κέντρο δικτύου και κοινής χρήσης . Στο αριστερό παράθυρο, κάντε κλικ στην Αλλαγή ρυθμίσεων προσαρμογέα .

Κάντε δεξί κλικ στην κάρτα δικτύου στην οποία συνδέεστε και, στη συνέχεια, επιλέξτε Ιδιότητες .

Στο παράθυρο Ιδιότητες, βρείτε και κάντε κλικ στο Πρωτόκολλο Internet Έκδοση 4 (TCP/IPv4) και, στη συνέχεια, κάντε κλικ στην επιλογή Ιδιότητες .

Εδώ μπορείτε να επιλέξετε Χρήση της ακόλουθης διεύθυνσης IP , μετά πληκτρολογήστε τη στατική διεύθυνση IP που πήρατε στο παραπάνω βήμα, πληκτρολογήστε τη διεύθυνση IP και τη μάσκα υποδικτύου.
2.3. Κάντε επανεκκίνηση του δρομολογητή
Εάν έχετε εφαρμόσει τις παραπάνω λύσεις και εξακολουθείτε να μην μπορείτε να διορθώσετε το σφάλμα, τότε μια άλλη λύση για εσάς είναι να κάνετε επανεκκίνηση του δρομολογητή. Μετά την επανεκκίνηση του δρομολογητή, επανεκκινήστε τον υπολογιστή σας για να διορθώσετε το σφάλμα.
Σε σπάνιες περιπτώσεις, ο πραγματικός διακομιστής DHCP ενδέχεται να παρουσιάσει δυσλειτουργία και να εκχωρήσει περισσότερες από μία διευθύνσεις IP στον υπολογιστή. Σε αυτήν την περίπτωση, είναι καλύτερο να προσπαθήσετε να ενημερώσετε το υλικολογισμικό στο δρομολογητή.
Ανατρέξτε σε μερικά ακόμη άρθρα παρακάτω:
Καλή τύχη!