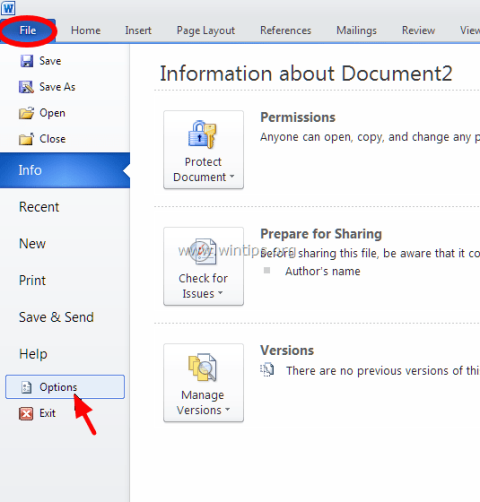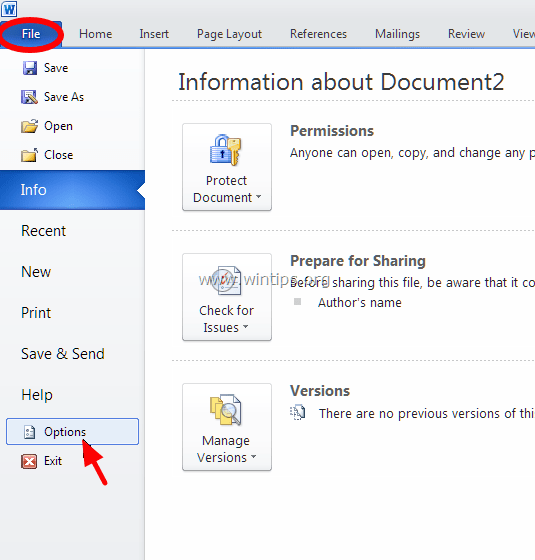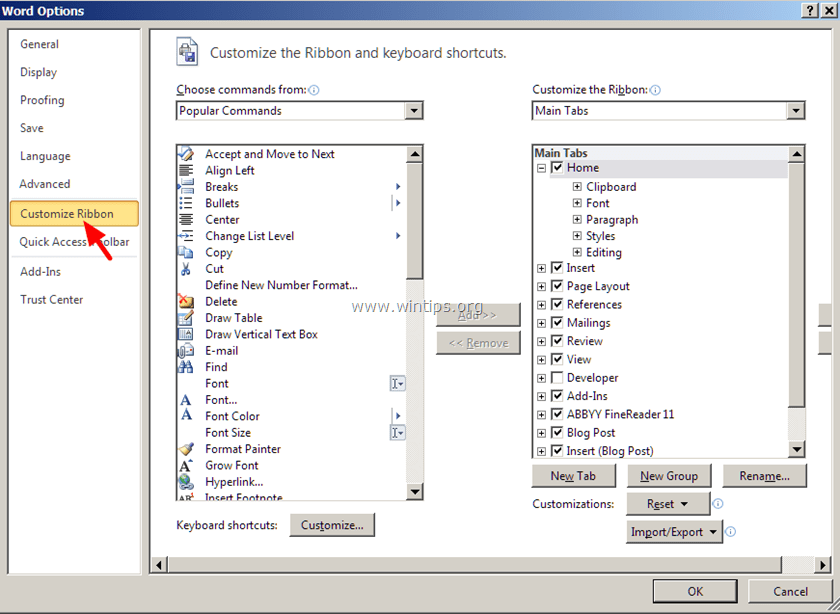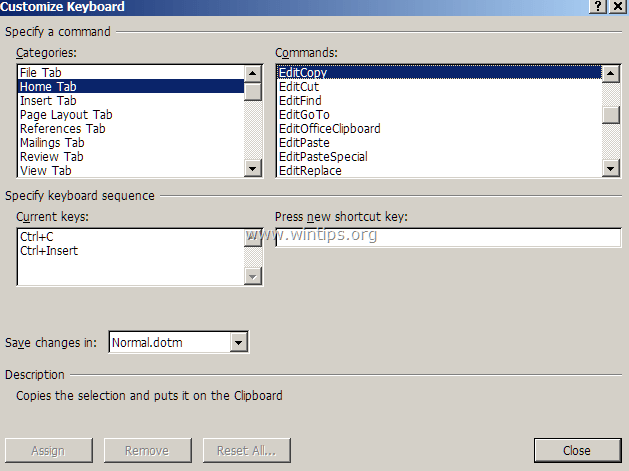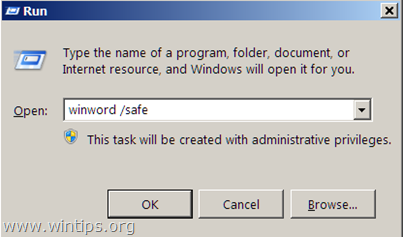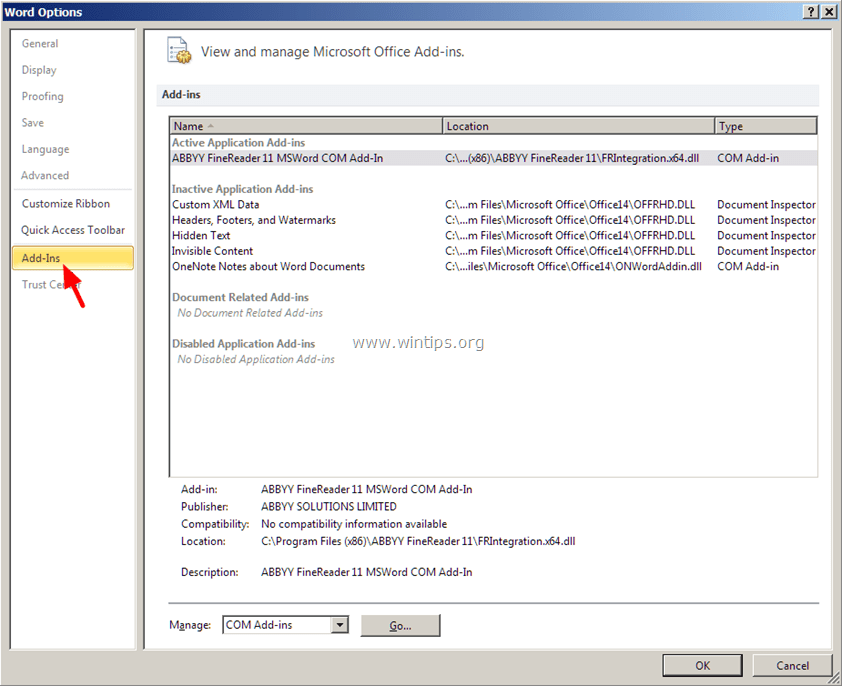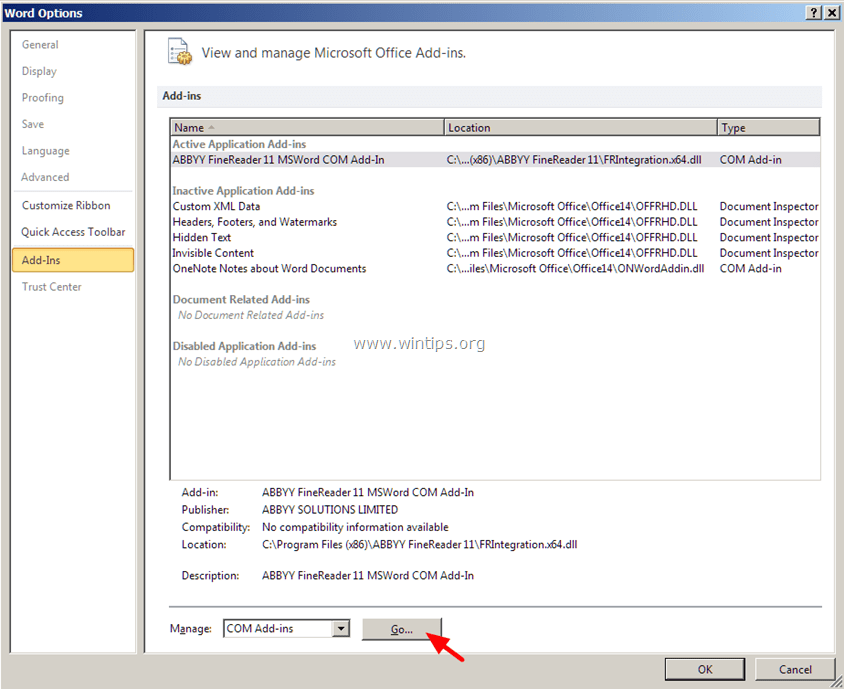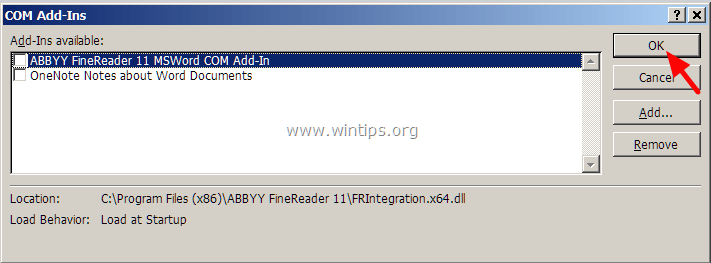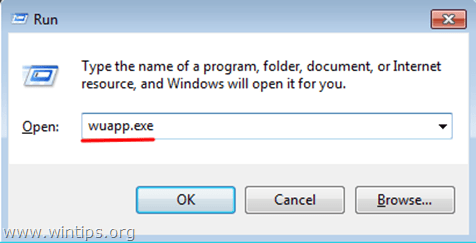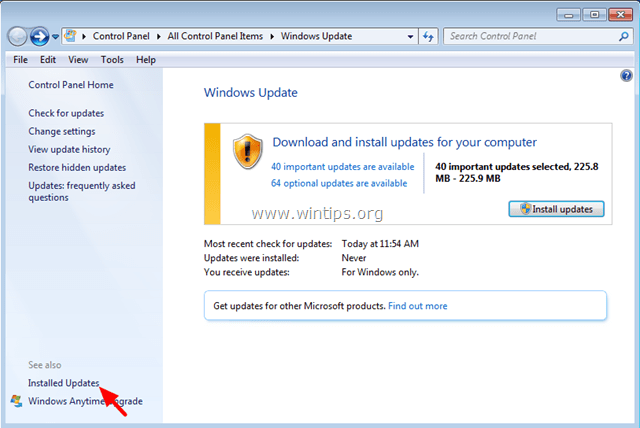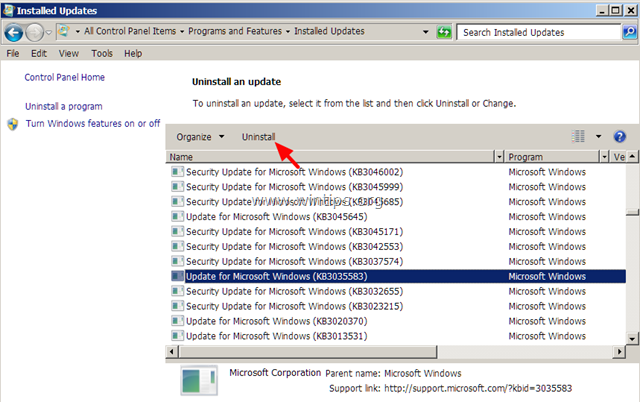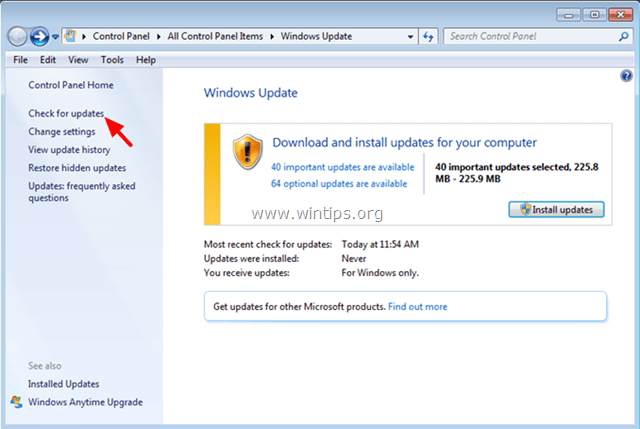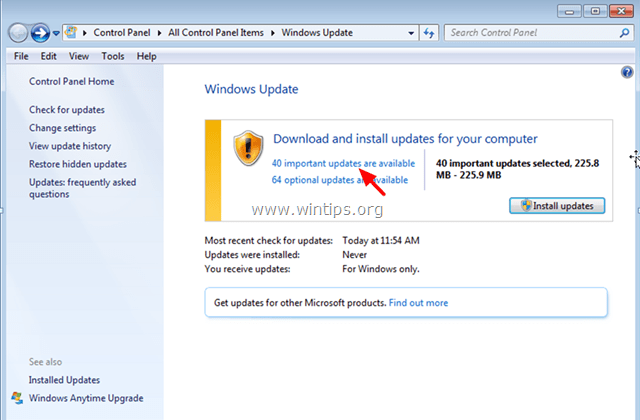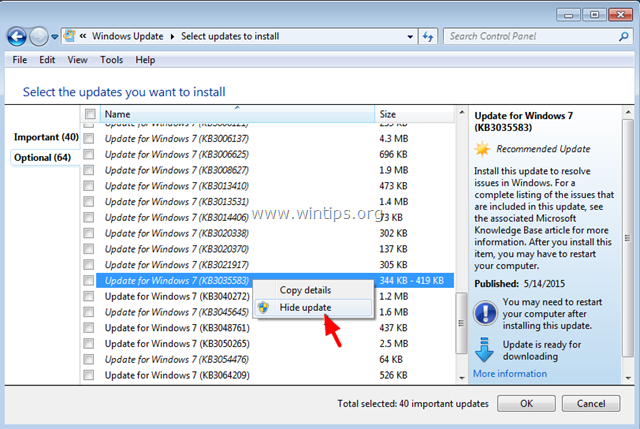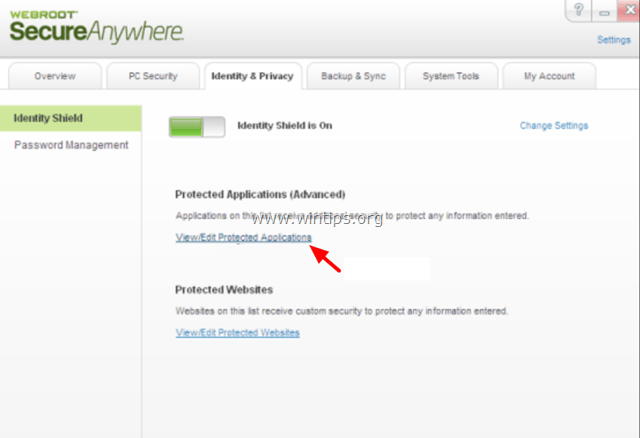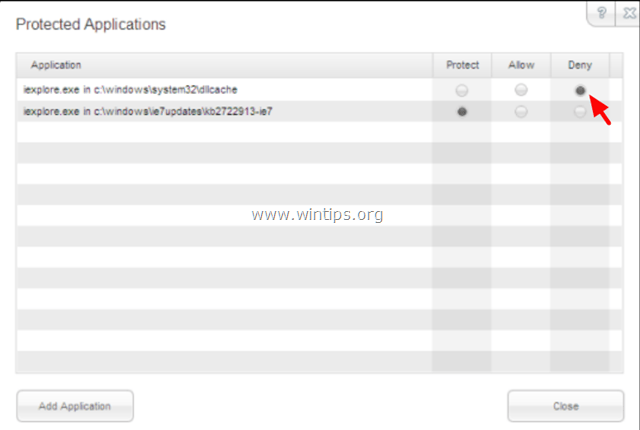Υπάρχουν πολλοί λόγοι για τους οποίους η εντολή Copy Paste δεν λειτουργεί σε υπολογιστή με Windows, όπως ο υπολογιστής σας που δέχεται επίθεση από ιό, το πρόχειρο δεν λειτουργεί και επομένως η εντολή αντιγραφής (Ctrl + C) και η εντολή επικόλλησης (Ctrl + V) δεν λειτουργεί. Πώς να διορθώσετε αυτό το σφάλμα, ανατρέξτε στο παρακάτω άρθρο από το Wiki.SpaceDesktop.
1. Διορθώστε την εντολή Copy Paste που δεν λειτουργεί σε εφαρμογές Windows ή Office
Βήμα 1: Σαρώστε τον υπολογιστή σας για να αφαιρέσετε ιούς και κακόβουλο λογισμικό
Σημείωση: Προτού εκτελέσετε τα επόμενα βήματα, βεβαιωθείτε ότι ο υπολογιστής σας είναι 100% απαλλαγμένος από κακόβουλο λογισμικό όπως rootkirs, κακόβουλο λογισμικό (malware) ή ιούς.
Βήμα 2: Ελέγξτε τις συντομεύσεις Αντιγραφή και Επικόλληση στις διαθέσιμες εφαρμογές
Για να δοκιμάσετε τη συντόμευση Αντιγραφή/Επικόλληση στο Word, ακολουθήστε τα παρακάτω βήματα:
1. Από το κύριο μενού του Word, κάντε κλικ στην επιλογή Επιλογές.
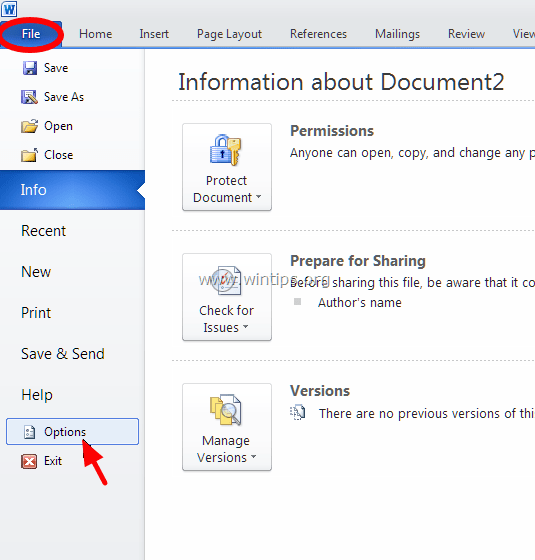
2. Στη συνέχεια, επιλέξτε Προσαρμογή κορδέλας στο αριστερό παράθυρο.
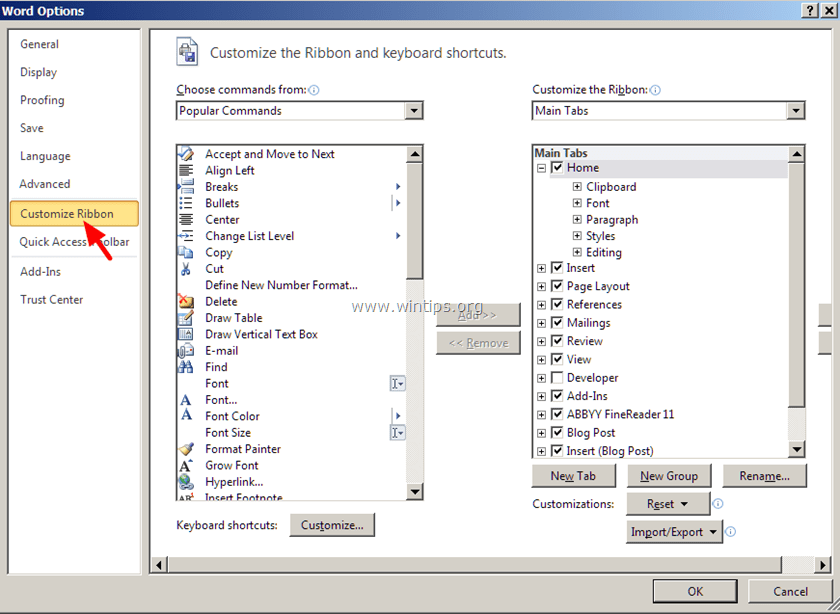
3. Κάντε κλικ στο κουμπί Προσαρμογή δίπλα στις "Συντομεύσεις πληκτρολογίου".
Στην ενότητα Προσαρμογή πληκτρολογίου , επιλέξτε:
- Ενότητα Κατηγορίες => Καρτέλα Αρχική.
- Εντολές => ενότητα Επεξεργασία αντιγράφου.
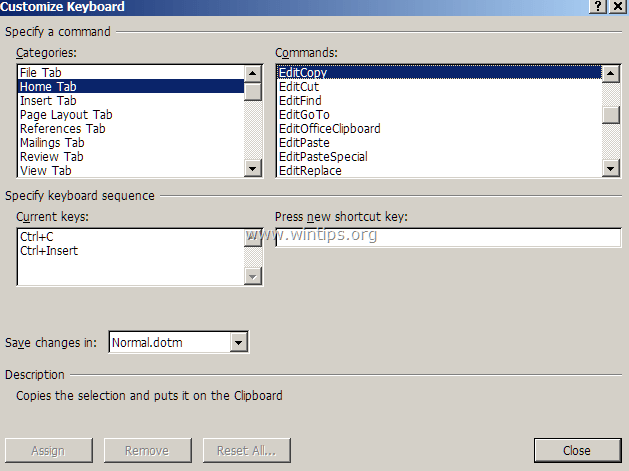
Τώρα κάτω από τα Τρέχοντα πλήκτρα θα δείτε 2 προεπιλεγμένες συντομεύσεις:
Εάν δεν βλέπετε τις παραπάνω δύο συντομεύσεις, κάντε κλικ στο "Πατήστε νέο πλήκτρο συντόμευσης" και, στη συνέχεια, επιλέξτε τη συντόμευση που λείπει και πατήστε Enter.
Εκτελέστε τα ίδια βήματα στις εντολές EditCut και EditPaste. Στην εντολή EditCut, θα δείτε 2 προεπιλεγμένες συντομεύσεις πληκτρολογίου:
Στην εντολή EditPaste θα δείτε 2 προεπιλεγμένες συντομεύσεις:
4. Μόλις ολοκληρωθεί, ελέγξτε εάν το σφάλμα παραμένει. Εάν το σφάλμα παραμένει, συνεχίστε με τα παρακάτω βήματα.
Βήμα 3: Εκτελέστε το Word (ή το Excel) χωρίς πρόσθετα
Μερικές φορές, σε ορισμένες περιπτώσεις, η προσθήκη προσθηκών μπορεί να προκαλέσει σοβαρά σφάλματα στην εφαρμογή Word. Επομένως, για να βεβαιωθείτε ότι δεν υπάρχουν πρόσθετα που προκαλούν σφάλματα στο Word, μπορείτε να εκτελέσετε το Word χωρίς πρόσθετα. Για να κάνετε αυτό το πράγμα:
1. Κλείστε το Word.
2. Πατήστε το συνδυασμό πλήκτρων Windows + R για να ανοίξετε το παράθυρο εντολών Εκτέλεση. Στη συνέχεια, στο παράθυρο εντολών Εκτέλεση, πληκτρολογήστε την ακόλουθη εντολή:
winword /safe
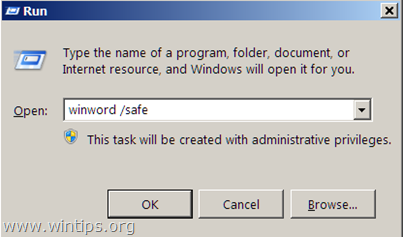
Σημείωση:
Για να εκτελέσετε το Excel σε ασφαλή λειτουργία (χωρίς πρόσθετα), εισαγάγετε την εντολή:
excel /safe
Τώρα η εφαρμογή Microsoft Word θα ανοίξει σε ασφαλή λειτουργία και δεν θα φορτώσει κανένα πρόσθετο.
4. Από το Κύριο μενού του Word (Αρχείο), βρείτε και κάντε κλικ στο Επιλογές .
5. Στη συνέχεια, επιλέξτε Πρόσθετα στο αριστερό παράθυρο.
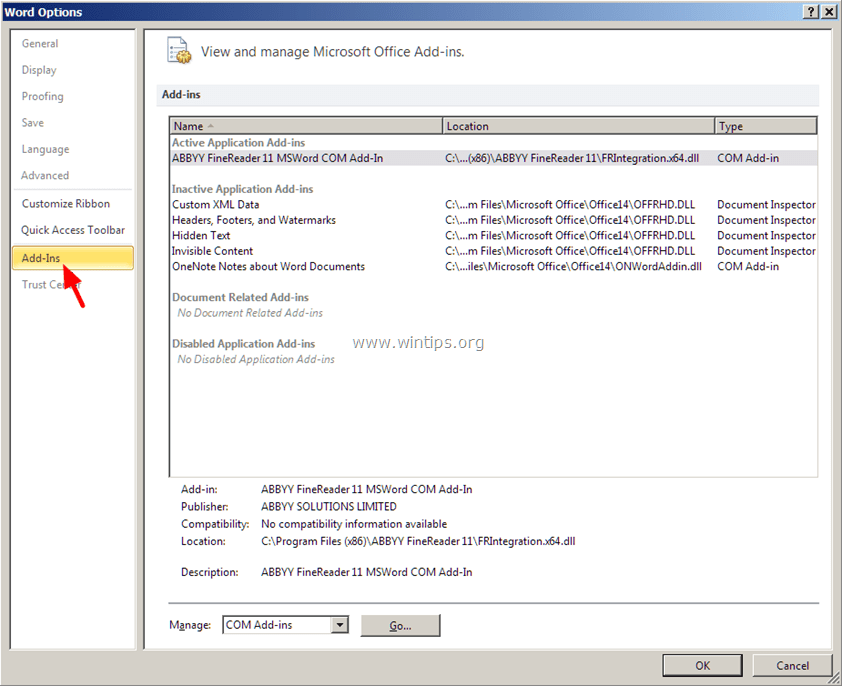
6. Στο μενού Διαχείριση στο δεξιό τμήμα του παραθύρου, επιλέξτε Πρόσθετα COM και, στη συνέχεια, κάντε κλικ στην επιλογή Μετάβαση....
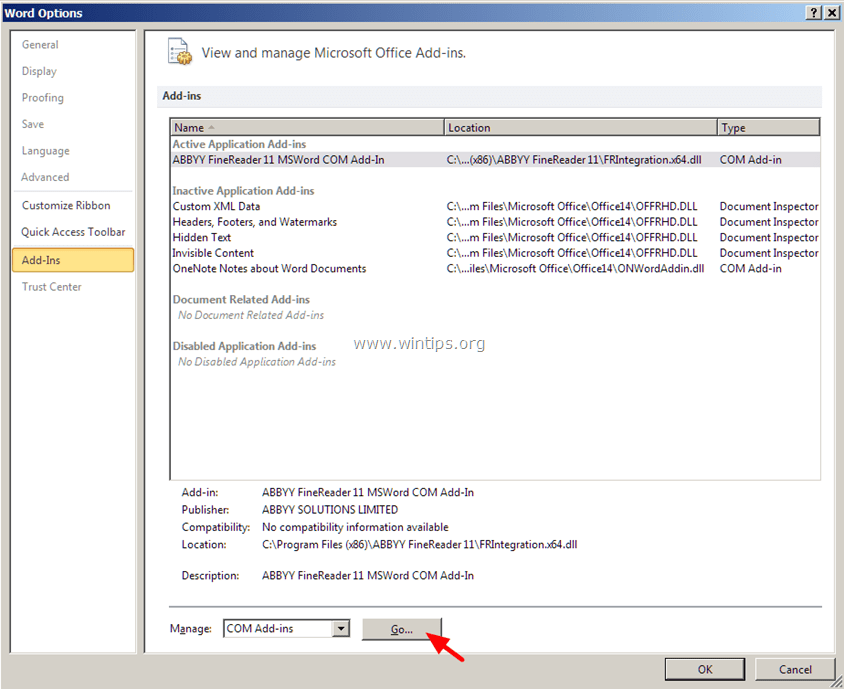
7. Καταργήστε την επιλογή όλων των επιλογών για την απενεργοποίηση των προσθηκών και, στη συνέχεια, κάντε κλικ στο OK.
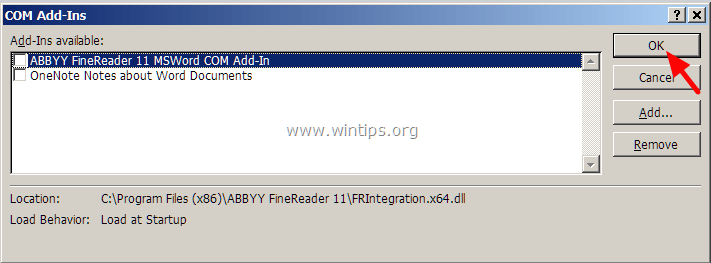
8. Κλείστε και ανοίξτε ξανά το Word σε κανονική λειτουργία.
9. Ελέγξτε εάν η εντολή Copy-Cut-Paste λειτουργεί ή όχι.
10. Εάν οι παραπάνω εντολές λειτουργούν, το επόμενο βήμα που πρέπει να κάνετε είναι να μεταβείτε ξανά στα Πρόσθετα και να ενεργοποιήσετε κάθε πρόσθετο ένα προς ένα για να μάθετε ποια προσθήκη προκαλεί το σφάλμα.
Βήμα 4: Απεγκαταστήστε το Windows Update KB3057839
Σε ορισμένες περιπτώσεις, η Ενημέρωση ασφαλείας των Windows μπορεί να είναι η αιτία σφαλμάτων στο σύστημα. Η ενημέρωση KB3057839 αναφέρεται ότι είναι μία από τις αιτίες σφαλμάτων εντολών Αντιγραφής-Επικόλλησης.
1. Πατήστε το συνδυασμό πλήκτρων Windows + R για να ανοίξετε το παράθυρο εντολών Εκτέλεση.
2. Στο παράθυρο εντολών Εκτέλεση, πληκτρολογήστε την παρακάτω εντολή και πατήστε Enter για να ανοίξετε το παράθυρο του Windows Update:
wuapp.exe
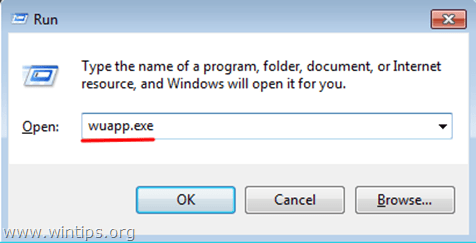
3. Στο παράθυρο του Windows Update, βρείτε και κάντε κλικ στη σύνδεση Εγκατεστημένες ενημερώσεις στο αριστερό παράθυρο.
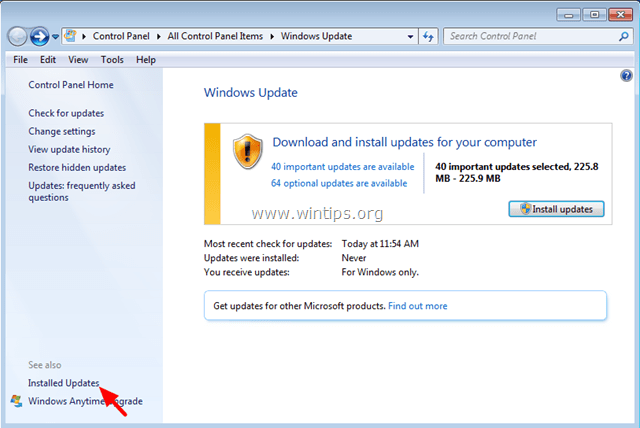
4. Επιλέξτε KB3057839 Update και μετά κάντε κλικ στο Uninstall.
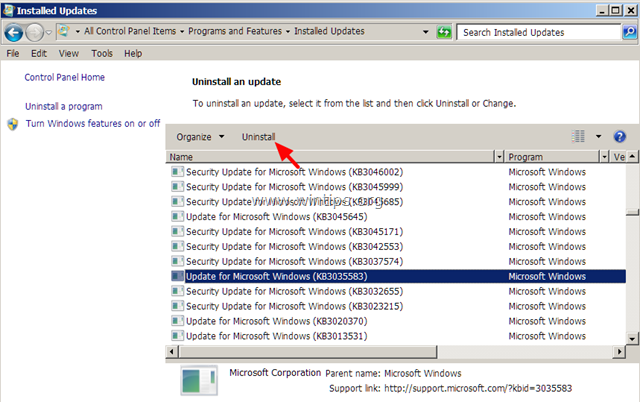
5. Μετά την απεγκατάσταση, ελέγξτε εάν η εντολή Αντιγραφή/Επικόλληση λειτουργεί ή όχι. Εάν η εντολή λειτούργησε, θα πρέπει να αποτρέψετε μελλοντική εγκατάσταση του KB3057839. Για να κάνετε αυτό το πράγμα:
- Στο παράθυρο του Windows Update, κάντε κλικ στην επιλογή Έλεγχος για ενημερώσεις.
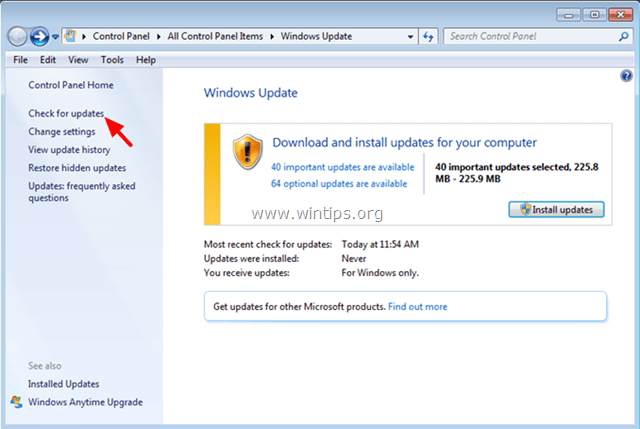
- Επιλέξτε το σύνδεσμο Σημαντικές ενημερώσεις.
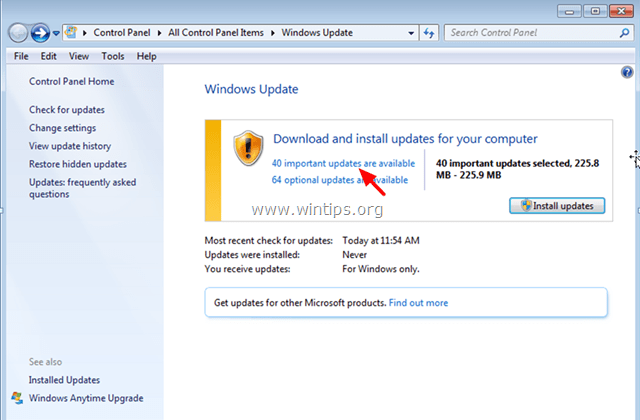
- Κάντε δεξί κλικ στο Ενημέρωση KB3057839 και επιλέξτε Απόκρυψη ενημέρωσης.
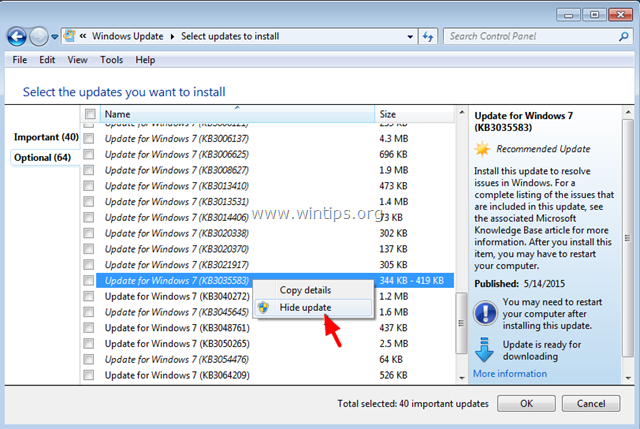
- Τέλος, κάντε κλικ στο OK.
Βήμα 5: Απενεργοποιήστε το λογισμικό ασφαλείας
Σε ορισμένες περιπτώσεις, εφαρμογές ασφαλείας όπως το Webroot SecureAnywhere μπορεί να είναι η αιτία της μη λειτουργίας της εντολής Αντιγραφή/Επικόλληση. Για να διορθώσετε το σφάλμα, θα πρέπει να απενεργοποιήσετε προσωρινά την εφαρμογή.
Για να κάνετε αυτό το πράγμα:
1. Κάντε διπλό κλικ στο εικονίδιο συντόμευσης Webroot στην επιφάνεια εργασίας σας.
2. Κάντε κλικ στην καρτέλα Identity & Privacy .
3. Στη συνέχεια, κάντε κλικ στο Identity Shield στο αριστερό παράθυρο και, στη συνέχεια, κάντε κλικ στην επιλογή Προβολή/Επεξεργασία προστατευμένων εφαρμογών .
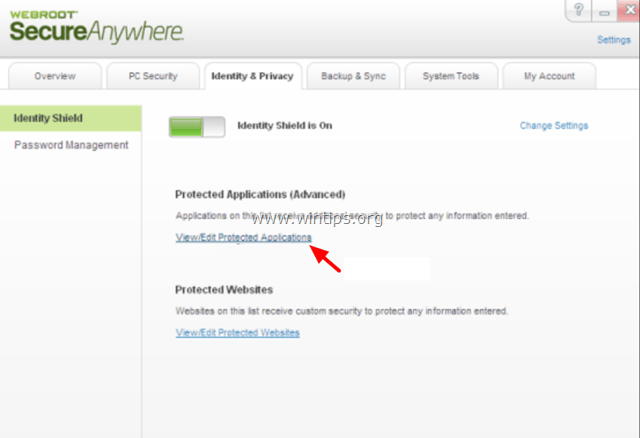
4. Στο παράθυρο Προστατευμένες εφαρμογές, ορίστε την εφαρμογή σε DENY .
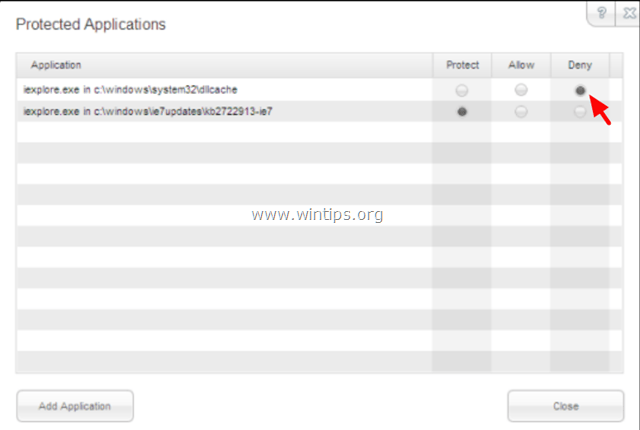
2. Κάποιες άλλες λύσεις
1. Απεγκαταστήστε τυχόν πρόσφατες εκδόσεις του IE.
2. Εάν εγκαταστήσετε το Skype Call to Click, θα πρέπει να απεγκαταστήσετε την εφαρμογή στην ενότητα Προγράμματα και δυνατότητες στο παράθυρο του Πίνακα Ελέγχου. Θα πρέπει επίσης να απεγκαταστήσετε πλήρως την εφαρμογή Skype και, στη συνέχεια, να εγκαταστήσετε ξανά την πιο πρόσφατη έκδοση.
3. Χρησιμοποιήστε το εργαλείο System File Checker (SFC) για να διορθώσετε κατεστραμμένα αρχεία και υπηρεσίες των Windows. Για να κάνετε αυτό το πράγμα:
- Μεταβείτε στην Έναρξη => Όλα τα προγράμματα => Αξεσουάρ => Γραμμή εντολών και, στη συνέχεια, κάντε δεξί κλικ στη Γραμμή εντολών και επιλέξτε Εκτέλεση ως διαχειριστής.
- Στο παράθυρο της γραμμής εντολών, πληκτρολογήστε την παρακάτω εντολή και πατήστε Enter:
SFC /SCANNOW
- Περιμένετε μέχρι το εργαλείο SFC να ελέγξει και να διορθώσει κατεστραμμένα αρχεία και υπηρεσίες συστήματος.
- Αφού ολοκληρώσετε τη διαδικασία, επανεκκινήστε τον υπολογιστή σας και ελέγξτε εάν η εντολή Αντιγραφή/Επικόλληση λειτούργησε ή όχι.
4. Εάν χρησιμοποιείτε απομακρυσμένη σύνδεση για να συνδεθείτε σε άλλον υπολογιστή και η εντολή Αντιγραφή/Επικόλληση δεν λειτουργεί μετά τη σύνδεση, τότε πρέπει να σκοτώσετε και να εκτελέσετε ξανά τη διαδικασία "Rdpclip.exe". στο πρόχειρο του απομακρυσμένου υπολογιστή. Για να κάνετε αυτό το πράγμα:
- Κάντε δεξί κλικ στη γραμμή εργασιών και επιλέξτε Διαχείριση εργασιών.
- Στο παράθυρο Διαχείριση εργασιών, κάντε κλικ στην καρτέλα Διεργασίες .
- Επιλέξτε rdpclip.exe.
- Κάντε κλικ για να επιλέξετε Τέλος διαδικασίας .
- Κάντε κλικ στην καρτέλα Εφαρμογή.
- Κάντε κλικ για να επιλέξετε Νέα διαδικασία.
- Εισαγάγετε rdpclip.
- Τέλος κάντε κλικ στο OK.
5. Επισκευή εγκατάστασης γραφείου.
6. Ελέγξτε άλλα κλειδιά.
Ανατρέξτε σε μερικά ακόμη άρθρα παρακάτω: