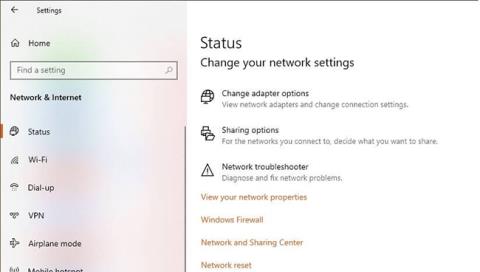Εάν ο φορητός υπολογιστής δεν είναι συνδεδεμένος στο δρομολογητή WiFi και εάν προσπαθήσετε να λάβετε μια αναφορά κατάστασης με την εντολή netsh wlan show wlanreport , ενδέχεται να αντιμετωπίσετε σφάλμα αποσύνδεσης του προγράμματος οδήγησης κατά τη σύνδεση.
Το παραπάνω σφάλμα μπορεί να προκύψει για διάφορους λόγους. Για ορισμένους χρήστες, το σφάλμα παρουσιάζεται μετά την ενημέρωση φορητών υπολογιστών Windows 10 σε νεότερη έκδοση.
Ευτυχώς, το σφάλμα μπορεί να επιλυθεί ακολουθώντας ορισμένες από τις συμβουλές αντιμετώπισης προβλημάτων στο παρακάτω άρθρο.
1. Χρησιμοποιήστε το IObit Driver Booster 7

Χρησιμοποιήστε το IObit Driver Booster 7
Το Driver Booster 7 είναι μια εξαιρετικά χρήσιμη εφαρμογή που σας επιτρέπει να μην ανησυχείτε ποτέ για την μη ενημέρωση των προγραμμάτων οδήγησης στο σύστημά σας.
Αυτή η εξαιρετική εφαρμογή απλοποιεί τη διαδικασία αναζήτησης συγκεκριμένων προγραμμάτων οδήγησης σ�� πολλούς ιστότοπους κατασκευαστών και ολοκληρώνει τη δουλειά με λίγα μόνο κλικ.
2. Εκτελέστε το Network Troubleshooter

Εκτελέστε το Network Troubleshooter
Βήμα 1: Κάντε κλικ στο Έναρξη και επιλέξτε Ρυθμίσεις.
Βήμα 2: Μεταβείτε στο Δίκτυο και Διαδίκτυο .
B3: Κάντε κλικ στην Κατάσταση.
Βήμα 4: Κάντε κύλιση προς τα κάτω για να αλλάξετε τις ρυθμίσεις δικτύου .
Βήμα 5: Κάντε κλικ στην Αντιμετώπιση προβλημάτων δικτύου.
Βήμα 6: Το Windows Network Troubleshooter θα ξεκινήσει τη σάρωση.
Βήμα 7: Ακολουθήστε τις οδηγίες που εμφανίζονται στην οθόνη και εφαρμόστε τυχόν προτεινόμενες διορθώσεις.
Η Αντιμετώπιση προβλημάτων δικτύου των Windows θα διορθώσει μικρά προβλήματα με τους προσαρμογείς WiFi. Εάν το πρόβλημα παραμένει, ακολουθήστε τα παρακάτω βήματα.
3. Απενεργοποιήστε το λογισμικό προστασίας από ιούς

Απενεργοποιήστε το λογισμικό προστασίας από ιούς
B1: Αναπτύξτε τη θήκη συστήματος.
Βήμα 2: Κάντε δεξί κλικ στο εικονίδιο του προγράμματος προστασίας από ιούς και επιλέξτε Disable/Turn off προσωρινά.
Βήμα 3: Μόλις απενεργοποιηθεί, δοκιμάστε να συνδεθείτε ξανά στο δίκτυο.
Το λογισμικό προστασίας από ιούς μπορεί να προκαλέσει προβλήματα με τον προσαρμογέα δικτύου, οδηγώντας σε προβλήματα σύνδεσης. Επίσης, ελέγξτε την καρτέλα Εφαρμογές εκκίνησης και απενεργοποιήστε τυχόν ανεπιθύμητες εφαρμογές κατά την εκκίνηση .
4. Εκκίνηση σε ασφαλή λειτουργία με δικτύωση
Εκκίνηση σε ασφαλή λειτουργία με δικτύωση
Βήμα 1: Κάντε κλικ στο Έναρξη και επιλέξτε Ρυθμίσεις.
Βήμα 2: Ανοίξτε την καρτέλα Ανάκτηση.
Βήμα 3: Κάντε κύλιση προς τα κάτω στην ενότητα Advanced Startup.
Βήμα 4: Κάντε κλικ στο Restart Now.
Βήμα 5: Επιλέξτε Αντιμετώπιση προβλημάτων.
Βήμα 6: Κάντε κλικ στο Advanced Options.
Βήμα 7: Κάντε κλικ στις Ρυθμίσεις εκκίνησης.
Βήμα 8: Επιλέξτε Επανεκκίνηση.
Βήμα 9: Στη συνέχεια, πατήστε 7 ή τον κατάλληλο αριθμό για να επιλέξετε Enable Safe Mode with Networking .
Βήμα 10: Το σύστημα θα επανεκκινήσει σε ασφαλή λειτουργία με δικτύωση .
Βήμα 11: Δοκιμάστε να συνδεθείτε σε ένα δίκτυο WiFi για να δείτε εάν το πρόβλημα έχει επιλυθεί.
Εάν μπορείτε να συνδεθείτε στο δίκτυο σε ασφαλή λειτουργία , το σφάλμα πιθανότατα προέρχεται από λογισμικό τρίτου κατασκευαστή που είναι εγκατεστημένο στο σύστημα. Δοκιμάστε να απεγκαταστήσετε πρόσφατα εγκατεστημένες εφαρμογές .
5. Ενημερώστε τα προγράμματα οδήγησης δικτύου

Ενημέρωση προγραμμάτων οδήγησης δικτύου
Βήμα 1: Πατήστε το πλήκτρο Windows + R.
Βήμα 2: Εισαγάγετε dvmgmt.msc και κάντε κλικ στο OK.
Βήμα 3: Στη Διαχείριση Συσκευών , αναπτύξτε την κατηγορία Προσαρμογείς δικτύου.
Βήμα 4: Κάντε δεξί κλικ στον προσαρμογέα ασύρματου δικτύου.
Βήμα 5: Επιλέξτε Ενημέρωση προγράμματος οδήγησης.
Βήμα 6: Επιλέξτε Αυτόματη αναζήτηση για ενημερωμένο λογισμικό προγράμματος οδήγησης .
Βήμα 7: Περιμένετε μέχρι τα Windows να πραγματοποιήσουν λήψη και εγκατάσταση της νεότερης έκδοσης του προγράμματος οδήγησης δικτύου.
Μετά την εγκατάσταση, επανεκκινήστε τον υπολογιστή. Εάν το πρόβλημα παραμένει, δοκιμάστε να επαναφέρετε τον προσαρμογέα δικτύου..
Κατεβάστε το μη αυτόματα από τον ιστότοπο του κατασκευαστή
Εάν τα Windows δεν εντοπίσουν και δεν πραγματοποιήσουν λήψη ενημερώσεων, ελέγξτε τον ιστότοπο του κατασκευαστή της κάρτας δικτύου.
Οι περισσότεροι φορητοί υπολογιστές χρησιμοποιούν τσιπ Qualcomm για WiFi. Ελέγξτε την ενότητα του προγράμματος οδήγησης Qualcomm για να δείτε εάν η κάρτα σας έχει νέα ενημέρωση προς εγκατάσταση:
https://www.qualcomm.com/products/wi-fi
Επαναφέρετε το Winsock
Βήμα 1: Πατήστε το πλήκτρο Windows.
Βήμα 2: Πληκτρολογήστε cmd , κάντε δεξί κλικ στη Γραμμή εντολών και επιλέξτε Εκτέλεση ως διαχειριστής για να ανοίξετε τη γραμμή εντολών με δικαιώματα διαχειριστή .
Βήμα 3: Στο παράθυρο της γραμμής εντολών , εισαγάγετε κάθε μία από τις ακόλουθες εντολές μία προς μία και πατήστε Enter μετά από κάθε εντολή:
netsh winsock reset
netsh int ip reset
ipconfig /release
ipconfig /renew
ipconfig /flushdns
Βήμα 4: Κλείστε τη γραμμή εντολών.
Απεγκαταστήστε τον προσαρμογέα δικτύου
Βήμα 1: Πατήστε το πλήκτρο Windows.
Βήμα 2: Εισαγάγετε τη συσκευή , κάντε κλικ στην Διαχείριση Συσκευών.
Βήμα 3: Αναπτύξτε την κατηγορία του προσαρμογέα δικτύου.
Βήμα 4: Κάντε δεξί κλικ στον προσαρμογέα ασύρματου δικτύου και επιλέξτε Κατάργηση εγκατάστασης συσκευής.
Βήμα 5: Κάντε κλικ στο Uninstall για επιβεβαίωση.
Μετά την επανεκκίνηση του υπολογιστή σας, τα Windows θα εγκαταστήσουν αυτόματα το πρόγραμμα οδήγησης του προσαρμογέα δικτύου. Ελέγξτε εάν το σφάλμα έχει επιλυθεί.
7. Ελέγξτε για ενημερώσεις των Windows
Τα Windows 10 συνοδεύονται από τις απαραίτητες ενημερώσεις προγραμμάτων οδήγησης από τον κατασκευαστή. Η ενημέρωση του υπολογιστή σας με Windows 10 μπορεί να διορθώσει πολλά προβλήματα συμβατότητας. Ανατρέξτε στο άρθρο: Πώς να διατηρείτε τον υπολογιστή σας με Windows πάντα ενημερωμένο για περισσότερες λεπτομέρειες..