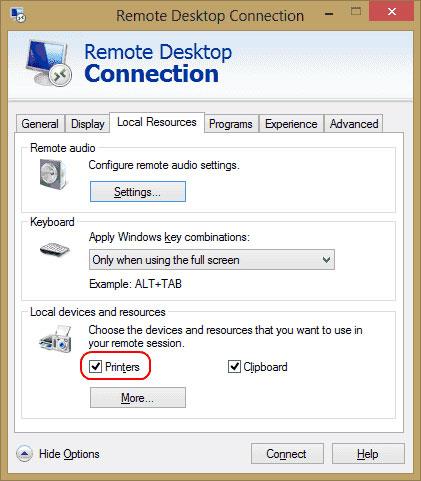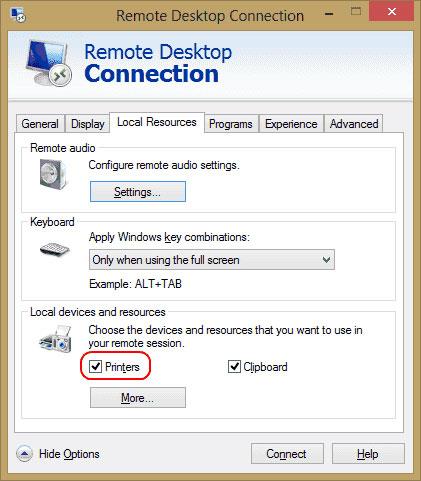Έχετε εγκαταστήσει έναν εκτυπωτή στον υπολογιστή σας Microsoft Windows, αλλά ο εκτυπωτής δεν εμφανίζεται κατά τη διάρκεια της περιόδου λειτουργίας Απομακρυσμένης επιφάνειας εργασίας; Υπάρχουν μερικά πράγματα που πρέπει να ελέγξετε όταν αντιμετωπίζετε αυτό το πρόβλημα.
1. Ελέγξτε εάν ο εκτυπωτής είναι ενεργοποιημένος όταν είναι συνδεδεμένος
Βεβαιωθείτε ότι έχετε επιλέξει την επιλογή Εκτυπωτές στις ρυθμίσεις Απομακρυσμένης επιφάνειας εργασίας . Μπορείτε να το ελέγξετε εμφανίζοντας την οθόνη Σύνδεση απομακρυσμένης επιφάνειας εργασίας , επιλέγοντας Τοπικοί πόροι και βεβαιω��είτε ότι είναι επιλεγμένη η επιλογή Εκτυπωτές .
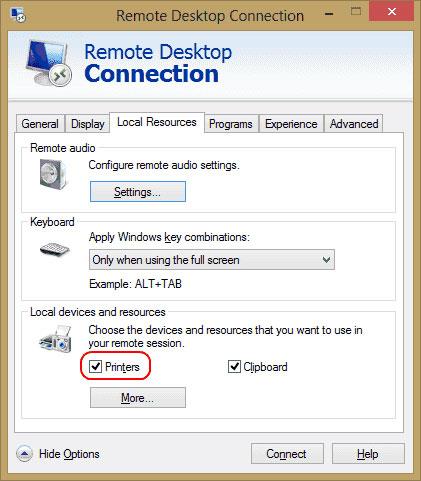
Εγκαταστήστε τον εκτυπωτή σε RDP
2. Ελέγξτε τις ρυθμίσεις διακομιστή
Εάν συνδέεστε σε πλαίσιο Windows Server, βεβαιωθείτε ότι οι ρυθμίσεις στο διακομιστή δεν απενεργοποιούν την κοινή χρήση εκτυπωτή. Συνδεθείτε στον διακομιστή και εκτελέστε αυτά τα βήματα.
Windows Server 2016 & 2019
Σε αυτές τις εκδόσεις του Windows Server, οι ρυθμίσεις RDP ελέγχονται στην Πολιτική ομάδας.
Βήμα 1 : Εκκινήστε το gpedit.msc .
Βήμα 2 : Μεταβείτε στο Computer Configuration > Administrative Templates > Windows Components > Remote Desktop Services > Remote Desktop Session Host .
Βήμα 3 : Αναπτύξτε την Ανακατεύθυνση εκτυπωτή.
Βήμα 4 : Βεβαιωθείτε ότι η ρύθμιση "Να επιτρέπεται η ανακατεύθυνση εκτυπωτή-πελάτη" έχει οριστεί σε Μη διαμορφωμένο ή Απενεργοποιημένο . Μια άλλη ρύθμιση που μπορεί να θέλετε να ελέγξετε είναι η Ανακατεύθυνση μόνο του προεπιλεγμένου εκτυπωτή πελάτη . Αυτή η πολιτική θα πρέπει επίσης να οριστεί σε Μη διαμορφωμένο ή Απενεργοποιημένο , εάν θέλετε να είναι διαθέσιμος για χρήση κάτι περισσότερο από τον προεπιλεγμένο εκτυπωτή.
Windows Server 2012
Βήμα 1 : Ανοίξτε τη Διαχείριση διακομιστή.
Βήμα 2 : Επιλέξτε Υπηρεσίες απομακρυσμένης επιφάνειας εργασίας .
Βήμα 3 : Επιλέξτε Συλλογές.
Βήμα 4 : Επιλέξτε Εργασίες και, στη συνέχεια, επιλέξτε Επεξεργασία Ιδιοτήτων.
Βήμα 5 : Στην καρτέλα Client Settings , βεβαιωθείτε ότι ο Windows Printer είναι ενεργοποιημένος.
Windows Server 2008
Βήμα 1 : Μεταβείτε στην επιλογή Έναρξη > Εργαλεία διαχείρισης > Υπηρεσίες απομακρυσμένης επιφάνειας εργασίας > Διαμόρφωση κεντρικού υπολογιστή συνεδρίας απομακρυσμένης επιφάνειας εργασίας .
Βήμα 2 : Επιλέξτε Συνδέσεις , κάντε δεξί κλικ στο όνομα της σύνδεσης, επιλέξτε Ιδιότητες > Ρυθμίσεις πελάτη > Ανακατεύθυνση . Βεβαιωθείτε ότι ο Windows Printer δεν είναι επιλεγμένος.
3. Βεβαιωθείτε ότι τα προγράμματα οδήγησης είναι εγκατεστημένα στο διακομιστή
Ελέγξτε εάν το πρόγραμμα οδήγησης για τον εκτυπωτή που θέλετε να χρησιμοποιήσετε είναι εγκατεστημένο στον υπολογιστή στον οποίο συνδέεστε. Εάν το πρόγραμμα οδήγησης δεν είναι εγκατεστημένο στον υπολογιστή στον οποίο συνδέεστε, ο εκτυπωτής δεν θα εμφανιστεί καθόλου.
Παρακάτω παρουσιάζονται ορισμένες αιτίες και λύσεις για τη διόρθωση του σφάλματος της μη εμφάνισης του εκτυπωτή κατά τη διάρκεια της περιόδου λειτουργίας Απομακρυσμένης επιφάνειας εργασίας. Ελπίζουμε ότι αυτές οι πληροφορίες είναι χρήσιμες για εσάς!