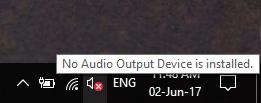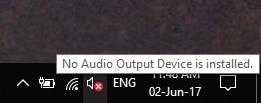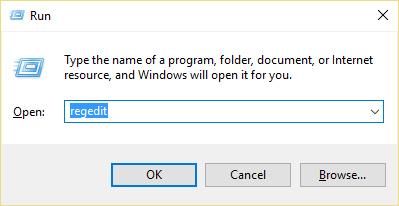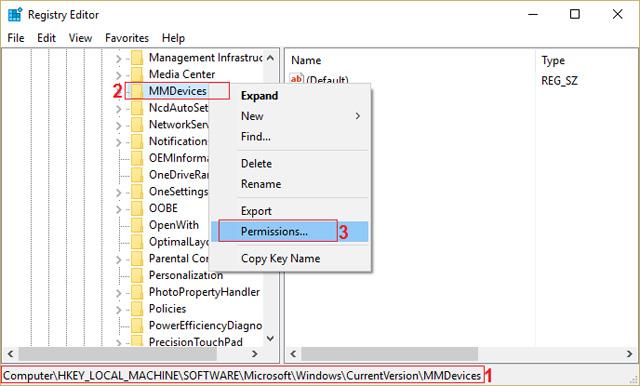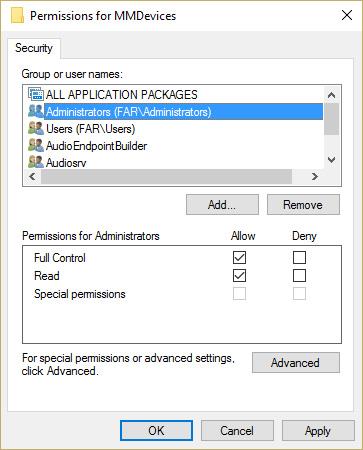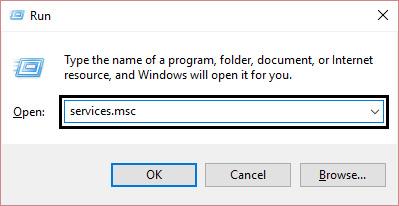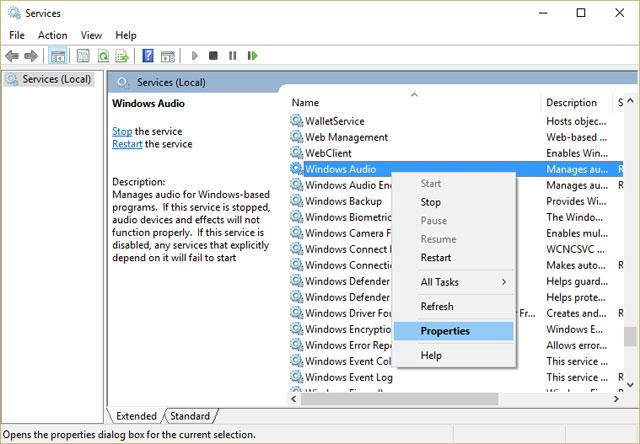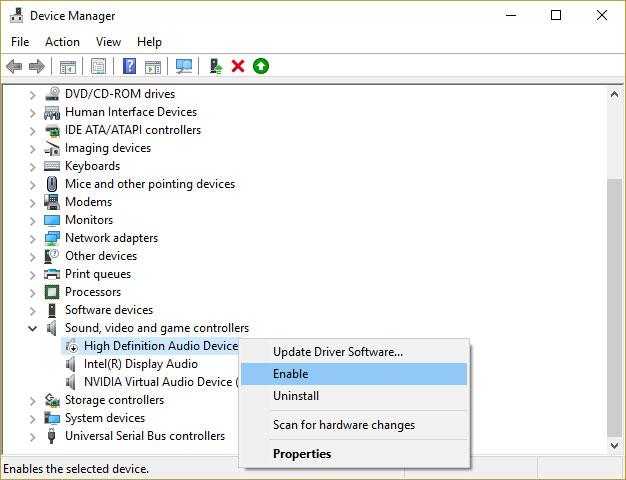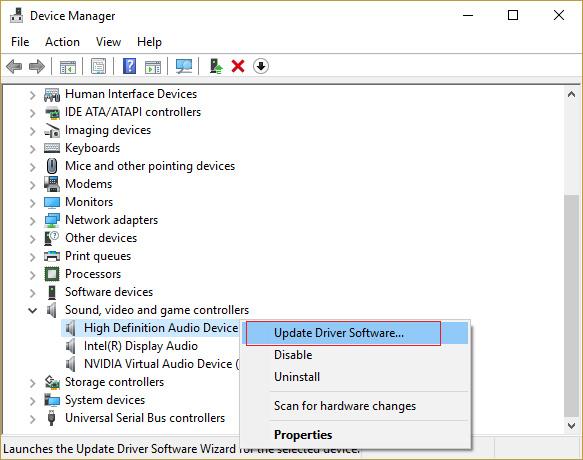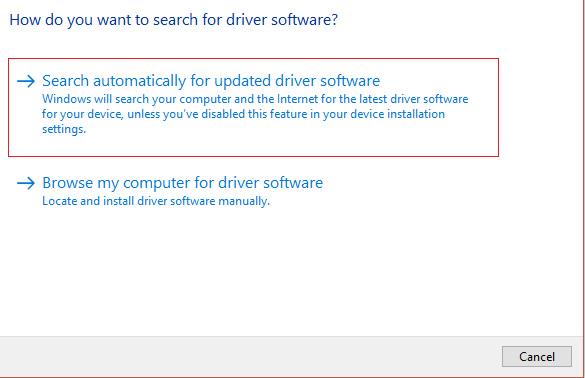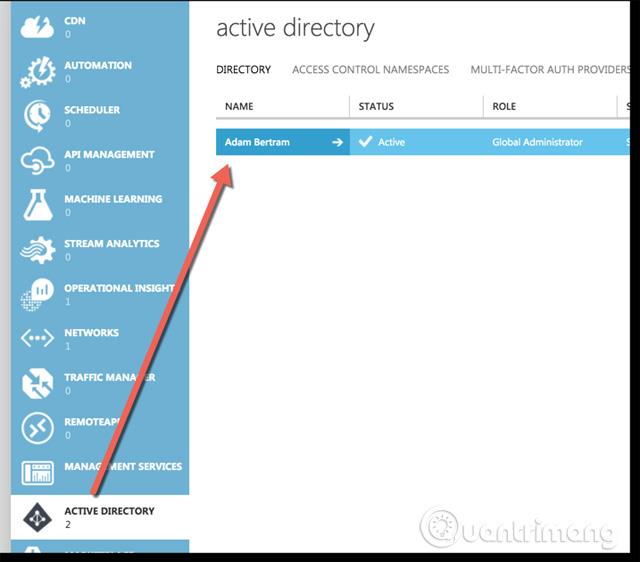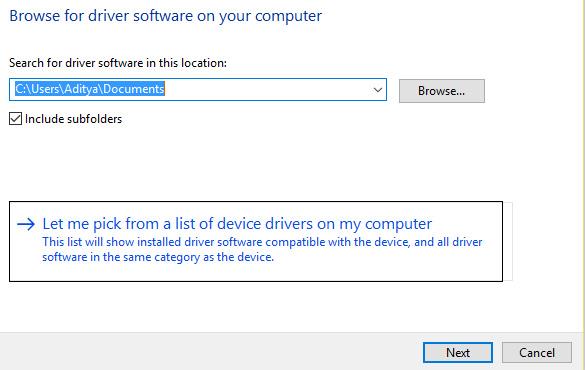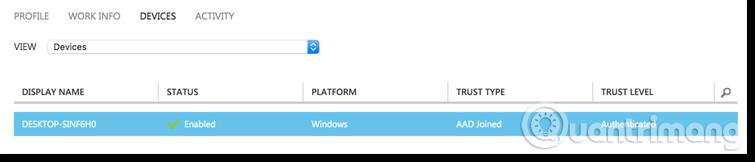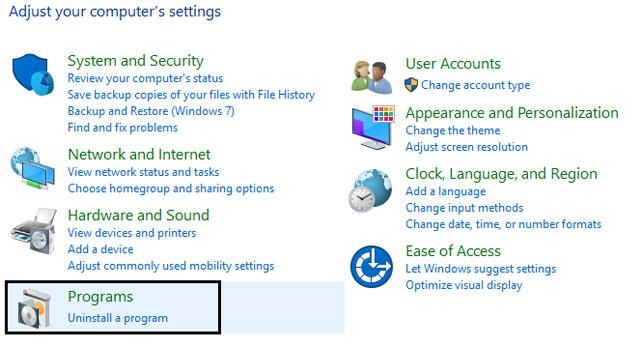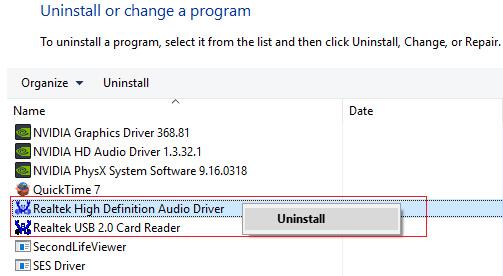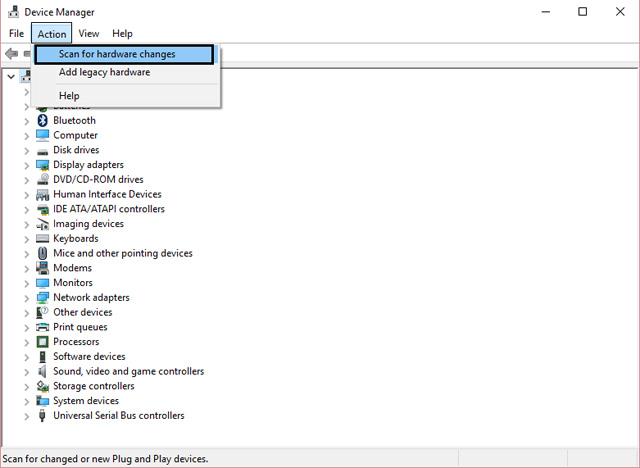Εάν δείτε ένα κόκκινο X πάνω από το εικονίδιο της έντασης ήχου στο δίσκο συστήματος, δεν μπορείτε να χρησιμοποιήσετε τη συσκευή ήχου σας. Παρόλο που η συσκευή ήχου δεν είναι απενεργοποιημένη, οι χρήστες εξακολουθούν να βλέπουν αυτό το σφάλμα κατά την εκτέλεση του προγράμματος αντιμετώπισης προβλημάτων ήχου . Ο υπολογιστής θα λέει "High Definition Audio Device is installed", αλλά όταν τοποθετείτε το δείκτη του ποντικιού πάνω από το εικονίδιο, θα δείτε "No audio output device is installed." εξόδου του οποίου ο ήχος έχει εγκατασταθεί). Αυτό είναι ένα πολύ περίεργο ζήτημα και οι χρήστες δεν μπορούν να χρησιμοποιήσουν κανένα είδος υπηρεσίας ήχου λόγω αυτού του σφάλματος.
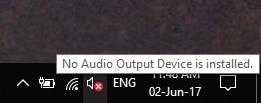
Εάν βλέπετε ένα κόκκινο X στο εικονίδιο του ήχου, αυτό σημαίνει ότι το σύστημά σας δεν παράγει ήχο. Πολλοί άλλοι χρήστες των Windows έχουν επίσης παραπονεθεί για το ίδιο πρόβλημα. Δείτε πώς μπορείτε να διορθώσετε το εικονίδιο του ηχείου με ένα κόκκινο X που αναφέρεται παρακάτω.
Τρόποι για να διορθώσετε το εικονίδιο του ηχείου με ένα κόκκινο X, ο υπολογιστής δεν έχει ήχο
Γιατί υπάρχει ένα κόκκινο X στο εικονίδιο ήχου;
Αυτή η ερώτηση πρέπει να ήταν στο μυαλό σας από τότε που χάσατε τον ήχο και βρήκατε το τρομακτικό σημάδι στο εικονίδιο ήχου σας. Θα πρέπει να γνωρίζετε ότι υπάρχουν πολλά διαφορετικά πράγματα που μπορούν να προκαλέσουν το πρόβλημα. Εδώ είναι μερικοί πιθανοί λόγοι:
- Η συσκευή ήχου σας είναι ελαττωματική ή δεν είναι συνδεδεμένη σωστά
- Η υπηρεσία ήχου δεν εκτελείται
- Το πρόγραμμα οδήγησης ήχου είναι παλιό ή κατεστραμμένο
- Ορισμένα σφάλματα και διενέξεις εφαρμογών επηρεάζουν το πρόγραμμα οδήγησης ήχου
Ανεξάρτητα από το ποια είναι η αιτία του προβλήματος, θα το εξαλείψετε αφού εφαρμόσετε τη σωστή θεραπεία.
Μέθοδος 1: Επανεκκινήστε το σύστημα
Υπάρχουν πολλά προβλήματα που μπορεί να λύσει μια επανεκκίνηση συστήματος. Η επανεκκίνηση του συστήματός σας μπορεί να επιλύσει επίμονα προβλήματα, συμπεριλαμβανομένων εκείνων που επηρεάζουν τις συσκευές ήχου σας.
Ορισμένες εφαρμογές ενδέχεται να χρησιμοποιούν μια υπηρεσία ήχου που αντιμετώπισε προβλήματα, με αποτέλεσμα να μην υπάρχει ήχος συστήματος. Σε άλλες περιπτώσεις, ο επεξεργαστής ενδέχεται να μην μπορεί να επικοινωνήσει σωστά με το πρόγραμμα οδήγησης του προσαρμογέα ήχου. Όταν κάνετε επανεκκίνηση του συστήματος, αυτά τα προβλήματα θα εξαλειφθούν και το κόκκινο εικονίδιο θα εξαφανιστεί.
Μέθοδος 2: Επεξεργασία μητρώου
Βήμα 1: Πατήστε το πλήκτρο Windows + R και, στη συνέχεια, πληκτρολογήστε regedit και πατήστε Enter για να ανοίξετε τον Επεξεργαστή Μητρώου .
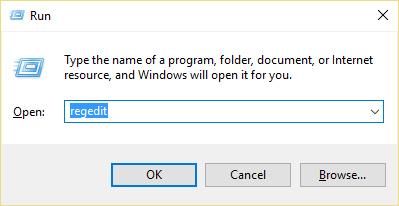
Βήμα 2: Μεταβείτε στον ακόλουθο καταχωρητή κλειδιού:
Υπολογιστής\HKEY_LOCAL_MACHINE\SOFTWARE\Microsoft\Windows\CurrentVersion\MMDevices
Βήμα 3: Κάντε κλικ στο MMDevices και, στη συνέχεια, επιλέξτε Δικαιώματα.
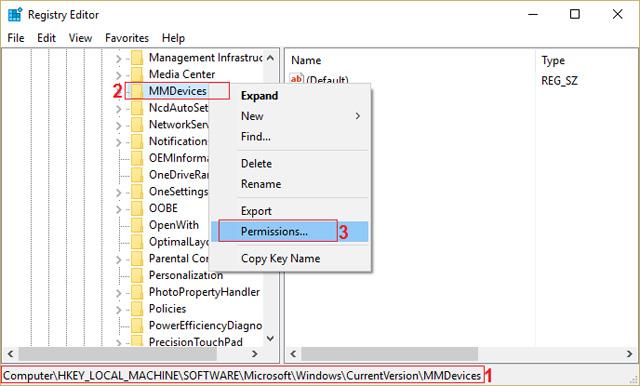
Βήμα 4: Στο παράθυρο Δικαιώματα, επιλέξτε Πλήρης έλεγχος για ΣΥΣΤΗΜΑ, Διαχειριστή και χρήστη.
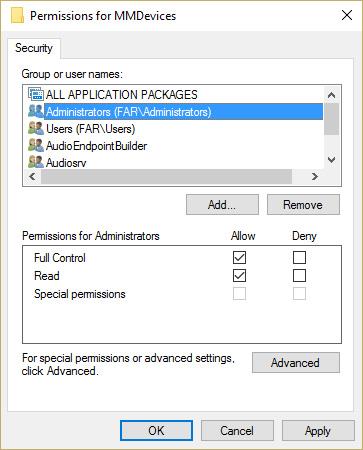
Βήμα 5: Κάντε κλικ στο Apply (Εφαρμογή) και στη συνέχεια OK για να αποθηκεύσετε τις ρυθμίσεις.
Βήμα 6: Τώρα μεταβείτε ξανά στο ακόλουθο κλειδί μητρώου:
Υπολογιστής\HKEY_LOCAL_MACHINE\SOFTWARE\Microsoft\Windows\CurrentVersion\MMDevices\Audio
Βήμα 7: Συνεχίστε τα βήματα 4 και 5 για να ελέγξετε όλους τους Διαχειριστές, τους χρήστες και το ΣΥΣΤΗΜΑ.
Βήμα 8: Κλείστε τον Επεξεργαστή Μητρώου και επανεκκινήστε τον υπολογιστή. Αυτή η μέθοδος θα διορθώσει το κόκκινο εικονίδιο ηχείου X στα Windows 10, αλλά αν αυτό δεν επιλύσει το πρόβλημά σας, μεταβείτε στην επόμενη μέθοδο.
Μέθοδος 3: Βεβαιωθείτε ότι έχει ξεκινήσει η υπηρεσία Windows Audio
Βήμα 1: Πατήστε το πλήκτρο Windows + R και, στη συνέχεια, πληκτρολογήστε msc και πατήστε Enter .
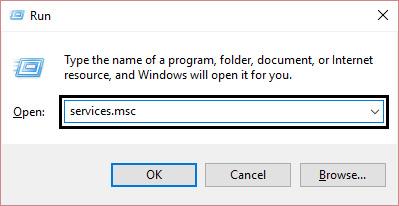
Βήμα 2: Κάντε κύλιση προς τα κάτω μέχρι να βρείτε το Windows Audio και κάντε δεξί κλικ και επιλέξτε Ιδιότητες.
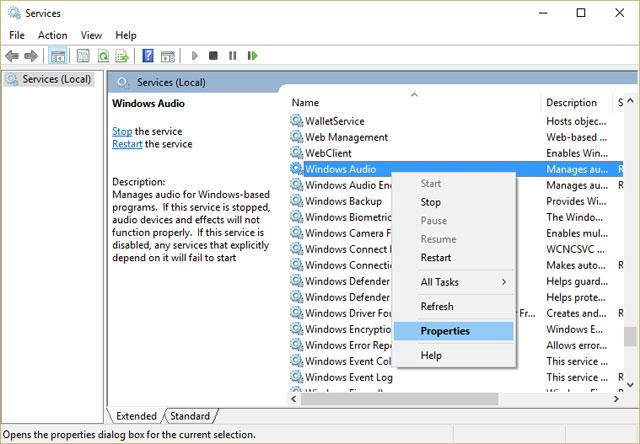
Βήμα 3: Βεβαιωθείτε ότι η υπηρεσία εκτελείται κάνοντας κλικ στο Έναρξη και, στη συνέχεια, ορίζοντας τον τύπο εκκίνησης σε Αυτόματη .
Βήμα 4: Κάντε κλικ στο Apply και OK .
Βήμα 5: Ακολουθήστε τα ίδια βήματα για την υπηρεσία Windows Audio Endpoint Builder.
Βήμα 6: Κλείστε όλα τα προγράμματα και επανεκκινήστε τον υπολογιστή για να αποθηκεύσετε τις αλλαγές.
Μέθοδος 4: Ενημερώστε το πρόγραμμα οδήγησης ήχου
Βήμα 1: Πατήστε το πλήκτρο Windows + R και, στη συνέχεια, πληκτρολογήστε msc και πατήστε Enter για να ανοίξετε τη Διαχείριση Συσκευών .

Βήμα 2: Αναπτύξτε την ενότητα Ελεγκτές ήχου, βίντεο και παιχνιδιών και κάντε δεξί κλικ στη Συσκευή ήχου και, στη συνέχεια, επιλέξτε Ενεργοποίηση (Εάν είναι ήδη ενεργοποιημένο, παραλείψτε αυτό το βήμα).
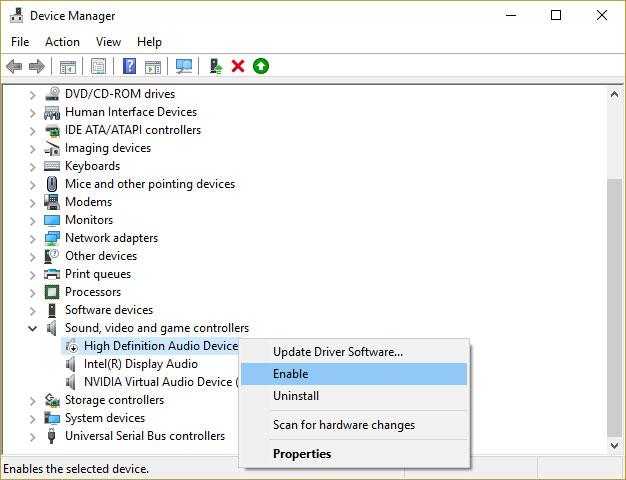
Εάν η συσκευή ήχου είναι ήδη ενεργοποιημένη, κάντε δεξί κλικ στη Συσκευή ήχου και επιλέξτε Ενημέρωση λογισμικού προγράμματος οδήγησης.
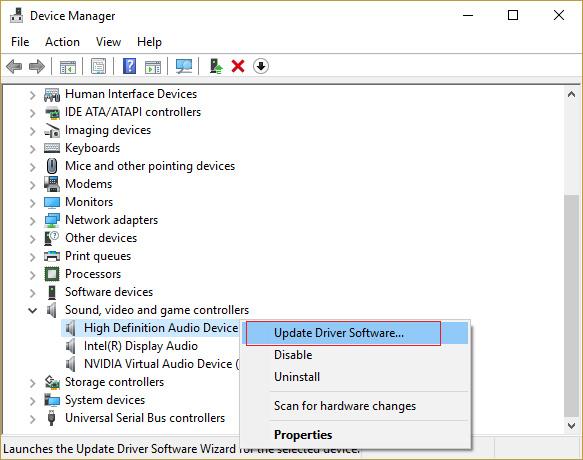
Βήμα 3: Τώρα επιλέξτε « Αυτόματη αναζήτηση για ενημερωμένο λογισμικό προγράμματος οδήγησης » και ολοκληρώστε τη διαδικασία.
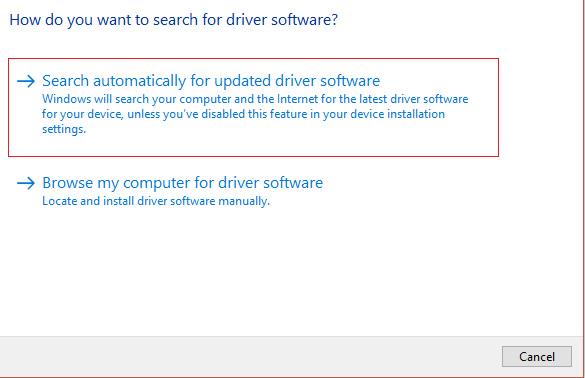
Βήμα 4: Εάν η κάρτα γραφικών δεν μπορεί να ενημερωθεί, επιλέξτε Ενημέρωση λογισμικού προγράμματος οδήγησης .
Βήμα 5: Αυτή τη φορά επιλέξτε "Αναζήτηση στον υπολογιστή μου για λογισμικό προγράμματος οδήγησης" .
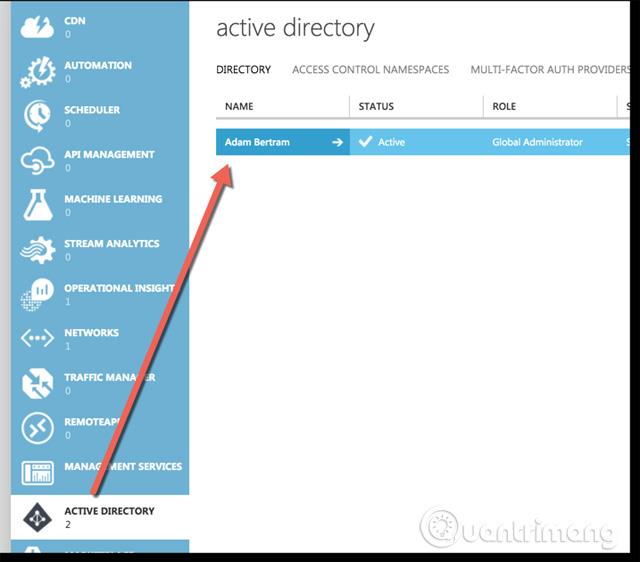
Βήμα 6: Στη συνέχεια, επιλέξτε " Επιτρέψτε μου να επιλέξω από μια λίστα προγραμμάτων οδήγησης συσκευών στον υπολογιστή μου".
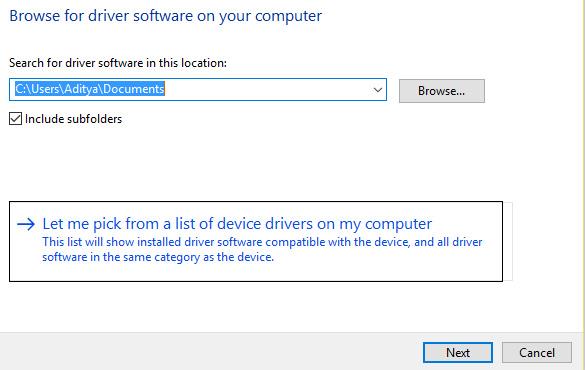
Βήμα 7: Επιλέξτε το κατάλληλο πρόγραμμα οδήγησης από τη λίστα και κάντε κλικ στο Επόμενο .
Βήμα 8: Περιμένετε να ολοκληρωθεί η διαδικασία και επανεκκινήστε τον υπολογιστή.
Βήμα 9: Εάν δεν μπορείτε να βρείτε το κατάλληλο πρόγραμμα οδήγησης, επισκεφτείτε τον ιστότοπο του κατασκευαστή και πραγματοποιήστε λήψη του πιο πρόσφατου προγράμματος οδήγησης.
Μέθοδος 5: Απεγκαταστήστε το πρόγραμμα οδήγησης Realtek High Definition Audio
Βήμα 1: Πατήστε το πλήκτρο Windows + X και, στη συνέχεια, επιλέξτε Πίνακας Ελέγχου .
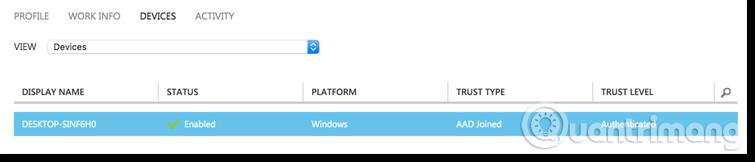
Βήμα 2: Κάντε κλικ στην Κατάργηση εγκατάστασης προγράμματος και, στη συνέχεια, αναζητήστε το πρόγραμμα οδήγησης ήχου υψηλής ευκρίνειας Realtek .
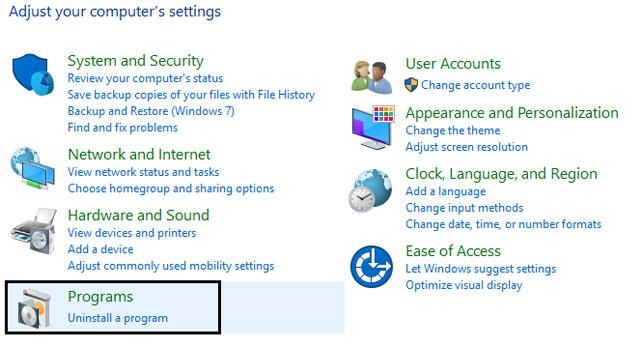
Βήμα 3: Κάντε δεξί κλικ πάνω του και επιλέξτε Κατάργηση εγκατάστασης .
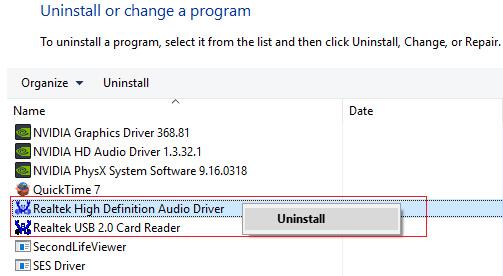
Βήμα 4: Επανεκκινήστε τον υπολογιστή και ανοίξτε τη Διαχείριση Συσκευών .
Βήμα 5: Κάντε κλικ στο Action και, στη συνέχεια, επιλέξτε " Σάρωση για αλλαγές υλικού".
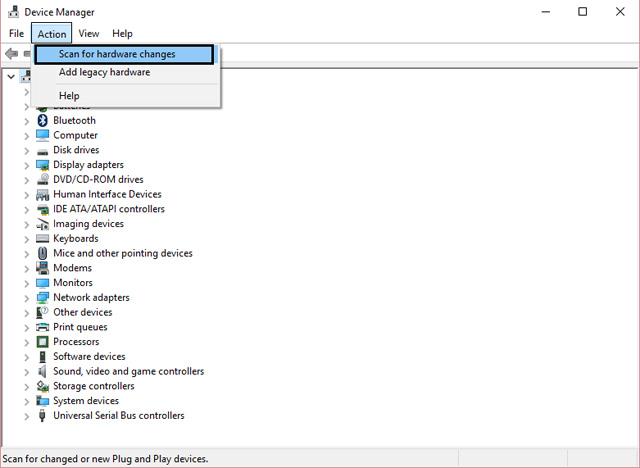
Βήμα 6: Το σύστημα θα διορθώσει αυτόματα το σφάλμα του εικονιδίου του ηχείου με ένα κόκκινο X.
Εάν όλες οι παραπάνω μέθοδοι δεν λειτουργούν, δοκιμάστε αυτήν τη μέθοδο για να διορθώσετε το σφάλμα στο εικονίδιο του ηχείου με κόκκινο σταυρό .