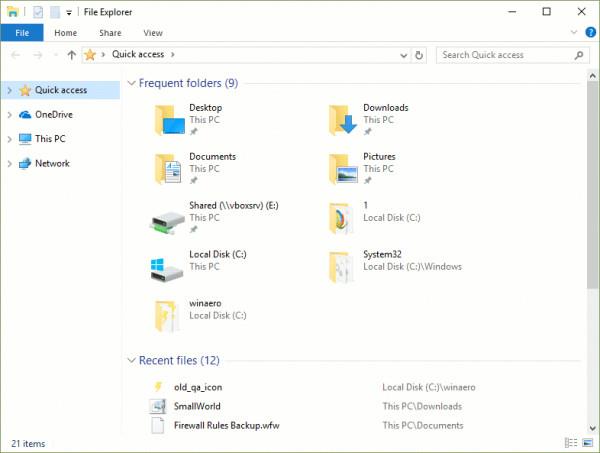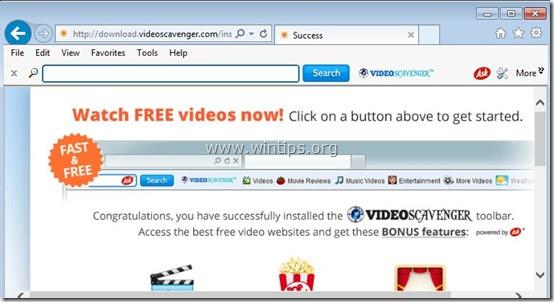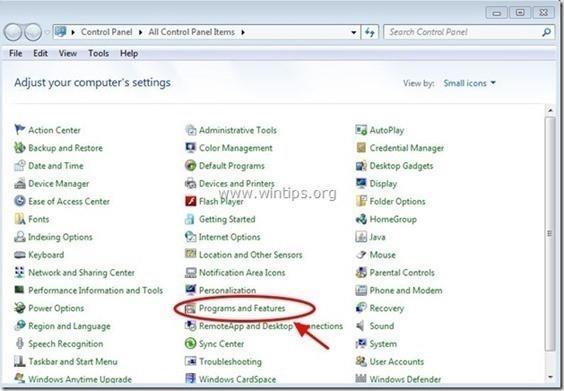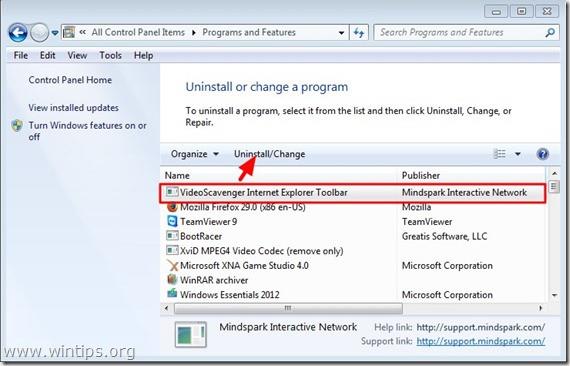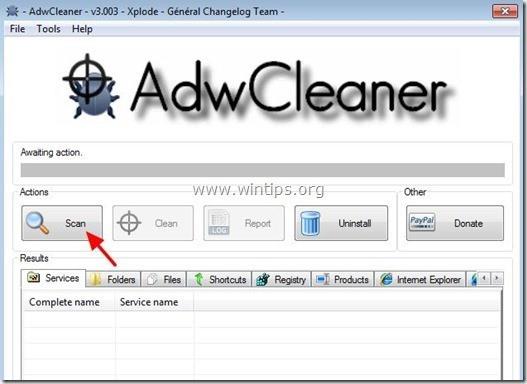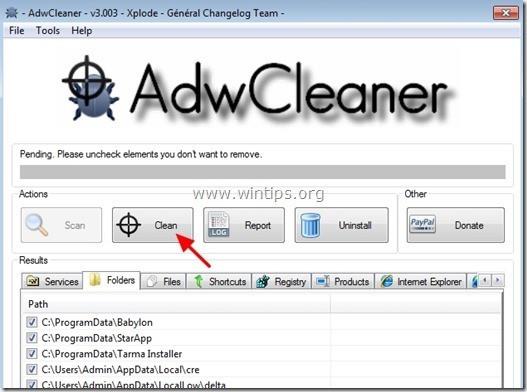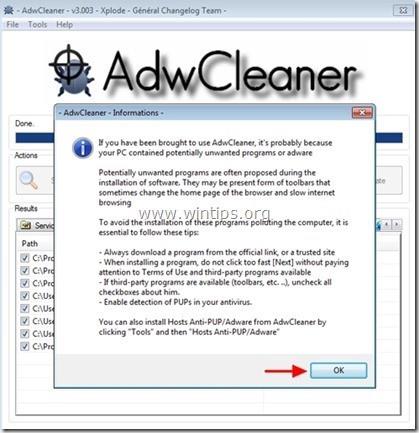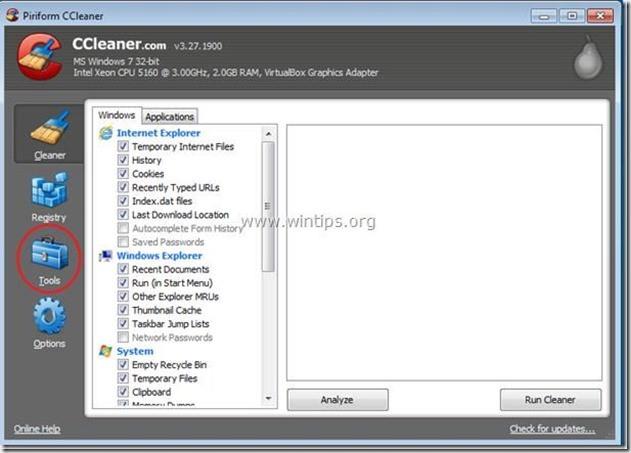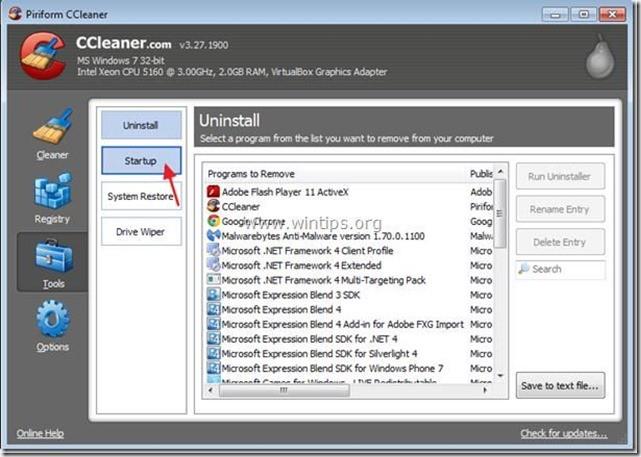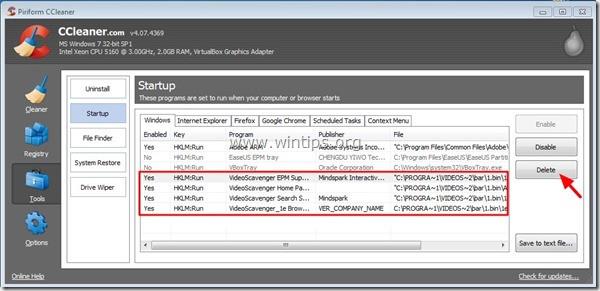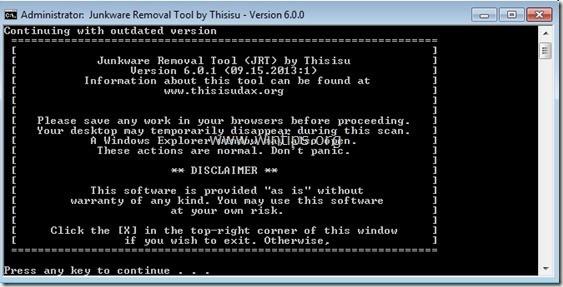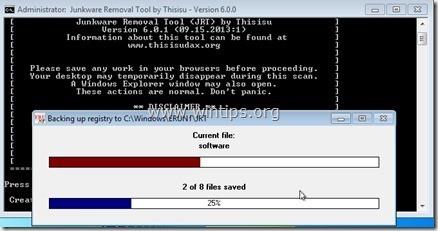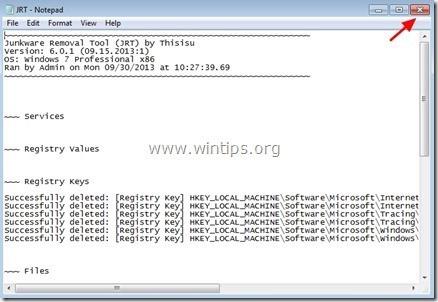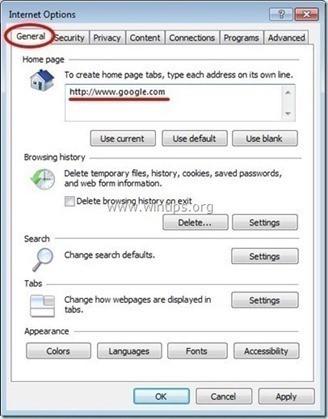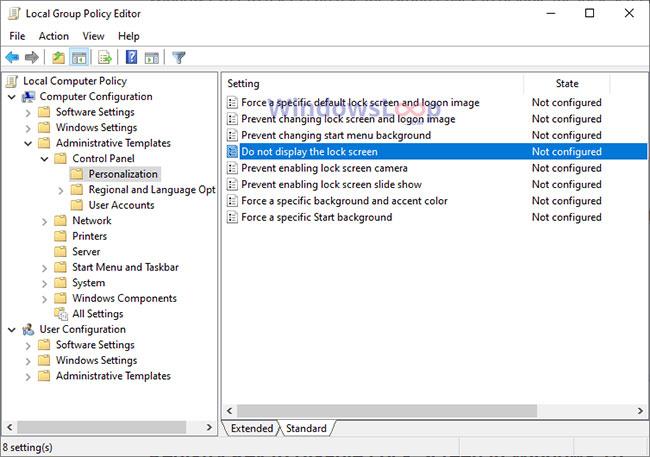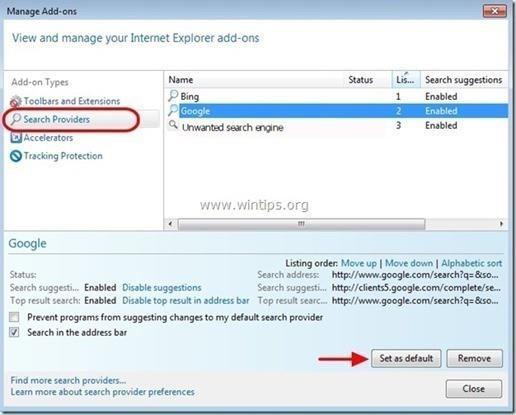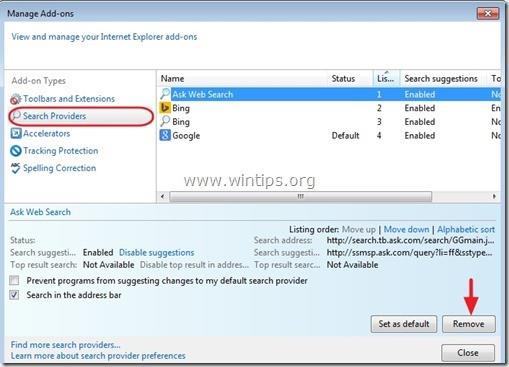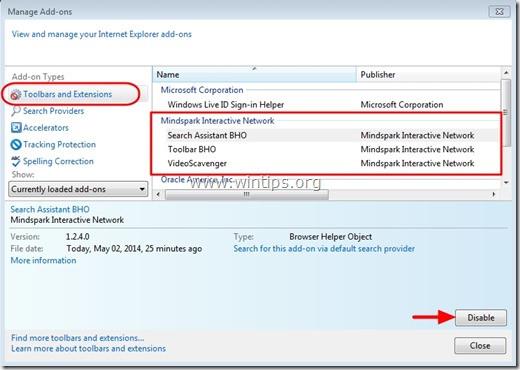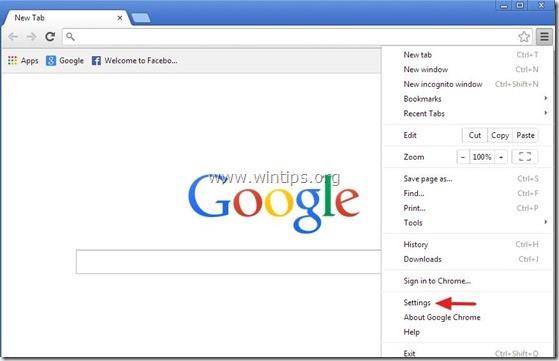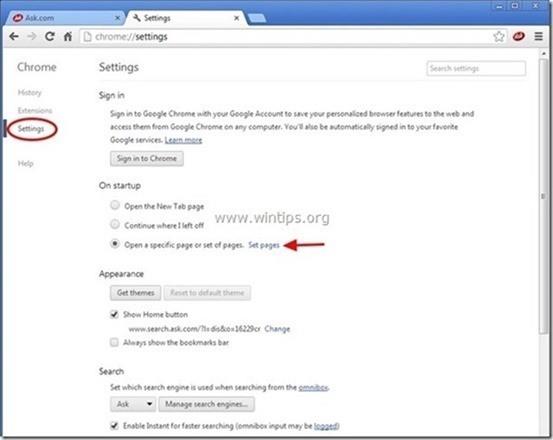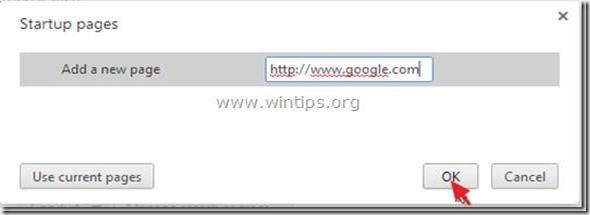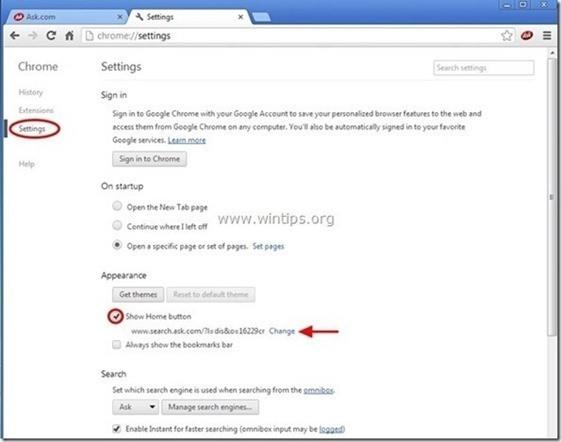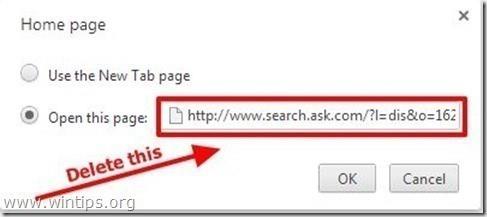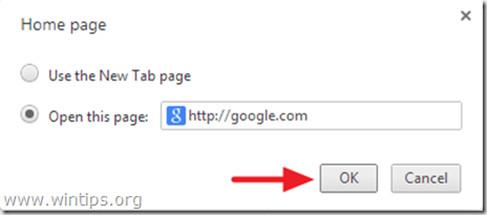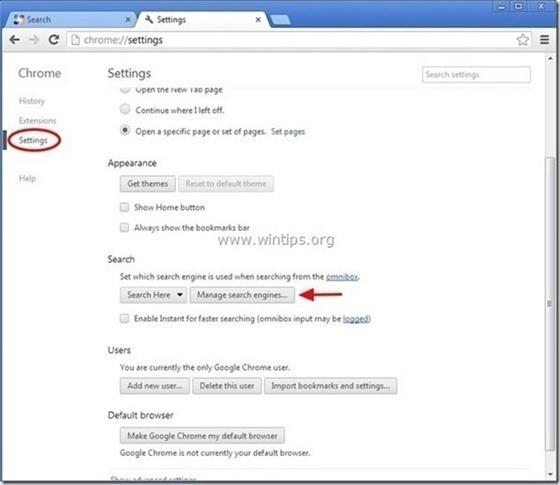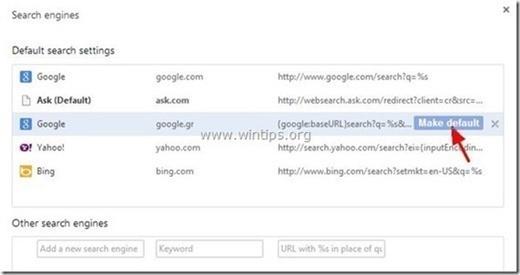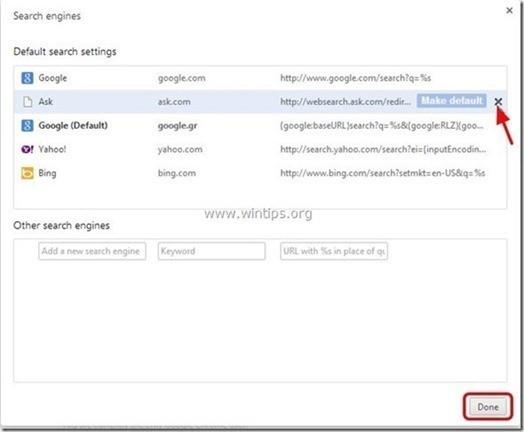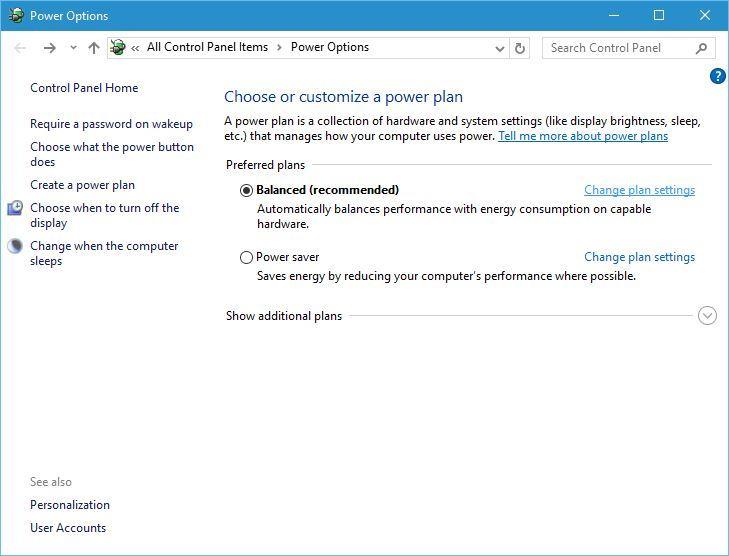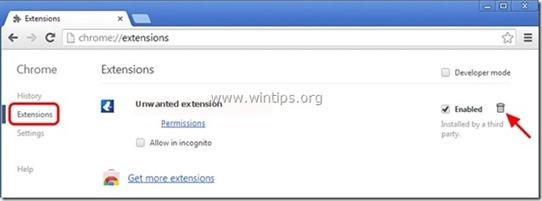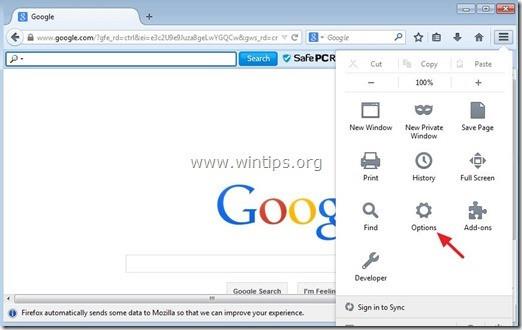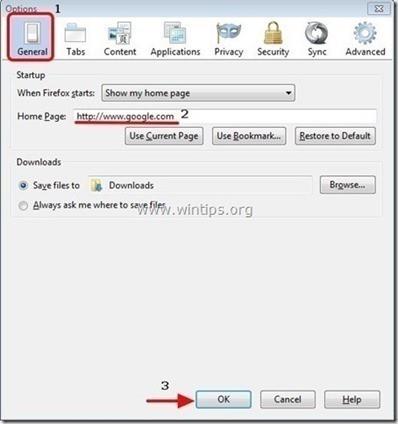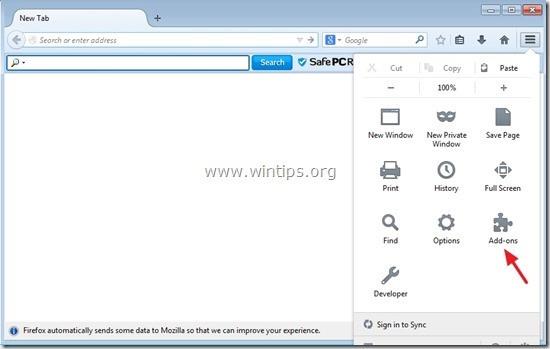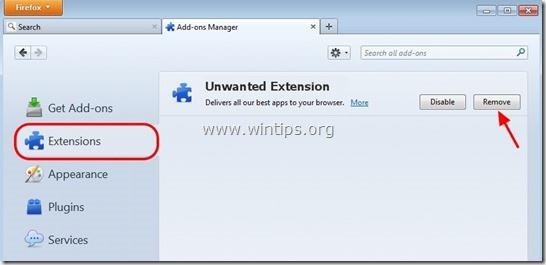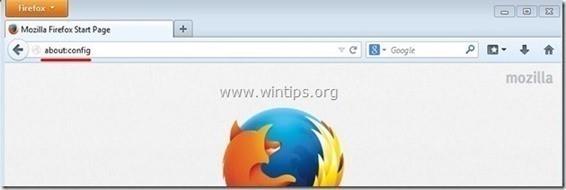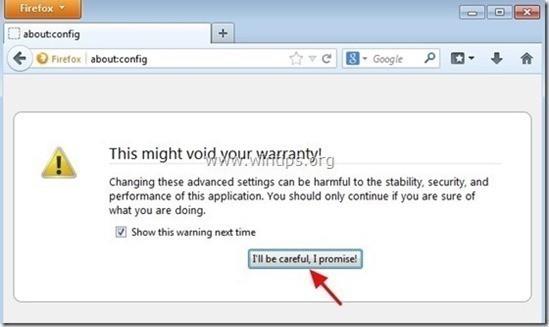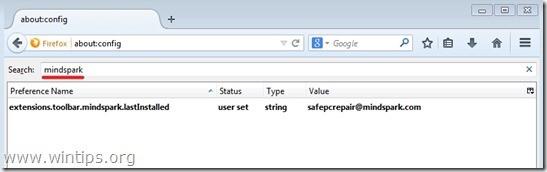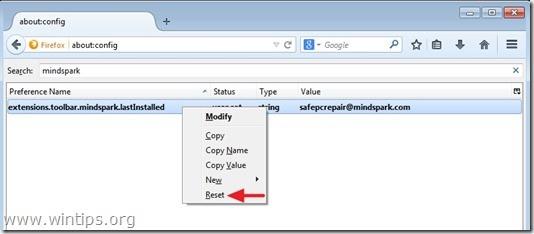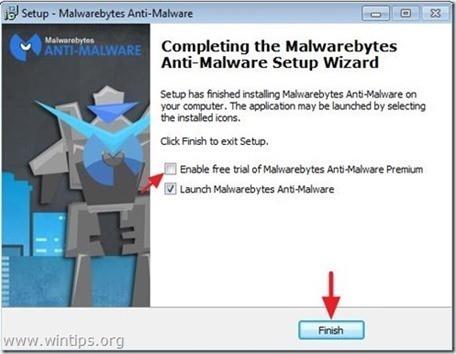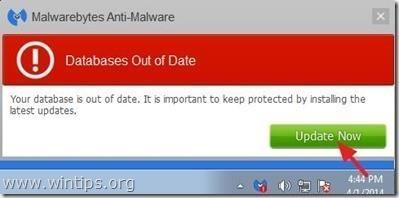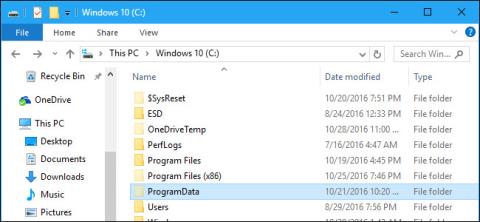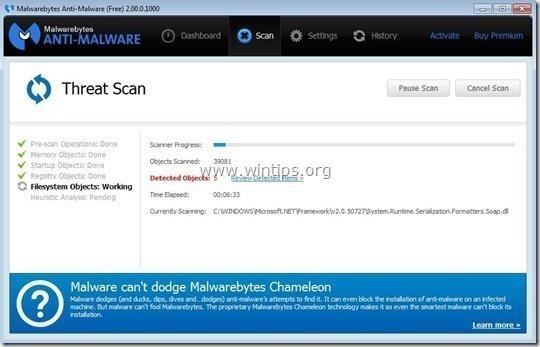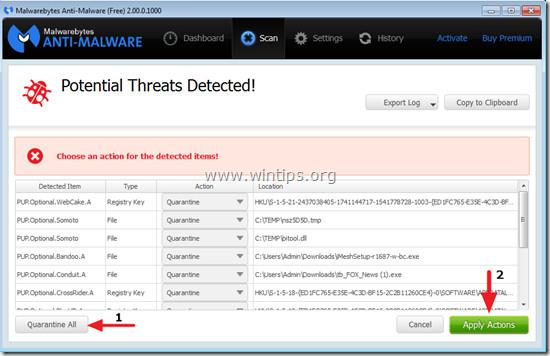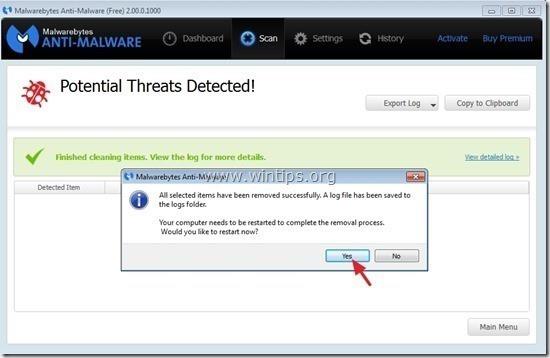Η γραμμή εργαλείων VideoScavenger είναι ένας αεροπειρατής λογισμικού διαφημίσεων και προγράμματος περιήγησης που αλλάζει την προεπιλεγμένη αρχική σελίδα και τις ρυθμίσεις αναζήτησης στα προγράμματα περιήγησης Chrome, Firefox και Internet Explorer σε " http://search". tb . ρώτα . com/ ” χωρίς άδεια χρήστη. Στην πραγματικότητα, η γραμμή εργαλείων VideoScavenger θα τροποποιήσει τις ρυθμίσεις του προγράμματος περιήγησης για να κατευθύνει το πρόγραμμα περιήγησης σε ιστότοπους διαφήμισης και δημιουργίας εσόδων.
Ο εισβολέας προγράμματος περιήγησης της γραμμής εργαλείων VideoScavenger έχει σχεδιαστεί για να επεξεργάζεται τις ρυθμίσεις του προγράμματος περιήγησης και μπορεί να εγκαταστήσει πρόσθετες προσθήκες (γραμμές εργαλείων, επεκτάσεις ή πρόσθετα) στο πρόγραμμα περιήγησης ιστού για να "προσθέσει περισσότερους" διαφημιστικούς συνδέσμους εκεί. Επιπλέον, αυτός ο εισβολέας του προγράμματος περιήγησης μπορεί επίσης να κατευθύνει τον υπολογιστή του χρήστη σε κακόβουλους ιστότοπους ή μπορεί να εγκαταστήσει πρόσθετα κακόβουλα προγράμματα για να "συμβιβάσει" ζητήματα ασφαλείας στον υπολογιστή του χρήστη.
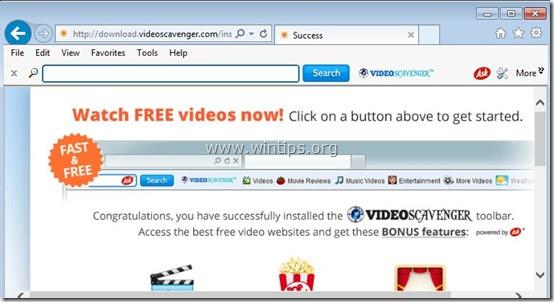
Τεχνικά, η γραμμή εργαλείων VideoScavenger δεν είναι μια μορφή ιού και ταξινομείται ως ένα δυνητικά ανεπιθύμητο πρόγραμμα (PUP - Potentially Unwanted Program) που μπορεί να περιέχει και να εγκαταστήσει κακόβουλα προγράμματα στον υπολογιστή σας, όπως adware, γραμμές εργαλείων ή ιούς. Εάν ο υπολογιστής σας έχει "μολυνθεί" με adware και το πρόγραμμα περιήγησης της γραμμής εργαλείων VideoScavenger, τότε στην οθόνη του υπολογιστή σας θα εμφανίζονται συνεχώς διαφημιστικά αναδυόμενα παράθυρα, banner και σύνδεσμοι λογαριασμού. υποστήριξη ή σε ορισμένες περιπτώσεις η ταχύτητα περιήγησης του προγράμματος περιήγησης στο Web είναι αργή λόγω κακόβουλων προγραμμάτων που εκτελούνται στο παρασκήνιο.
Το διαφημιστικό πρόγραμμα VideoScavenger είναι εγκατεστημένο στο σύστημα εν αγνοία του χρήστη, ο λόγος είναι επειδή αυτά τα προγράμματα είναι συσκευασμένα σε άλλο δωρεάν λογισμικό και όταν οι χρήστες κάνουν λήψη αυτού του λογισμικού για εγκατάσταση Μετά την εγκατάσταση, εγκατέστησα κατά λάθος προγράμματα διαφήμισης VideoScavenger.
Για το λόγο αυτό, κατά την εγκατάσταση οποιουδήποτε προγράμματος στον υπολογιστή σας θα πρέπει:
- Στην οθόνη εγκατάστασης της εφαρμογής, μην κάνετε πολύ γρήγορα κλικ στο κουμπί Επόμενο.
- Διαβάστε προσεκτικά τους όρους πριν κάνετε κλικ στην Αποδοχή.
- Να επιλέγετε πάντα «Προσαρμοσμένη» εγκατάσταση – προσαρμόστε την εγκατάσταση.
- Αρνηθείτε να εγκαταστήσετε πρόσθετο λογισμικό που δεν θέλετε να εγκατασταθεί.
- Καταργήστε την επιλογή όλων των επιλογών που αναφέρουν ότι η αρχική σας σελίδα και οι ρυθμίσεις αναζήτησης θα υποστούν επεξεργασία.
Βήματα για την κατάργηση του Adware του VideoScavenger Toolbar
Βήμα 1: Εκκινήστε τον υπολογιστή σε λειτουργία "Ασφαλής λειτουργία με δικτύωση".
Για να ξεκινήσετε τον υπολογιστή σας σε ασφαλή λειτουργία με το Netowrking, ακολουθήστε τα παρακάτω βήματα:
- Σε Windows 7, Vista και Windows XP:
1. Κλείστε όλα τα προγράμματα και, στη συνέχεια, επανεκκινήστε τον υπολογιστή σας.
2. Πατήστε το πλήκτρο F8 κατά την επανεκκίνηση του υπολογιστή, πριν εμφανιστεί το λογότυπο της Apple.
3. Τώρα εμφανίζεται το μενού " Προηγμένες επιλογές των Windows " στην οθόνη , χρησιμοποιήστε τα πλήκτρα βέλους για να επιλέξετε Ασφαλή λειτουργία με δικτύωση και, στη συνέχεια, πατήστε Enter.

- Στα Windows 8 και 8.1:
1. Πατήστε το συνδυασμό πλήκτρων Windows + R για να ανοίξετε το παράθυρο εντολών Εκτέλεση .
2. Στο παράθυρο εντολών Εκτέλεση, πληκτρολογήστε “ msconfig ” και πατήστε Enter .
3. Αυτή τη στιγμή, εμφανίζεται το παράθυρο "Διαμόρφωση συστήματος" στην οθόνη, εδώ κάνετε κλικ στην καρτέλα "Εκκίνηση" και, στη συνέχεια, επιλέξτε Ασφαλής εκκίνηση και δίκτυο .
4. Κάντε κλικ στο OK και, στη συνέχεια, επανεκκινήστε τον υπολογιστή σας.
Σημείωση:
Για να επανεκκινήσετε τα Windows σε κανονική λειτουργία (Κανονική λειτουργία), ακολουθήστε τα ίδια βήματα και, στη συνέχεια, καταργήστε την επιλογή του πλαισίου Ασφαλούς εκκίνησης και τελειώσατε.
Βήμα 2: Καταργήστε τη γραμμή εργαλείων "VideoScavenger" στον Πίνακα Ελέγχου
1. Για να το κάνετε αυτό:
- Στα Windows 8, 7 και Windows Vista: Μεταβείτε στην Έναρξη => Πίνακας Ελέγχου .
- Στα Windows XP: Μεταβείτε στην Έναρξη => Ρυθμίσεις => Πίνακας Ελέγχου .
- Στα Windows 8 και 8.1:
Πατήστε το συνδυασμό πλήκτρων Windows + R για να ανοίξετε το παράθυρο εντολών Εκτέλεση.
Στη συνέχεια, εισάγετε τον Πίνακα Ελέγχου εκεί και πατήστε Enter.
2. Στο παράθυρο εντολών του Πίνακα Ελέγχου:
- Στα Windows XP: κάντε διπλό κλικ στο Add or Remove Programs .
- Στα Windows Vista, 7 και Windows 8: κάντε διπλό κλικ στο Programs and Features ή στο Uninstall a Program .
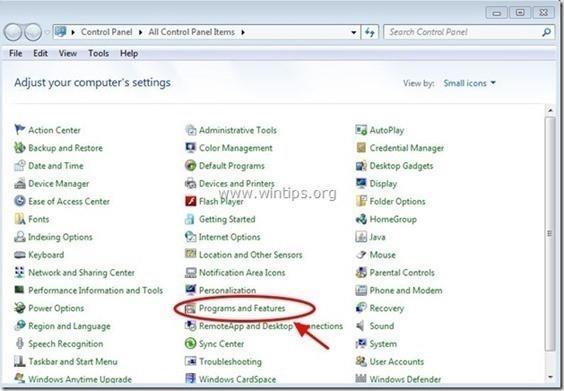
3. Στο παράθυρο του προγράμματος εμφανίζεται:
- Ταξινόμηση των εμφανιζόμενων προγραμμάτων κατά ημερομηνία εγκατάστασης (κάντε κλικ στο Installed On).
- Στη λίστα των προγραμμάτων, βρείτε και αφαιρέστε τα προγράμματα "Mindspark Interactive Network", τα οποία περιλαμβάνουν:
VideoScavenger Internet Explorer Toolbar*
- Επίσης, βρείτε και αφαιρέστε άγνωστα προγράμματα που εγκαταστάθηκαν πρόσφατα στο σύστημά σας.
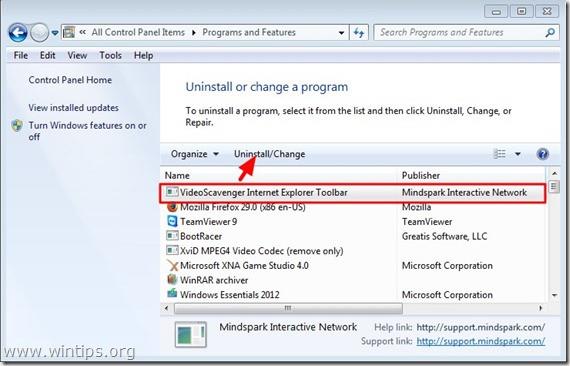
Βήμα 3: Καταργήστε το Video Scavenger με το "AdwCleaner"
Το AdwCleaner είναι ένα δωρεάν εργαλείο, μπορείτε να χρησιμοποιήσετε αυτό το εργαλείο για να αφαιρέσετε εύκολα adware (λογισμικό Adware), ανεπιθύμητα προγράμματα (PUP - Πιθανώς ανεπιθύμητα προγράμματα), γραμμές εργαλείων, εισβολείς προγραμμάτων. Περιήγηση (Hijackers),....
1. Κατεβάστε το AdwCleaner στη συσκευή σας και εγκαταστήστε το.
Κατεβάστε το AdwCleaner στη συσκευή σας και εγκαταστήστε το εδώ.
2. Κλείστε όλα τα προγράμματα που έχετε ανοιχτά και, στη συνέχεια, κάντε διπλό κλικ στο AdwCleaner για να ανοίξετε το πρόγραμμα στον υπολογιστή σας.
3. Αποδεχτείτε τους όρους και, στη συνέχεια, κάντε κλικ στο κουμπί Σάρωση .
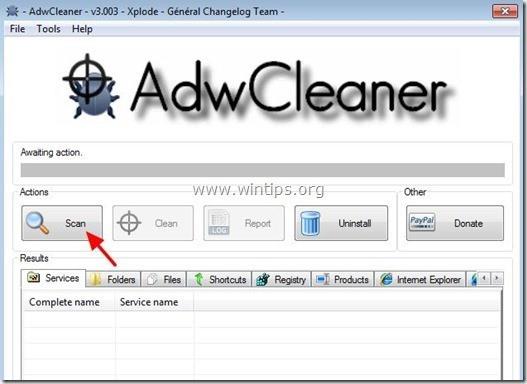
4. Αφού ολοκληρωθεί η διαδικασία σάρωσης, κάντε κλικ στο Clean για να καταργήσετε όλα τα κακόβουλα και ανεπιθύμητα προγράμματα.
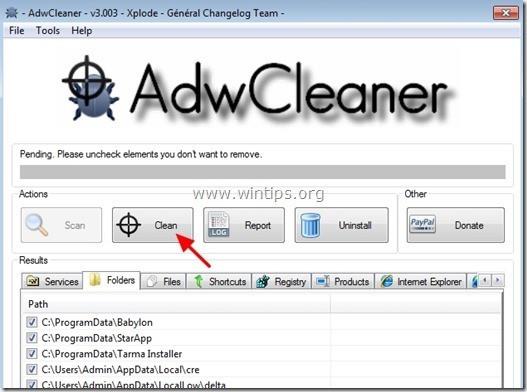
5. Στο παράθυρο AdwCleaner – Information, κάντε κλικ στο OK και μετά κάντε ξανά κλικ στο OK για επανεκκίνηση του υπολογιστή σας.
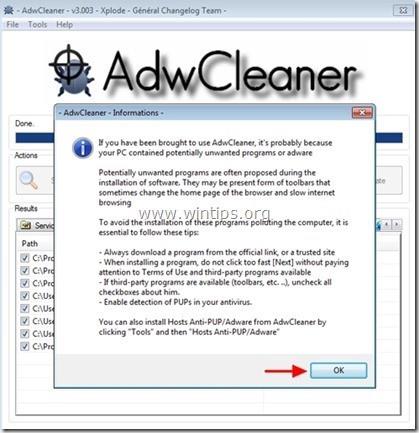
6. Αφού ολοκληρωθεί η εκκίνηση του υπολογιστή, κλείστε το παράθυρο πληροφοριών AdwCleaner" (readme) και ακολουθήστε τα παρακάτω βήματα.
Βήμα 4: Καταργήστε το "VideoScavenger" κατά την εκκίνηση των Windows
1. Κατεβάστε το CCleaner στον υπολογιστή σας και εγκαταστήστε το και μετά ανοίξτε το CCleaner.
Κατεβάστε το CCleaner στη συσκευή σας και εγκαταστήστε το εδώ.
2. Στο κύριο παράθυρο του CCleaner, επιλέξτε Εργαλεία στο αριστερό παράθυρο.
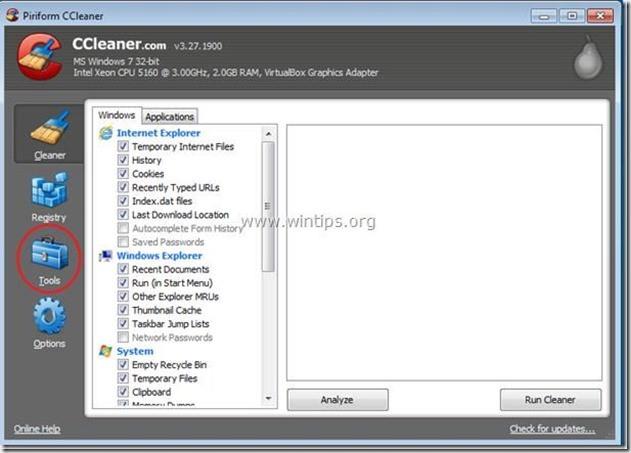
3. Στην ενότητα Εργαλεία, επιλέξτε Εκκίνηση .
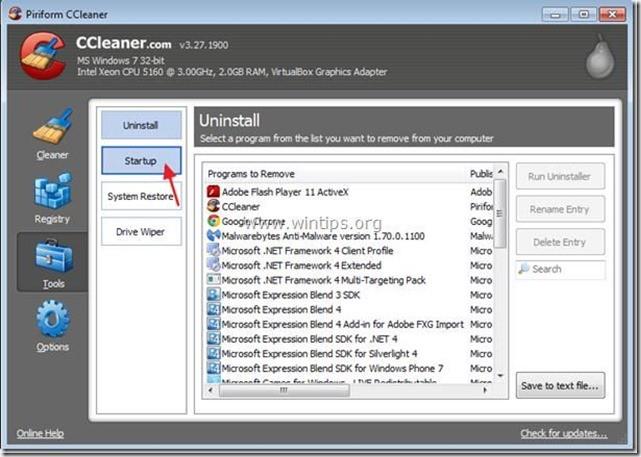
4. Επιλέξτε την καρτέλα Windows και, στη συνέχεια, επιλέξτε και διαγράψτε τα παρακάτω στοιχεία:
- Υποστήριξη EPM VideoScavenger | Mindspark Interactive Network, Inc. | "C:\PROGRA~1\VIDEOS~2\bar\1.bin\1emedint.exe" T8EPMSUP.DLL,S
- VideoScavenger Home Page Guard 32 bit | "C:\PROGRA~1\VIDEOS~2\bar\1.bin\AppIntegrator.exe"
- VideoScavenger Search Scope Monitor | Mindspark "C:\PROGRA~1\VIDEOS~2\bar\1.bin\1esrchmn.exe" /m=2 /w /h
- VideoScavenger_1e Πρόγραμμα φόρτωσης προσθηκών προγράμματος περιήγησης | VER_COMPANY_NAME | C:\PROGRA~1\VIDEOS~2\bar\1.bin\1ebrmon.exe
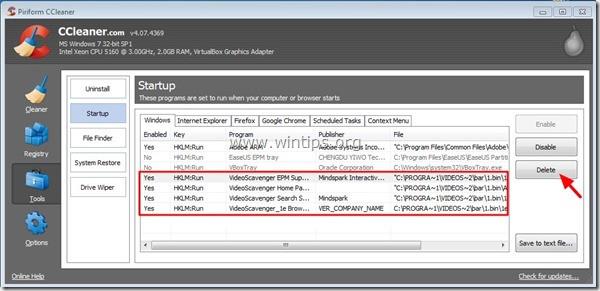
5. Τέλος κλείστε το παράθυρο CCleaner .
Βήμα 5: Καταργήστε το VideoScavenger με το Εργαλείο κατάργησης Junkware
1. Κατεβάστε το Junkware Removal Tool στον υπολογιστή σας και εγκαταστήστε το.
Κατεβάστε το Junkware Removal Tool στη συσκευή σας και εγκαταστήστε το εδώ.
2. Μετά την επιτυχή λήψη και εγκατάσταση του Junkware Removal Tool, ανοίξτε το πρόγραμμα.
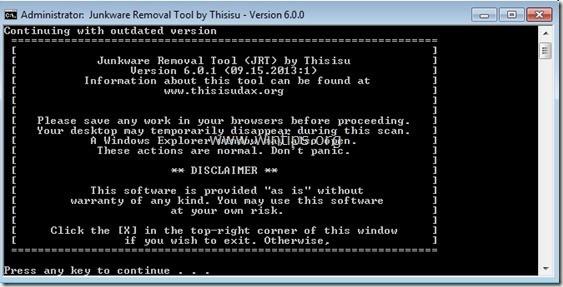
Πατήστε οποιοδήποτε πλήκτρο για να ξεκινήσετε τη σάρωση του υπολογιστή σας με το JRT – Junkware Removal Tool.
3. Περιμένετε μέχρι το JRT να σαρώσει και να καθαρίσει το σύστημά σας.
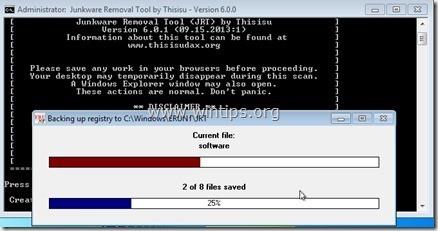
4. Κλείστε το αρχείο καταγραφής JRT και επανεκκινήστε τον υπολογιστή σας.
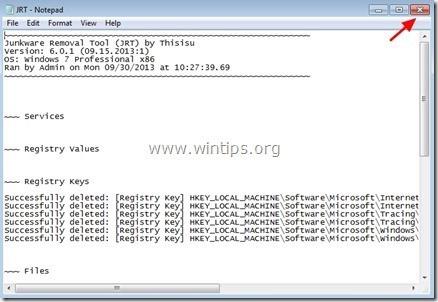
Βήμα 6: Βεβαιωθείτε ότι η γραμμή εργαλείων "VideoScavenger" έχει αφαιρεθεί από το πρόγραμμα περιήγησής σας
- Πρόγραμμα περιήγησης Internet Explorer:
1. Από το κύριο μενού του Internet Explorer, κάντε κλικ στην επιλογή Εργαλεία και, στη συνέχεια, επιλέξτε " Επιλογές Internet ".

2. Στο παράθυρο Επιλογές Internet, στην καρτέλα Γενικά, διαγράψτε την ανεπιθύμητη αρχική σελίδα (http://search.tb.ask.com) στο πλαίσιο Αρχική σελίδα και, στη συνέχεια, εισαγάγετε την αρχική σελίδα που θέλετε (όπως www. google .com) και μετά κάντε κλικ στο OK .
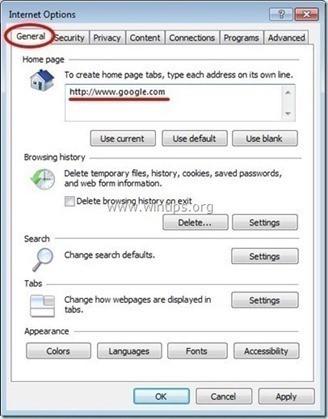
3. Από το μενού Εργαλεία, επιλέξτε « Διαχείριση πρόσθετων ».
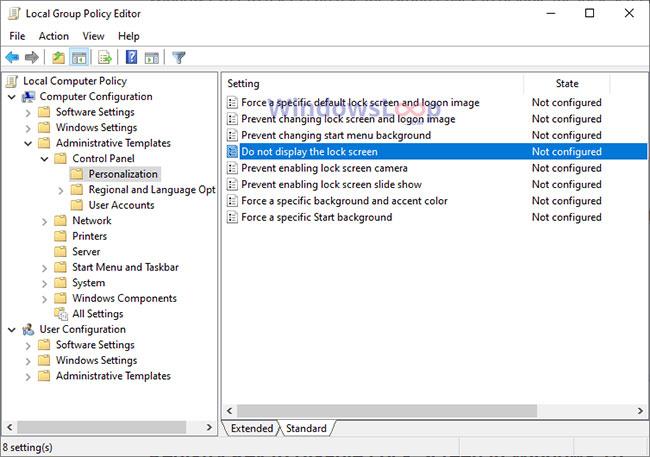
4. Στην επιλογή Search Providers, επιλέξτε μια μηχανή αναζήτησης και, στη συνέχεια, κάντε κλικ στην επιλογή Ορισμός ως προεπιλογής για να την ορίσετε ως την προεπιλεγμένη μηχανή αναζήτησης.
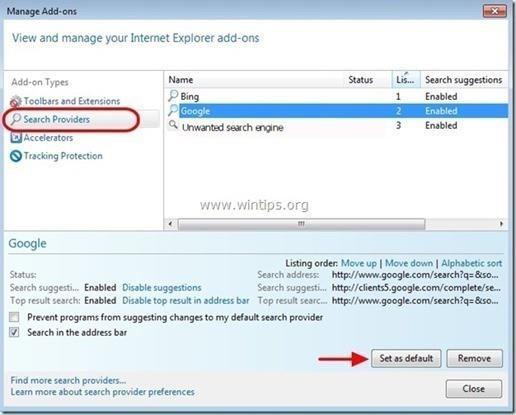
5. Στη συνέχεια, επιλέξτε τις ανεπιθύμητες μηχανές αναζήτησης " ASK Web Search " και κάντε κλικ στο Remove .
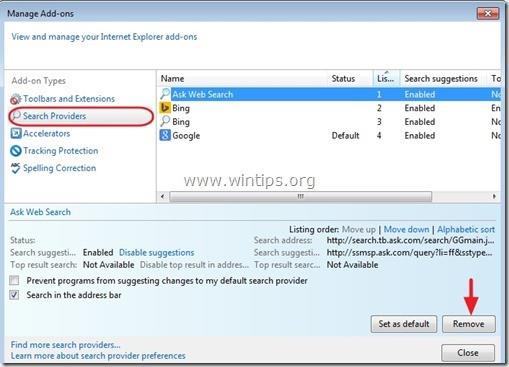
6. Επιλέξτε Γραμμές εργαλείων και επεκτάσεις στο αριστερό παράθυρο και, στη συνέχεια, επιλέξτε Απενεργοποίηση ανεπιθύμητων γραμμών εργαλείων και επεκτάσεων του " MindSpark Interactive Network ".
Σε αυτήν την περίπτωση, οι επεκτάσεις/πρόσθετα που πρέπει να αφαιρεθούν είναι:
- Βοηθός αναζήτησης BHO
- Γραμμή εργαλείων BHO
- Video Scavenger
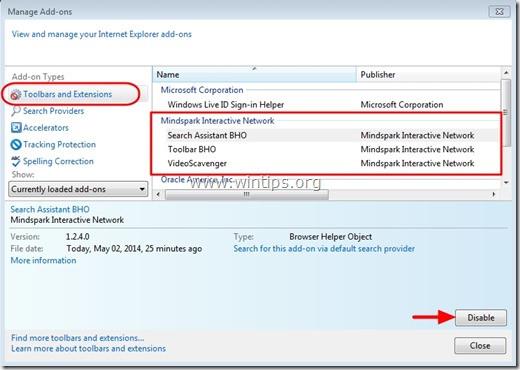
7. Κλείστε όλα τα παράθυρα του Internet Explorer και, στη συνέχεια, επανεκκινήστε τον Internet Explorer.
- Στο πρόγραμμα περιήγησης Chrome:
1. Ανοίξτε το πρόγραμμα περιήγησης Chrome, κάντε κλικ στο εικονίδιο με 3 παύλες (ή 3 τελείες στη σειρά) και, στη συνέχεια, επιλέξτε Ρυθμίσεις.
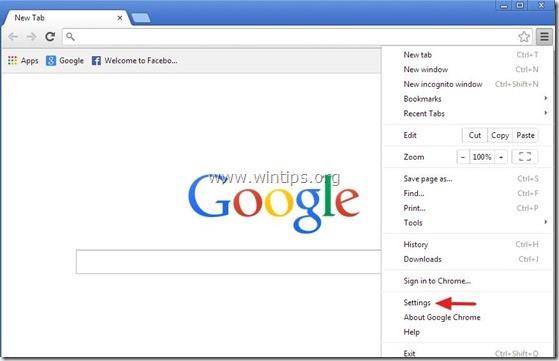
2. Στο παράθυρο Ρυθμίσεις, βρείτε Κατά την εκκίνηση και επιλέξτε Ορισμός σελίδων .
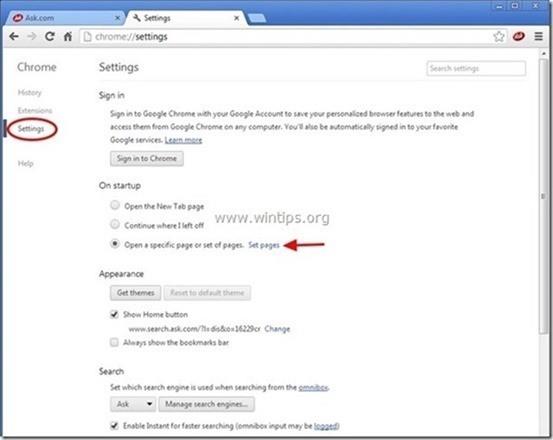
3. Διαγράψτε το " home.tb.ask.com " από την ενότητα "Σελίδες εκκίνησης" κάνοντας κλικ στο εικονίδιο X στο δεξιό παράθυρο.
4. Ρυθμίστε τη σελίδα εκκίνησης που θέλετε (για παράδειγμα http://www.google.com) και μετά κάντε κλικ στο OK .
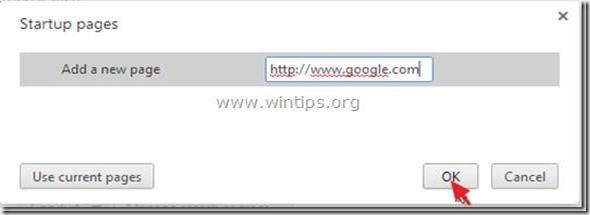
5. Στην ενότητα Εμφάνιση, επιλέξτε την επιλογή Εμφάνιση κουμπιού αρχικής σελίδας και, στη συνέχεια, επιλέξτε Αλλαγές .
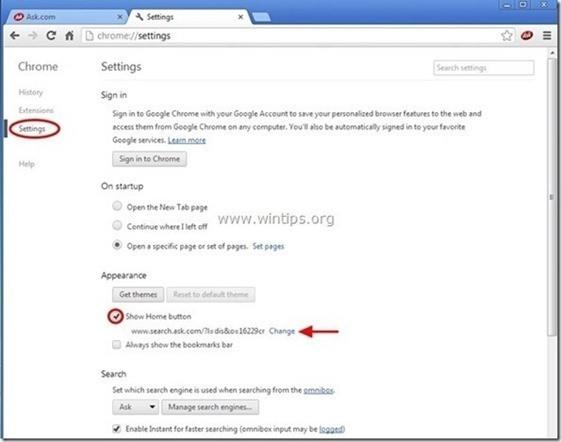
6. Διαγράψτε το search.ask.com από το πλαίσιο Άνοιγμα αυτής της σελίδας.
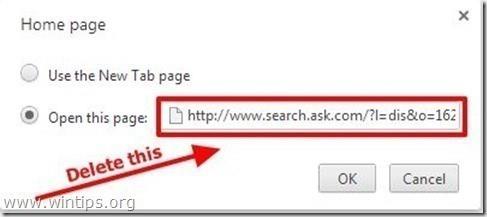
7. Εισαγάγετε μια σελίδα που θέλετε να ανοίξει όταν κάνετε κλικ στο κουμπί Αρχική σελίδα (όπως www.google.com) ή αφήστε το πλαίσιο κενό και κάντε κλικ στο OK .
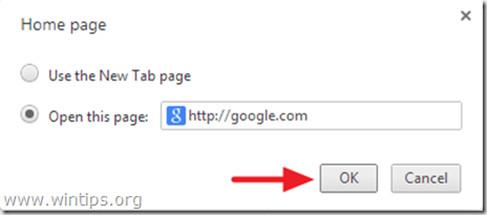
8. Μεταβείτε στην ενότητα Αναζήτηση και επιλέξτε " Διαχείριση μηχανών αναζήτησης ".
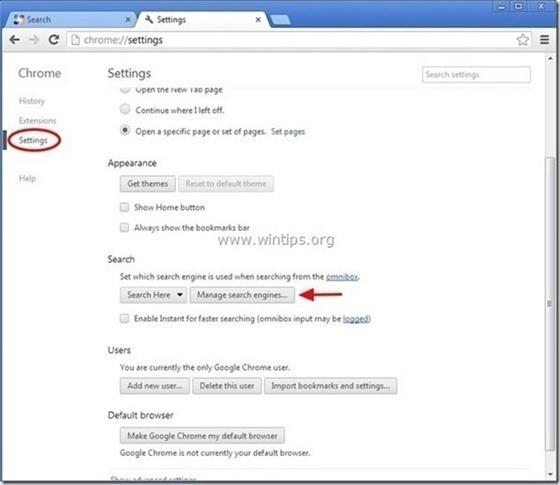
9. Επιλέξτε μια προεπιλεγμένη μηχανή αναζήτησης που θέλετε (π.χ. Αναζήτηση Google) και μετά κάντε κλικ στην επιλογή Ορισμός προεπιλογής .
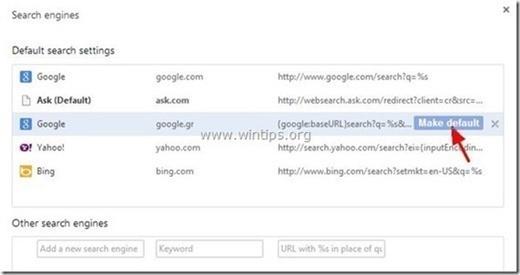
10. Στη συνέχεια, επιλέξτε τη μηχανή αναζήτησης Ask.com: “ search.tb.ask.com ” και διαγράψτε αυτό το εργαλείο κάνοντας κλικ στο εικονίδιο X στη δεξιά πλευρά.
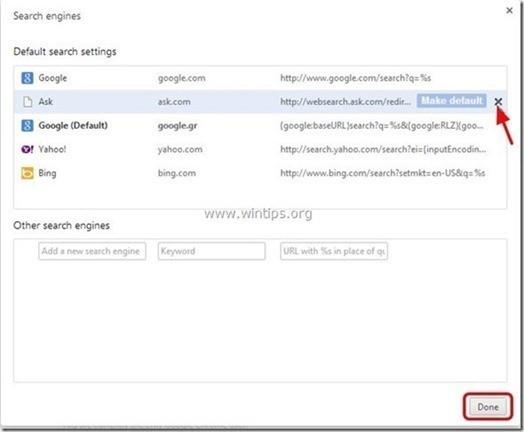
Επιλέξτε Τέλος για να κλείσετε το παράθυρο μηχανών αναζήτησης .
11. Επιλέξτε Επεκτάσεις στο αριστερό παράθυρο.
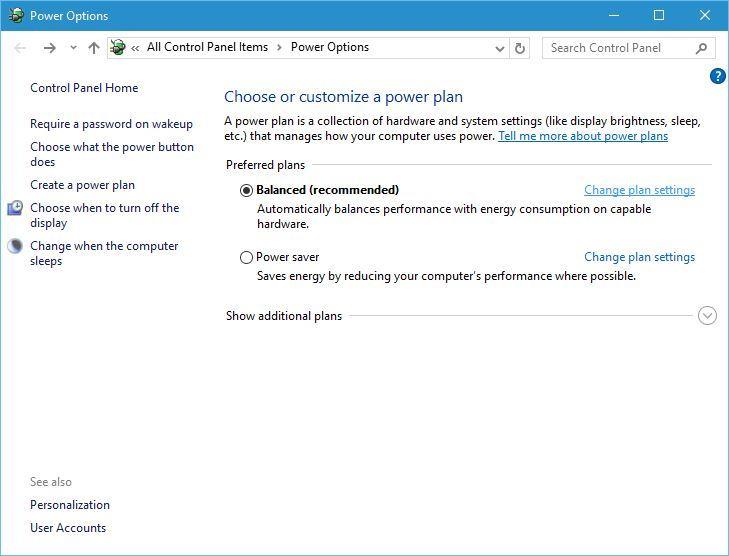
12. Στο παράθυρο "Επεκτάσεις", αφαιρέστε την ανεπιθύμητη επέκταση " VideoScavenger " κάνοντας κλικ στο εικονίδιο του κάδου απορριμμάτων στο δεξιό παράθυρο.
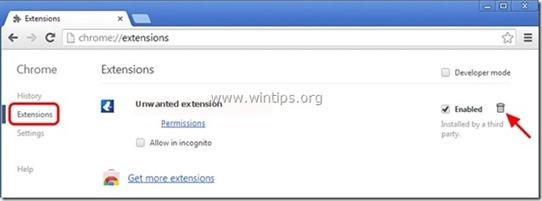
13. Κλείστε όλα τα παράθυρα του Google Chrome και επανεκκινήστε το πρόγραμμα περιήγησης Chrome.
- Πρόγραμμα περιήγησης Firefox:
1. Κάντε κλικ στο κουμπί Μενού Firefox στην επάνω αριστερή γωνία του παραθύρου του Firefox και, στη συνέχεια, επιλέξτε Επιλογές .
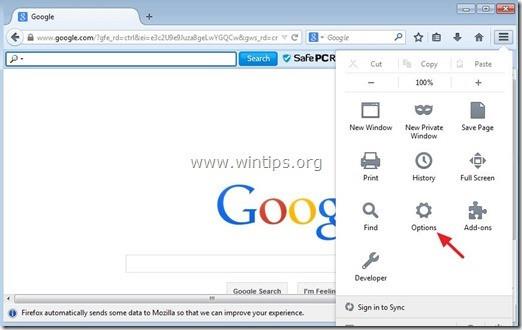
2. Στο παράθυρο Επιλογές, στην καρτέλα Γενικά, διαγράψτε την ανεπιθύμητη αρχική σελίδα: “ home.tb.ask.com ” στο πλαίσιο Αρχική σελίδα και, στη συνέχεια, εισαγάγετε την αρχική σελίδα που θέλετε (για παράδειγμα http://www. google .com).
Αφού ολοκληρώσετε, κάντε κλικ στο OK .
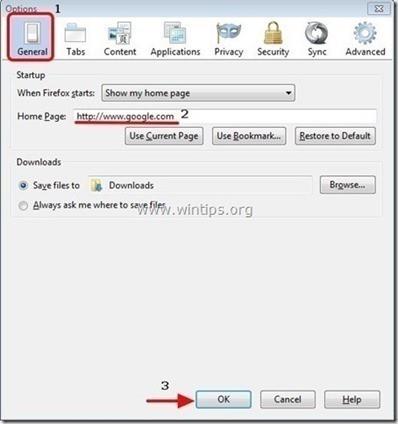
3. Από το μενού του Firefox, μεταβείτε στα Εργαλεία => Διαχείριση πρόσθετων .
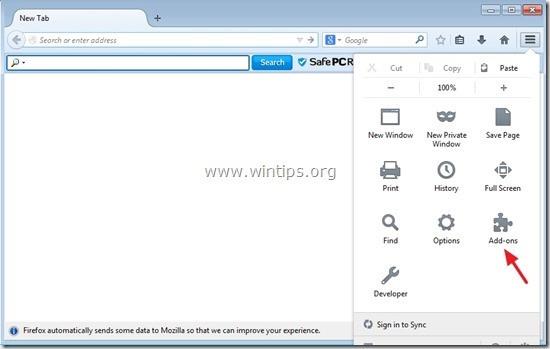
4. Επιλέξτε Extensions στο αριστερό παράθυρο και, στη συνέχεια, αφαιρέστε την επέκταση “ VideoScavenger ” κάνοντας κλικ στο κουμπί Remove .
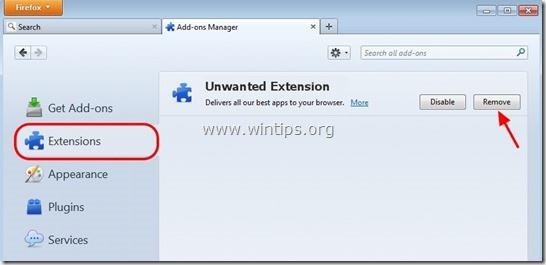
5. Κλείστε όλα τα παράθυρα του Firefox και, στη συνέχεια, επανεκκινήστε το πρόγραμμα περιήγησης.
6. Στο πλαίσιο URL του Firefox , πληκτρολογήστε την εντολή about:config εκεί και πατήστε Enter .
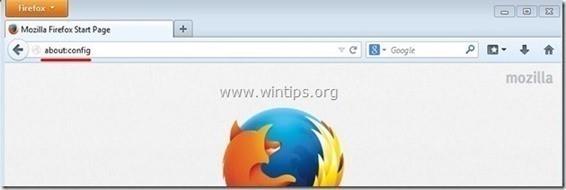
7. Τώρα εμφανίζεται ένα προειδοποιητικό παράθυρο στην οθόνη, το καθήκον σας είναι να κάνετε κλικ στο "Θα είμαι προσεκτικός, υπόσχομαι ".
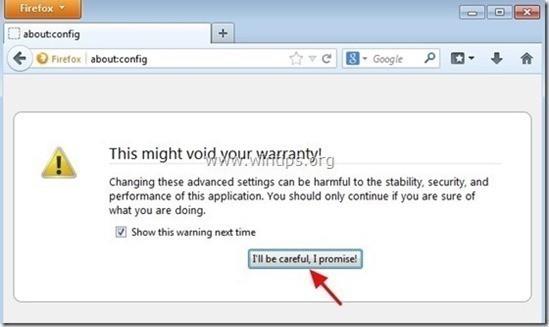
8. Στο πλαίσιο Αναζήτηση, πληκτρολογήστε " park minds " εκεί και πατήστε Enter .
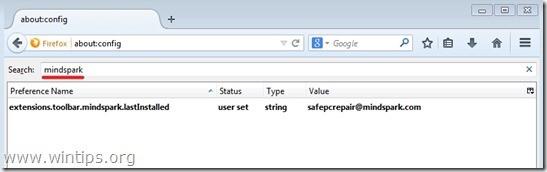
9. Κάντε δεξί κλικ στις τιμές « mindpark » και επιλέξτε Επαναφορά.
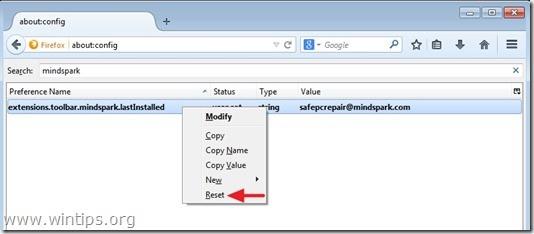
10. Κλείστε το παράθυρο του Firefox και επανεκκινήστε το πρόγραμμα περιήγησης.
Βήμα 7: Χρησιμοποιήστε το MalwareBytes Anti-Malware Free για να αφαιρέσετε το VideoScavenger
Κατεβάστε και εγκαταστήστε το MalwareBytes Anti-Malware Free:
Το Malwarebytes Anti-Malware είναι ένα από τα αποτελεσματικά προγράμματα αφαίρεσης δωρεάν λογισμικού για όλα τα κακόβουλα προγράμματα.
Κατεβάστε το Malwarebytes Anti-Malware στη συσκευή σας και εγκαταστήστε το εδώ.
Για να εγκαταστήσετε τη δωρεάν έκδοση, καταργήστε την επιλογή Ενεργοποίηση δωρεάν δοκιμής του Malwarebytes Anti-Malware Premium στην τελική οθόνη εγκατάστασης.
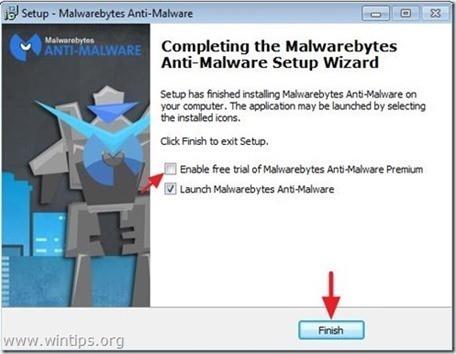
Σαρώστε και καθαρίστε τον υπολογιστή σας με το Malwarebytes Anti-Malware:
1. Εκτελέστε το Malwarebytes Anti-Malware και αφήστε το πρόγραμμα να ενημερώσει στην πιο πρόσφατη έκδοση εάν είναι απαραίτητο.
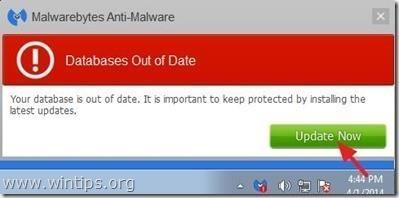
2. Αφού ολοκληρωθεί η διαδικασία ενημέρωσης, κάντε κλικ στην επιλογή Σάρωση τώρα για να ξεκινήσει η σάρωση του συστήματός σας και η κατάργηση ανεπιθύμητων προγραμμάτων.
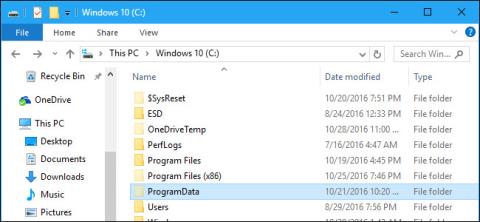
3. Περιμένετε μέχρι το Malwarebytes Anti-Malware να ολοκληρώσει τη σάρωση στο σύστημά σας.
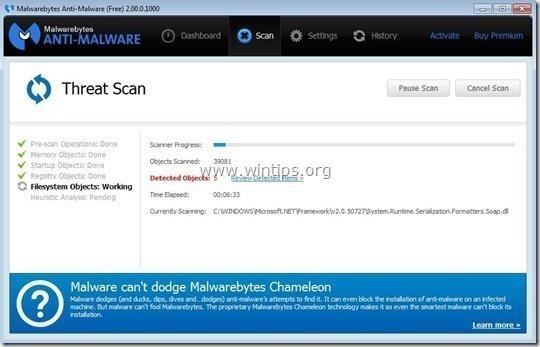
4. Αφού ολοκληρωθεί η διαδικασία σάρωσης, κάντε κλικ στην επιλογή Καραντίνα όλων (Κατάργηση επιλεγμένων) για να αφαιρέσετε όλα τα κακόβουλα αρχεία που εντοπίστηκαν.
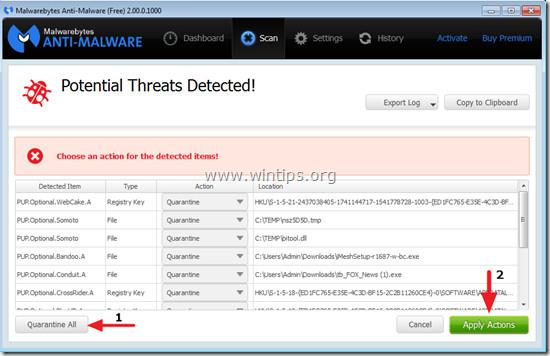
5. Περιμένετε έως ότου το Malwarebytes Anti-Malware αφαιρέσει όλα τα κακόβουλα αρχεία στο σύστημα και, στη συνέχεια, επανεκκινήστε τον υπολογιστή σας για να ολοκληρώσετε τη διαδικασία αφαίρεσης κακόβουλου λογισμικού.
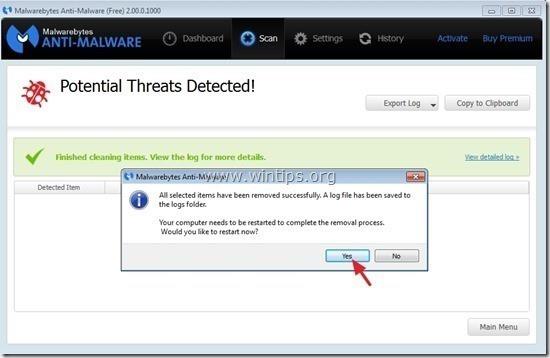
6. Μετά την εκκίνηση, εκτελέστε ξανά το Malwarebytes Anti-Malware για να επιβεβαιώσετε ότι δεν υπάρχει κακόβουλο λογισμικό στο σύστημά σας.
Γ��α να βεβαιωθείτε ότι ο υπολογιστής σας είναι καθαρός από ιούς και σε ασφαλή κατάσταση, συνιστάται να σαρώσετε τον υπολογιστή σας με το Malwarebytes Anti-Malware σε ασφαλή λειτουργία.
Βήμα 8: Τελικό βήμα
Το τελευταίο βήμα είναι να επανεκκινήσετε τον υπολογιστή σας και να χρησιμοποιήσετε λογισμικό προστασίας από ιούς για να σαρώσετε ξανά ολόκληρο το σύστημα.
Ανατρέξτε σε μερικά ακόμη άρθρα παρακάτω:
Καλή τύχη!