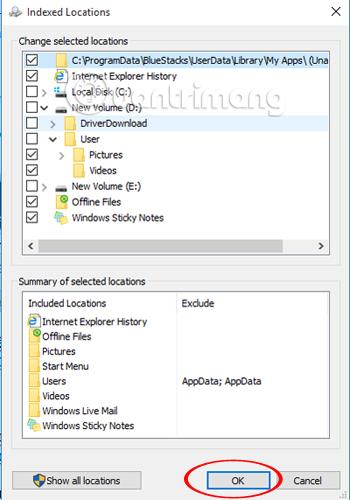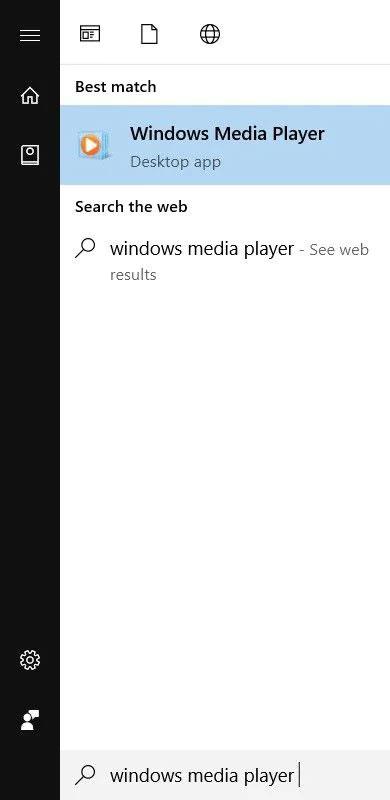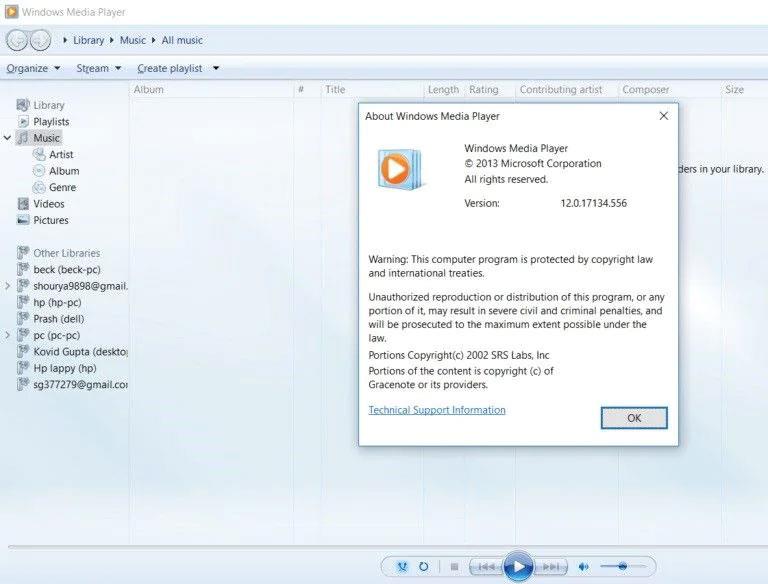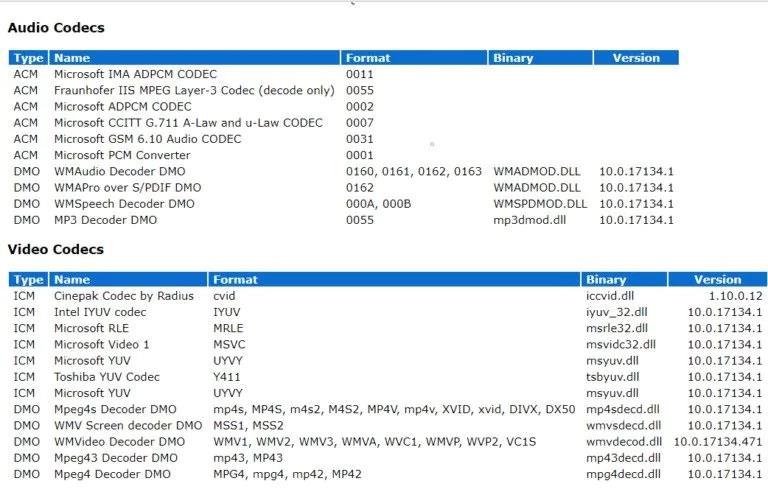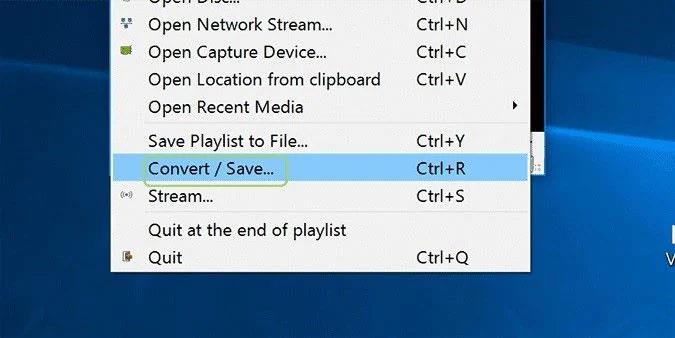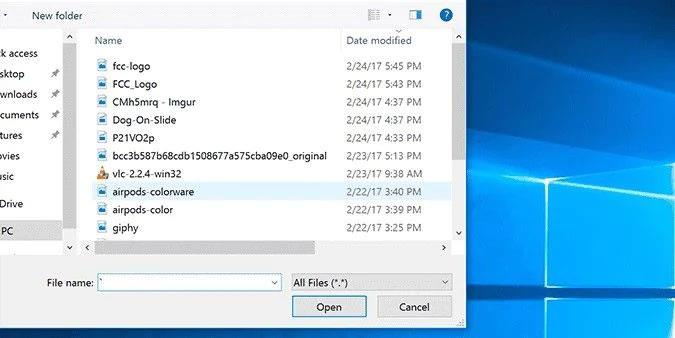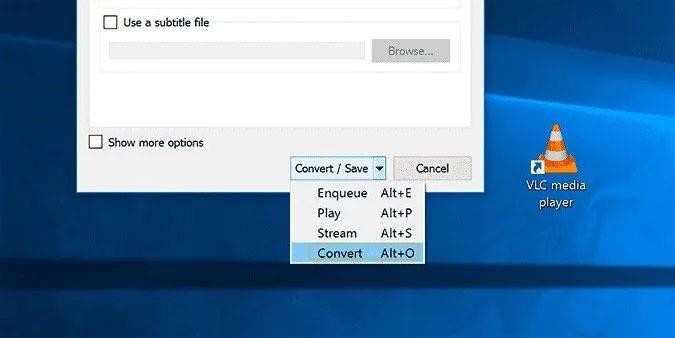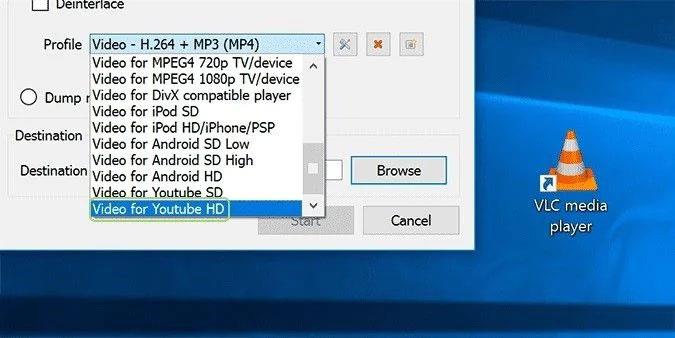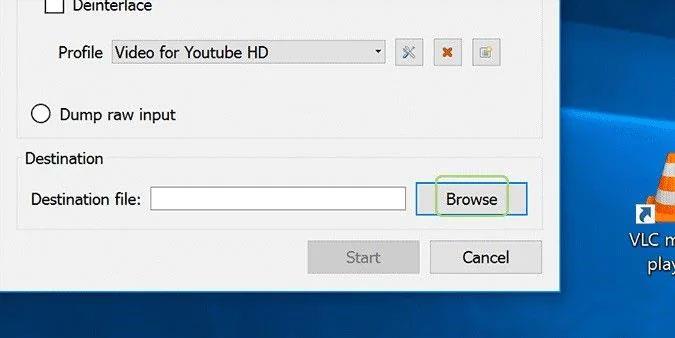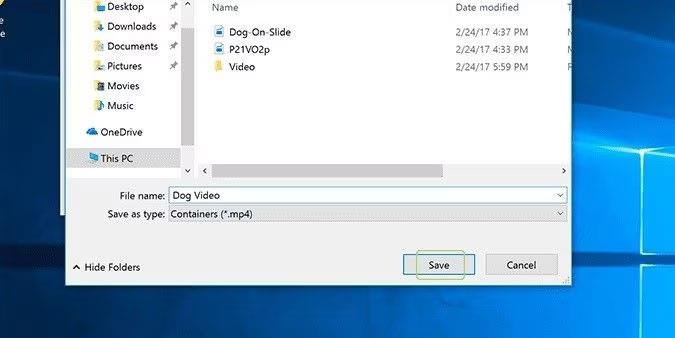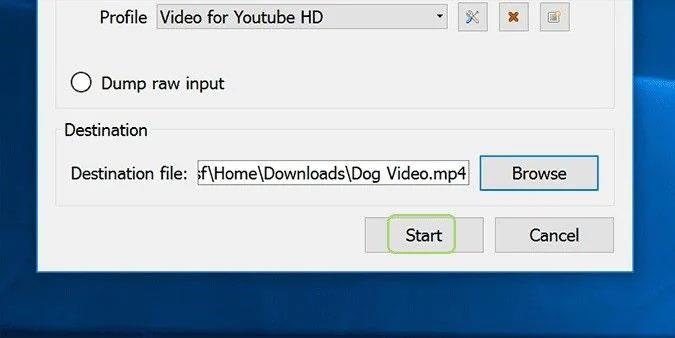Μερικές φορές κάνετε λήψη ενός βίντεο στο διαδίκτυο αλλά παρατηρείτε ότι το βίντεο MP4 που κατεβάσατε δεν έχει ήχο κατά την αναπαραγωγή. Αυτό μπορεί να είναι απογοητευτικό, αλλά δεν σημαίνει ότι το πρόβλημα δεν μπορεί να επιλυθεί. Εδώ, θα προσδιορίσετε γιατί τα βίντεο MP4 παρουσιάζουν αυτό το σφάλμα, τα συμπτώματα που πρέπει να προσέξετε και τις λύσεις για την επίλυση του προβλήματος. Είναι σημαντικό να σημειωθεί ότι οι λύσεις που θα σας δοθούν είναι αρκετά απλές, επομένως δεν χρειάζεται να είστε ειδικός στην τεχνολογία για να ακολουθήσετε τα σχετικά βήματα.
Μέρος 1: Επισκόπηση του MP4 χωρίς πρόβλημα ήχου
1. Τι είναι το MP4 χωρίς ήχο;
Τι σημαίνει "Το MP4 δεν έχει ήχο"; Ένα αρχείο MP4 που αρνείται την αναπαραγωγή ήχου κατά την αναπαραγωγή του βίντεο λέγεται ότι δεν έχει ήχο. Αυτό σημαίνει ότι τα αρχεία MP4 δεν μπορούν να συγχρονίσουν βίντεο και ήχο, έτσι ώστε να αναπαράγονται και τα δύο ταυτόχρονα. Ένα βίντεο MP4 χωρίς ήχο τίθεται σε σίγαση όταν το ανοίγετε, ακόμα και όταν αναπαράγεται.
2. Λόγοι για τους οποίους τα αρχεία MP4 δεν έχουν ήχο
Θα πρέπει να γνωρίζετε τους κύριους λόγους για τους οποίους τα αρχεία MP4 αντιμετωπίζουν συχνά αυτό το πρόβλημα για να βρείτε τη σωστή λύση για την περίπτωσή σας. Αυτές οι αιτίες περιλαμβάνουν:
Ο κωδικοποιητής ήχου λείπει ή είναι κατεστραμμένος
Εάν το αρχείο πολυμέσων MP4 δεν έχει τον κατάλληλο κωδικοποιητή που σχετίζεται με αυτό, αυτό μπορεί να επηρεάσει τη λειτουργικότητα του αρχείου πολυμέσων. Αυτό σημαίνει ότι μπορεί να επηρεαστούν λειτουργίες όπως ο ήχος. Εάν αναπαράγετε ένα βίντεο χρησιμοποιώντας μια εφαρμογή αναπαραγωγής πολυμέσων που δεν διαθέτει υποστηριζόμενο κωδικοποιητή ήχου, μπορεί να προκαλέσει το πρόβλημα "Το MP4 δεν έχει ήχο". Λάβετε υπόψη ότι το MP4 συνήθως κωδικοποιείται χρησιμοποιώντας διαφορετικούς κωδικοποιητές ήχου όπως WMA , LPCM, DTS-HD, MP3 , AAC , AC-3, Opus κ.λπ. Αλλά εάν η εφαρμογή αναπαραγωγής πολυμέσων δεν υποστηρίζει τον κωδικοποιητή ήχου χρησιμοποιείται, ενδέχεται να μην ακούστε έναν ήχο κατά την αναπαραγωγή του βίντεό σας.
Το αρχείο MP4 είναι κατεστραμμένο
Το MP4 μπορεί να αναπαραχθεί χωρίς ήχο εάν το αρχείο βίντεο είναι κατεστραμμένο. Τα αρχεία βίντεο MP4 μπορεί να καταστραφούν λόγω διαφόρων παραγόντων, όπως επιθέσεις ιών, ακατάλληλη μετατροπή βίντεο, συμπίεση και αποκατάσταση.
Η συσκευή αναπαραγωγής πολυμέσων είναι χαλασμένη
Εάν το πρόγραμμα αναπαραγωγής πολυμέσων που χρησιμοποιείτε για την αναπαραγωγή του βίντεο MP4 είναι κατεστραμμένο, μπορεί να επηρεάσει το αρχείο βίντεο και να προκαλέσει το φαινόμενο "χωρίς ήχο". Οι συσκευές αναπαραγωγής πολυμέσων συνήθως εγκαθίστανται για την αναπαραγωγή αρχείων πολυμέσων όπως το MP4. Ωστόσο, εάν αυτές οι ρυθμίσεις του προγράμματος αναπαραγωγής πολυμέσων είναι κατεστραμμένες, μπορεί να μην έχουν ήχο τα βίντεο MP4.
Μέρος 2: 3 κοινές λύσεις για τη διόρθωση MP4 χωρίς ήχο (για κανονικά βίντεο)
Υπάρχουν απλές λύσεις που μπορείτε να δοκιμάσετε για να διορθώσετε το πρόβλημα "MP4 χωρίς ήχο". Κάθε λύση παρακάτω αντιμετωπίζει μια συγκεκριμένη αιτία του σφάλματος μη αναπαραγωγής ήχου του βίντεο MP4.
1. Προσδιορίστε και εγκαταστήστε τον απαιτούμενο κωδικοποιητή ήχου
Αυτή η λύση ισχύει για περιπτώσεις όπου οι εγγενείς κωδικοποιητές ήχου που υποστηρίζονται από το πρόγραμμα αναπαραγωγής πολυμέσων λείπουν στο σύστημά σας. Επομένως, είναι απαραίτητο να εγκαταστήσετε τον σωστό κωδικοποιητή που απαιτείται για την αναπαραγωγή των βίντεο MP4, όπως τον κωδικοποιητή MP4 της Microsoft για το Windows Media Player. Ακολουθήστε αυτά τα βήματα στο Windows Media Player για να ανακτήσετε πληροφορίες κωδικοποιητή για να βρείτε τον απαιτούμενο κωδικοποιητή για το αρχείο MP4:
Μεταβείτε στην Έναρξη και πληκτρολογήστε "Windows Media Player" στο πεδίο αναζήτησης και, στη συνέχεια, πατήστε το πλήκτρο Enter.
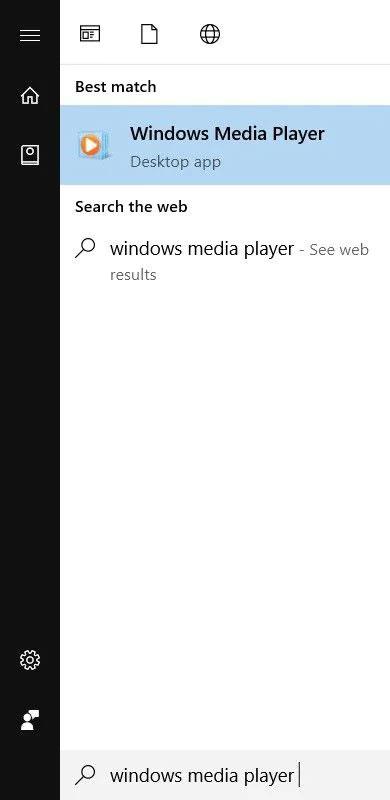
Εκκινήστε το Windows Media Player
Μεταβείτε στην ενότητα Βοήθεια του WMP πατώντας τα πλήκτρα Alt + H στο πληκτρολόγιό σας. Τώρα, επιλέξτε Σχετικά με το Windows Media Player .
Επιλέξτε Σχετικά με το Windows Media Player
Κάντε κλικ στην επιλογή Πληροφορίες τεχνικής υποστήριξης στο νέο παράθυρο που εμφανίζεται
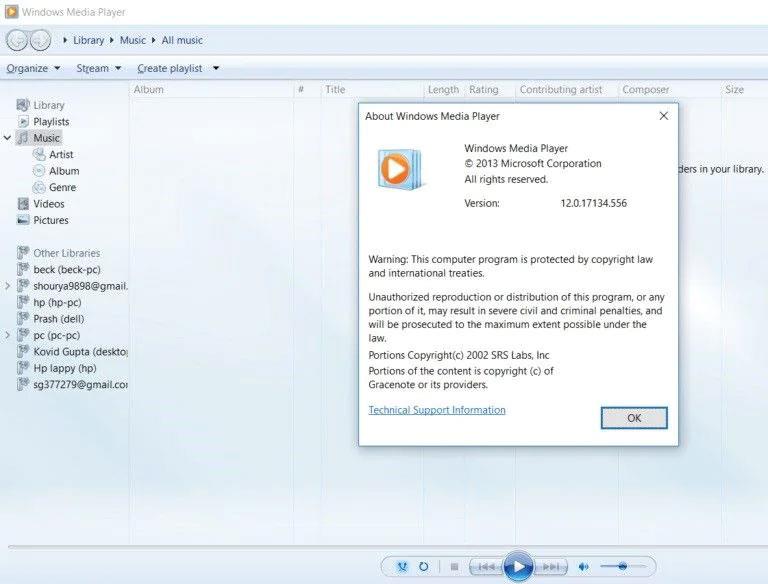
Κάντε κλικ στην επιλογή Πληροφορίες τεχνικής υποστήριξης
Όταν εμφανιστεί ένα αναδυόμενο παράθυρο, θα ερωτηθείτε πού θέλετε να ανοίξετε το αρχείο. Απλώς μεταβείτε στο Select your Web Browser . Εδώ θα εμφανιστούν όλες οι πληροφορίες σχετικά με τους κωδικοποιητές ήχου και βίντεο στο σύστημά σας.
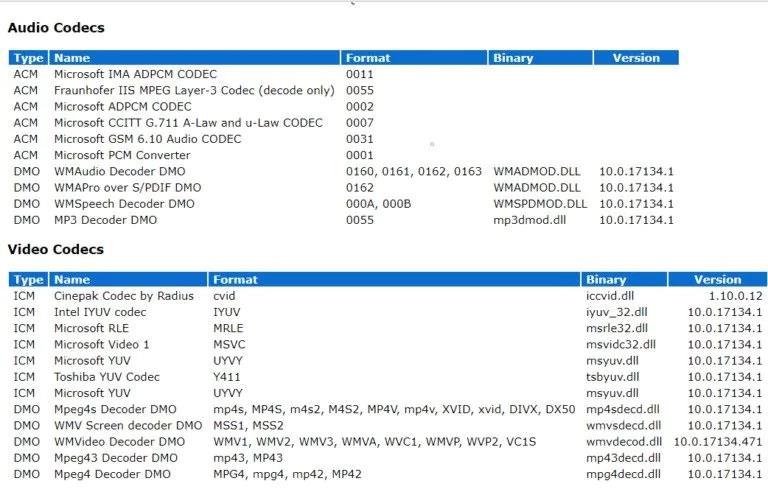
Επιλέξτε πρόγραμμα περιήγησης ιστού
2. Μετατρέψτε αρχεία MP4 σε άλλες μορφές βίντεο
Μπορείτε να μετατρέψετε αρχεία MP4 σε άλλες μορφές βίντεο, όπως WMV ή AVI που είναι συμβατά με τη συσκευή αναπαραγωγής πολυμέσων σας. Υπάρχουν πολλά εργαλεία μετατροπής μορφής βίντεο διαθέσιμα στο διαδίκτυο για χρήση.
Τα παρακάτω βήματα έχουν σκοπό να σας καθοδηγήσουν σχετικά με τον τρόπο μετατροπής μορφών αρχείων βίντεο, όπως MP4, χρησιμοποιώντας το πρόγραμμα αναπαραγωγής πολυμέσων VLC:
Εκκινήστε το πρόγραμμα αναπαραγωγής πολυμέσων VLC και μεταβείτε στο Media . Στη συνέχεια, επιλέξτε Μετατροπή/Αποθήκευση…
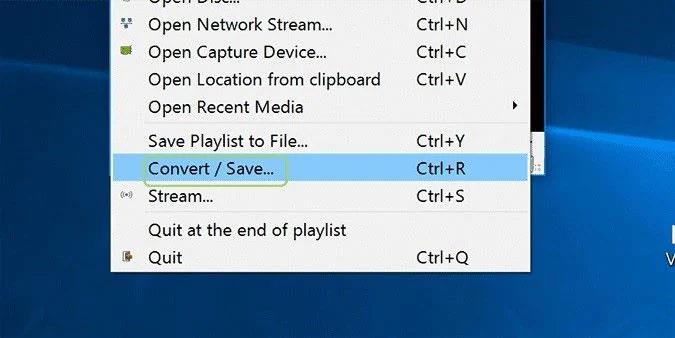
Εκκινήστε το πρόγραμμα αναπαραγωγής πολυμέσων VLC
Προσθέστε το αρχείο βίντεο MP4 που θέλετε να μετατρέψετε.
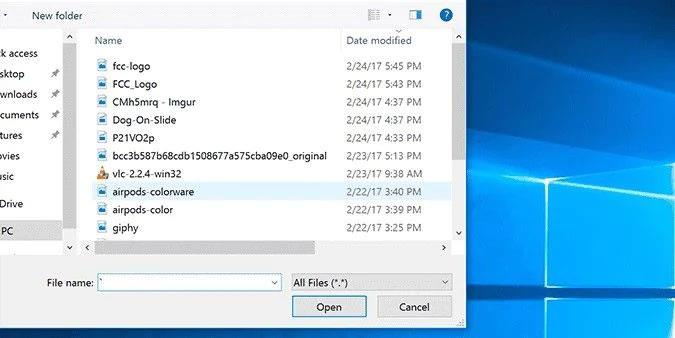
Προσθέστε βίντεο MP4 για μετατροπή
Κάντε κύλιση προς τα κάτω και κάντε κλικ στο Άνοιγμα .

Ανοίξτε το αρχείο που προστέθηκε
Κάντε κλικ στην επιλογή Μετατροπή , η οποία είναι η τελευταία επιλογή στην αναπτυσσόμενη λίστα Μετατροπή/Αποθήκευση .
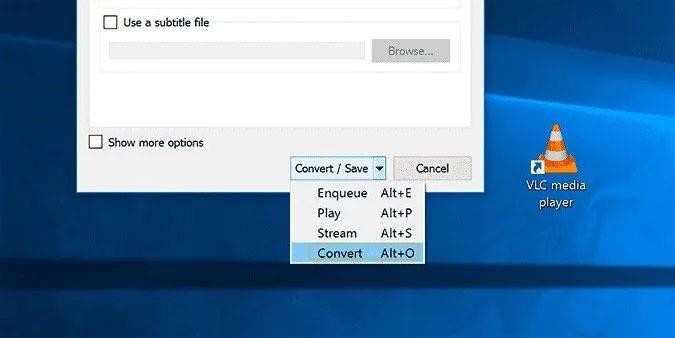
Μετατροπή ανοιγμένων αρχείων
Επιλέξτε μορφή εξόδου.
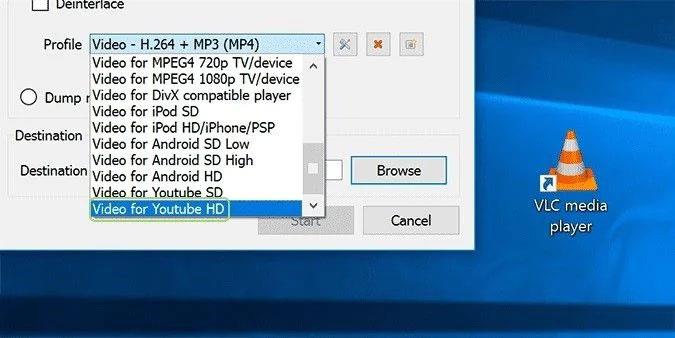
Επιλέξτε μορφή εξόδου
Επιλέξτε την καρτέλα Αναζήτηση . Στη συνέχεια, επιλέξτε τον φάκελο προορισμού για το αρχείο βίντεο μετά τη μετατροπή του.
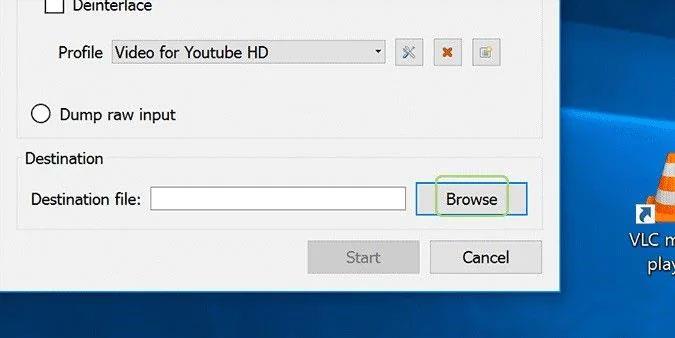
Περιηγηθείτε στο αρχείο προορισμού
Δώστε στο αρχείο ένα νέο όνομα.
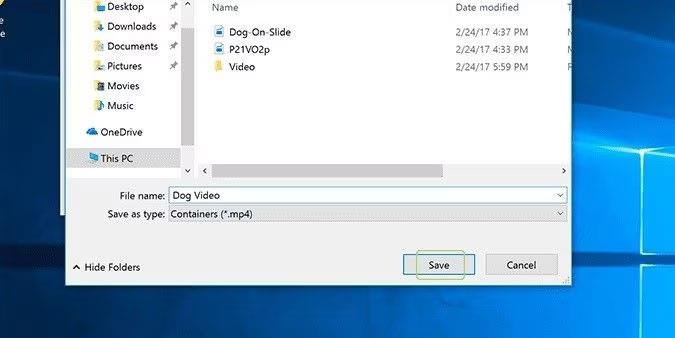
Ονομάστε το νέο αρχείο
Τώρα, κάντε κλικ στο Έναρξη για να ξεκινήσει η διαδικασία μετατροπής.
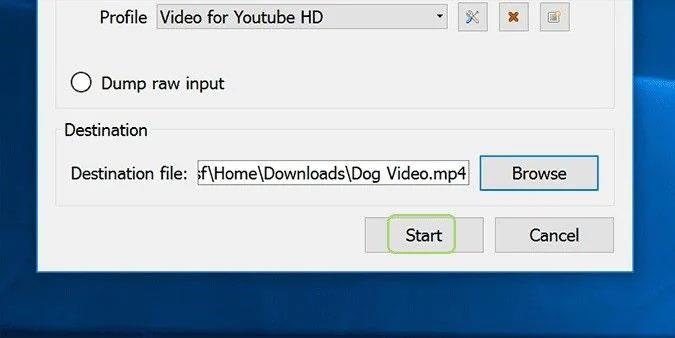
Ξεκινήστε τη διαδικασία μετατροπής
3. Αναπαραγωγή του αρχείου MP4 σε άλλη συσκευή αναπαραγωγής πολυμέσων
Εάν ένα βίντεο MP4 αρνείται να αναπαραχθεί στο προεπιλεγμένο πρόγραμμα αναπαραγωγής πολυμέσων του συστήματός σας, όπως το WMP, θα πρέπει να δοκιμάσετε να το παίξετε σε άλλο πρόγραμμα αναπαραγωγής πολυμέσων, όπως το VLC Media Player , το QuickTime, το KMPlayer , το 5KPlayer , το RealPlayer, μεταξύ άλλων. Για προγράμματα αναπαραγωγής πολυμέσων όπως το QuickTime, ίσως χρειαστεί να χρησιμοποιήσετε έναν διαδικτυακό μετατροπέα για να μετατρέψετε το αρχείο MP4 σε μορφή που υποστηρίζεται από το πρόγραμμα αναπαραγωγής πολυμέσων. Ακολουθήστε τα βήματα για να μετατρέψετε ένα βίντεο MP4 όπως περιγράφεται παραπάνω (ή με έναν διαδικτυακό μετατροπέα) και το αρχείο MP4 σας είναι έτοιμο για παρακολούθηση στη νέα μορφή σε άλλη συσκευή αναπαραγωγής πολυμέσων.
Επίσης, τι γίνεται αν το βίντεο MP4 σταματήσει να παίζει στη μέση; Η προσπάθεια αναπαραγωγής του αρχείου MP4 σε άλλη συσκευή αναπαραγωγής πολυμέσων είναι μια καλή επιλογή.
Καλή τύχη!
Ανατρέξτε σε μερικά ακόμη άρθρα παρακάτω: