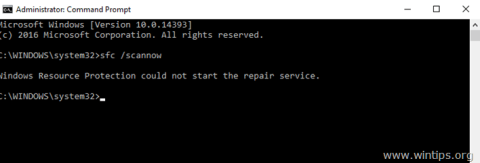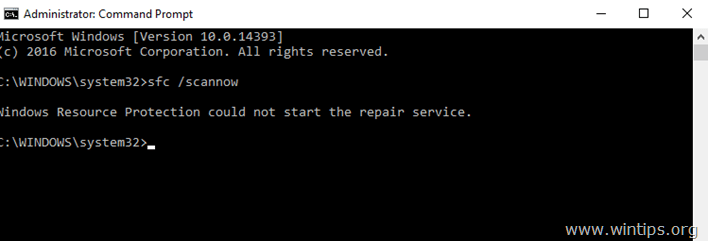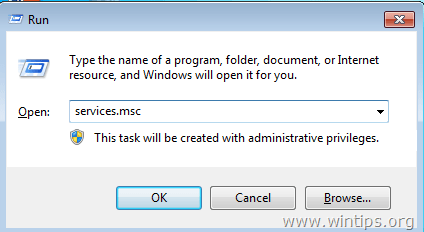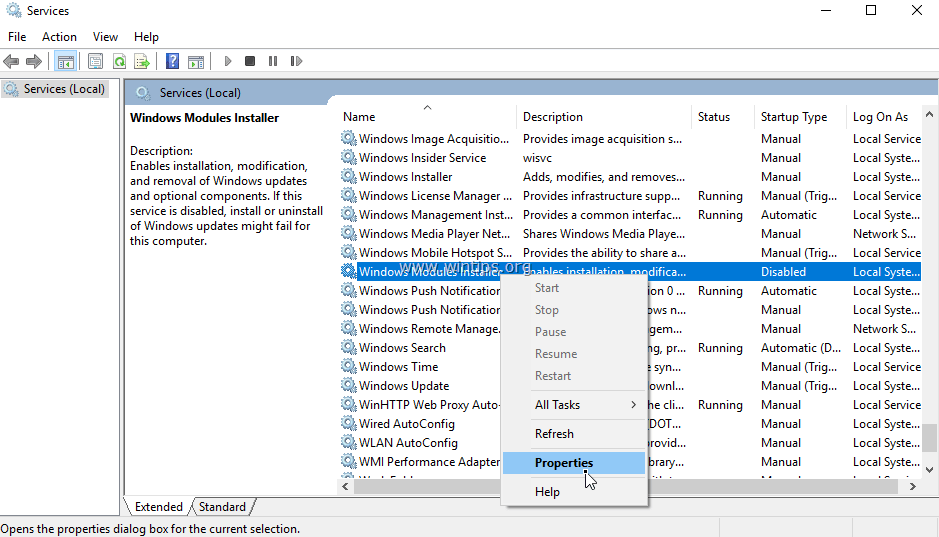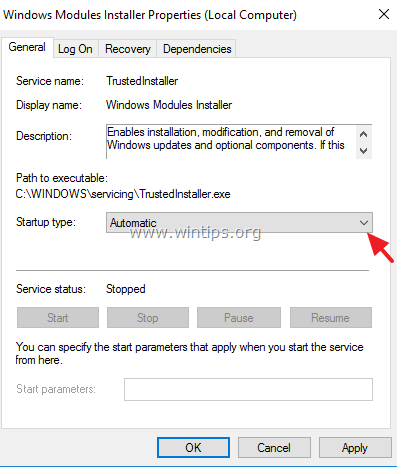Σφάλμα: " Η προστασία πόρων των Windows δεν μπόρεσε να ξεκινήσει την υπηρεσία επισκευής " είναι ένα από τα συνηθισμένα σφάλματα στα Windows 10, 8 και 7. Το σφάλμα παρουσιάζεται συχνά όταν οι χρήστες προσπαθούν να εκτελέσουν το εργαλείο ελέγχου αρχείων συστήματος (SFC / SCANNOW) για σάρωση και επιδιόρθωση Αρχεία συστήματος των Windows.
Η αιτία της αδυναμίας εκκίνησης της προστασίας πόρων των Windows είναι επειδή το πρόγραμμα εγκατάστασης λειτουργικών μονάδων των Windows (γνωστό και ως "TrustedInstaller") είναι απενεργοποιημένο στο σύστημα.
Στο παρακάτω άρθρο, το Wiki.SpaceDesktop θα σας καθοδηγήσει πώς να διορθώσετε το σφάλμα SFC /SCANNOW " Η προστασία πόρων των Windows δεν μπόρεσε να ξεκινήσει την υπηρεσία επισκευής ".
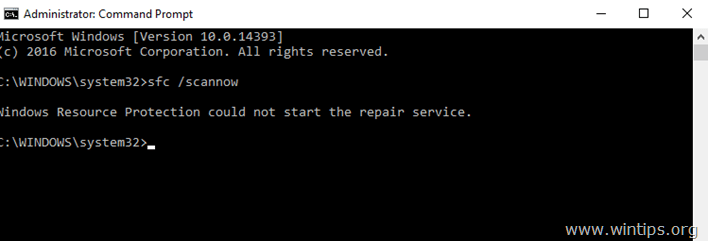
Επιδιόρθωση σφάλματος "Η προστασία πόρων των Windows δεν μπόρεσε να ξεκινήσει την υπηρεσία επισκευής"
1. Πατήστε το συνδυασμό πλήκτρων Windows + R για να ανοίξετε το παράθυρο εντολών Εκτέλεση.
2. Στο παράθυρο εντολών Εκτέλεση, πληκτρολογήστε services.msc εκεί και πατήστε Enter.
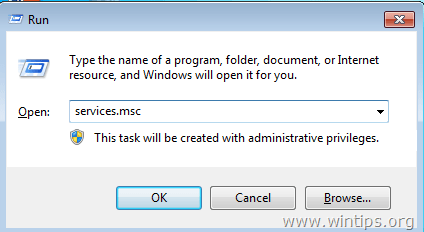
3. Τώρα εμφανίζεται το παράθυρο Υπηρεσίες στην οθόνη, που περιέχει μια λίστα υπηρεσιών στο σύστημα. Η αποστολή σας είναι να βρείτε και να κάνετε διπλό κλικ στην υπηρεσία με το όνομα: " Windows Modules Installer ".
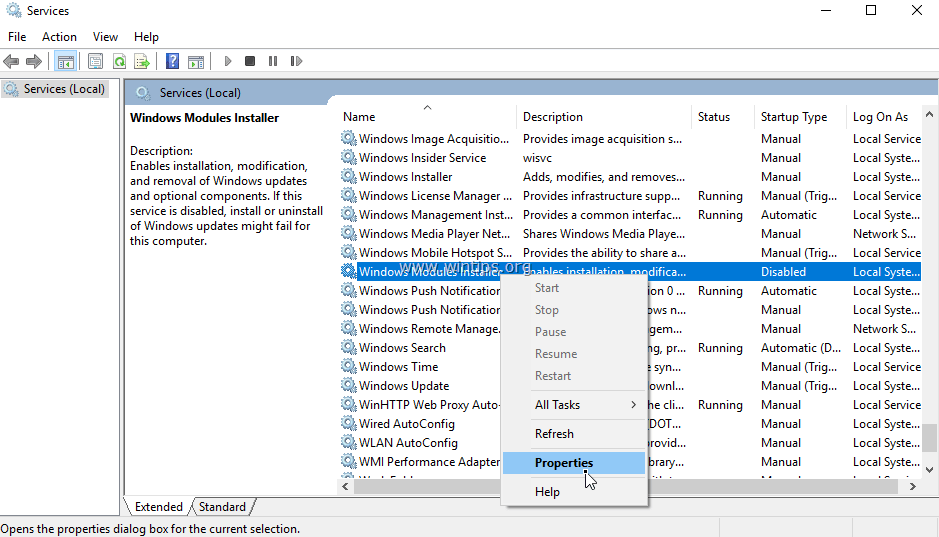
4. Στο παράθυρο Windows Modules Installer Properties, στην ενότητα Startup type , ορίστε το σε Auto και, στη συνέχεια, κάντε κλικ στο OK .
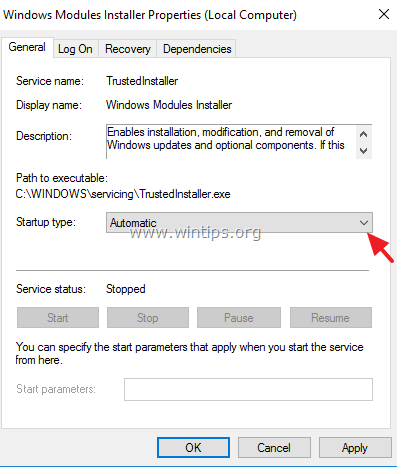
5. Κάντε επανεκκίνηση του υπολογιστή σας.
6. Μόλις ολοκληρωθεί η εκκίνηση του υπολογιστή σας, μπορείτε να εκτελέσετε την εντολή "sfc /scannow" χωρίς άλλα σφάλματα.
Σημείωση:
Εάν το σφάλμα " Προστασία πόρων των Windows δεν μπόρεσε να ξεκινήσει την υπηρεσία επισκευής " εξακολουθεί να εμφανίζεται:
1. Μεταβείτε στο παράθυρο διαχείρισης υπηρεσιών των Windows και βεβαιωθείτε ότι έχει εκκινηθεί το "Windows Modules Installer".
2. Ελέγξτε το σύστημά σας για να δείτε εάν δέχεται επίθεση από ιούς ή κακόβουλο λογισμικό.
Ανατρέξτε σε μερικά ακόμη άρθρα παρακάτω:
- Ενεργοποιήστε το "God Mode" στα Windows 10, 8 και 7
Καλή τύχη!