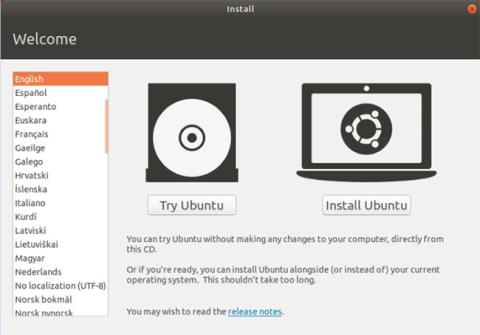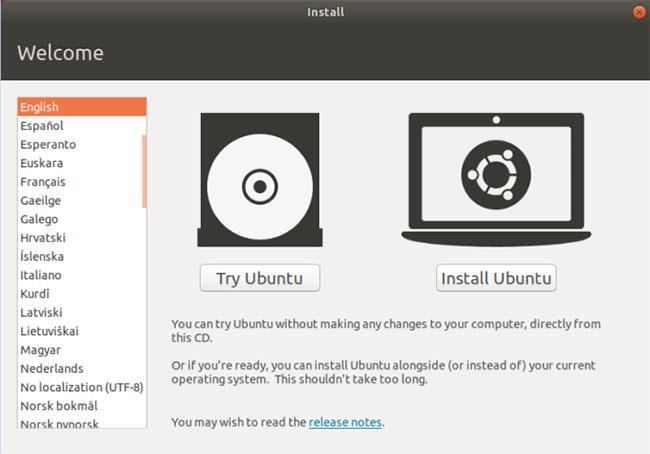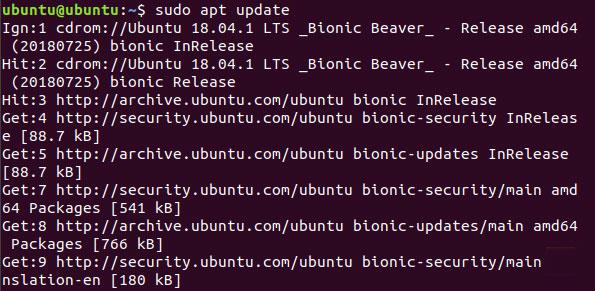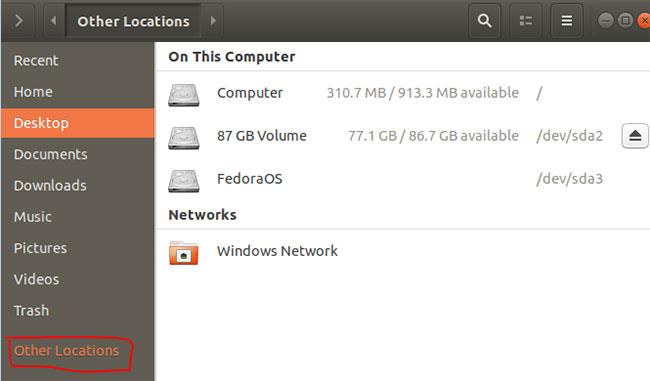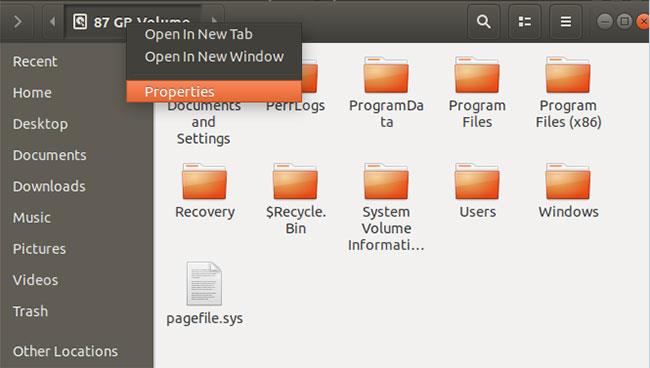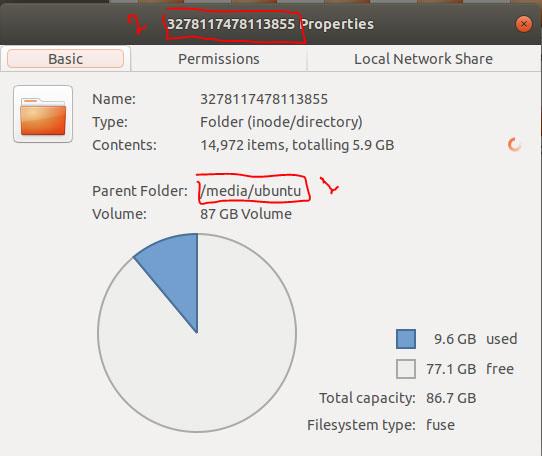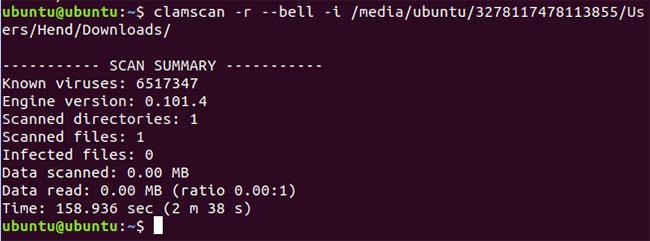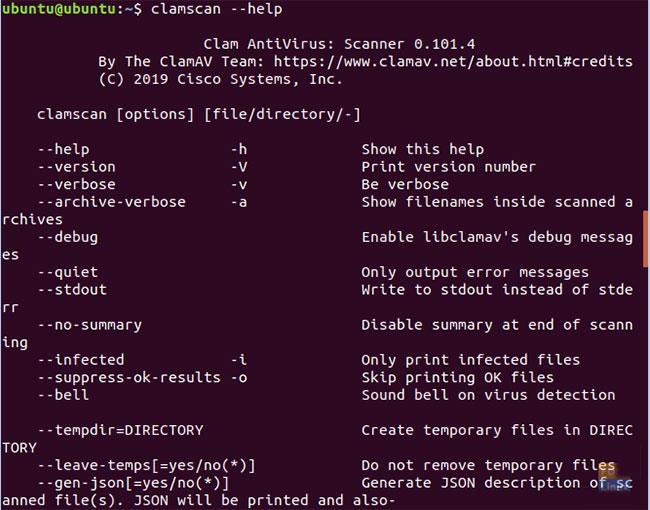Ο υπολογιστής σας με Windows έχει μολυνθεί από ιό ή χειρότερα, δεν μπορείτε καν να τον ξεκινήσετε. Εάν διαθέτετε Ubuntu Live USB ή CD, μπορείτε να το χρησιμοποιήσετε για να καθαρίσετε τον υπολογιστή σας και να προσπαθήσετε να επαναφέρετε τα Windows.
Κάθε χρήστης των Microsoft Windows γνωρίζει πόσο ευάλωτο είναι αυτό το λειτουργικό σύστημα σε επιθέσεις κακόβουλου λογισμικού και ιών. Εάν ο υπολογιστής σας με Windows έχει μολυνθεί από ιό , υπάρχουν διάφοροι τρόποι για να "καθαρίσετε" τον υπολογιστή σας.
Εάν τα Windows είναι εκκινήσιμα, έχετε τουλάχιστον την ευκαιρία να ξεκινήσετε το αγαπημένο σας πρόγραμμα προστασίας από ιούς και να ξεκινήσετε τον καθαρισμό. Αλλά, τι συμβαίνει εάν η μόλυνση από τον ιό είναι τόσο σοβαρή που τα Windows δεν μπορούν να εκκινήσουν ; Όλα τα προσωπικά σας δεδομένα κινδυνεύουν.
Σε αυτόν τον οδηγό, το Quantrimang.com θα σας δείξει πώς να καθαρίσετε τον υπολογιστή σας με Windows από μολυσμένους ιούς χρησιμοποιώντας CD ή Ubuntu Live USB και λογισμικό προστασίας από ιούς ClamAV. Το ClamAV είναι ένα δωρεάν πρόγραμμα προστασίας από ιούς ανοιχτού κώδικα που μπορεί να χρησιμοποιηθεί στο Ubuntu .
Εάν έχετε CD ή Ubuntu Live USB, μπορείτε να το χρησιμοποιήσετε για να καθαρίσετε τον υπολογιστή σας με Windows. Σε περίπτωση που δεν υπάρχει, μπορείτε να δημιουργήσετε ένα τέτοιο εργαλείο ακολουθώντας τις οδηγίες στο άρθρο: Πώς να δημιουργήσετε ένα Live Ubuntu Linux USB .
Αφαιρέστε ιούς από υπολογιστή με Windows χρησιμοποιώντας το Ubuntu Live USB
Πριν ξεκινήσετε, πρέπει να βεβαιωθείτε ότι έχετε αλλάξει τις ρυθμίσεις του BIOS στο μηχάνημά σας για εκκίνηση από USB ή CD πρώτα. Τώρα, ξεκινήστε εισάγοντας τη μονάδα Ubuntu Live (USB ή CD) στον υπολογιστή σας και στη συνέχεια ενεργοποιήστε την.
Βήμα 1 : Όταν εμφανιστεί το παράθυρο Εγκατάσταση του Ubuntu , επιλέξτε την επιλογή «Δοκιμάστε το Ubuntu».
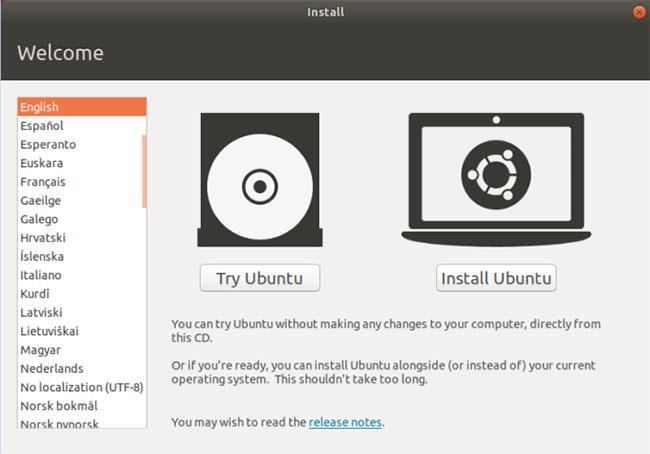
Βήμα 2 : Μόλις ξεκινήσει με επιτυχία η ζωντανή συνεδρία του Ubuntu, ανοίξτε το τερματικό και χρησιμοποιήστε την ακόλουθη εντολή για να ενημερώσετε το αποθετήριο του Ubuntu.
sudo apt update
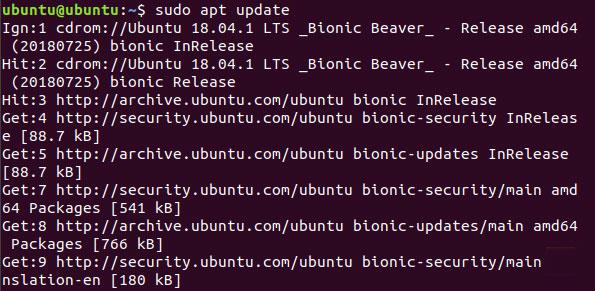
Βήμα 3 : Για να εγκαταστήσετε το λογισμικό προστασίας από ιούς ClamAV στο Ubuntu, μπορείτε να χρησιμοποιήσετε την ακόλουθη εντολή:
sudo apt install clamav
Βήμα 4 : Αφού εγκατασταθεί επιτυχώς το λογισμικό προστασίας από ιούς ClamAV, πρέπει να γνωρίζετε τη θέση της μονάδας δίσκου των Windows που σκοπεύετε να σαρώσετε. Μπορείτε να βρείτε τη θέση της μονάδας δίσκου των Windows ανοίγοντας την Εξερεύνηση αρχείων του Ubuntu και αναζητώντας τη μονάδα δίσκου των Windows.
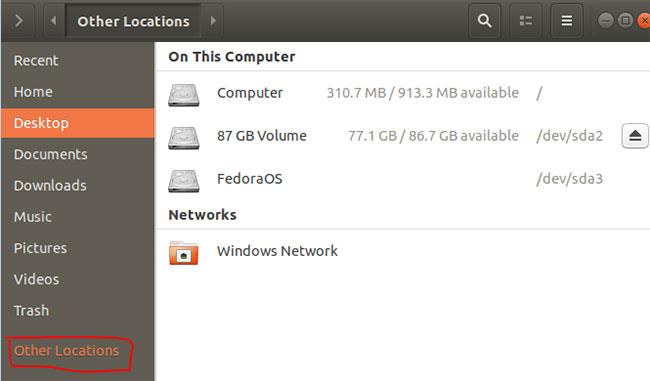
Βήμα 5 : Αφού εντοπίσετε τη μονάδα δίσκου των Windows, κάντε δεξί κλικ στην καρτέλα με το όνομα της μονάδας Windows από τον επάνω πίνακα στην Εξερεύνηση αρχείων και επιλέξτε την επιλογή Ιδιότητες.
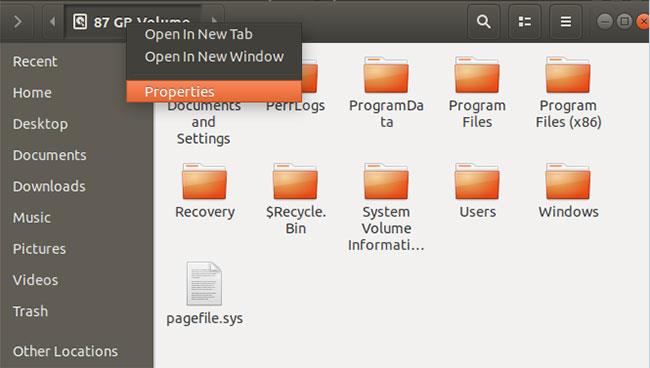
Βήμα 6 : Μόλις ανοίξει με επιτυχία το παράθυρο Ιδιότητες , λάβετε τη διαδρομή και το όνομα της μονάδας δίσκου των Windows από εδώ, όπως μπορείτε να δείτε στο παρακάτω στιγμιότυπο οθόνης.
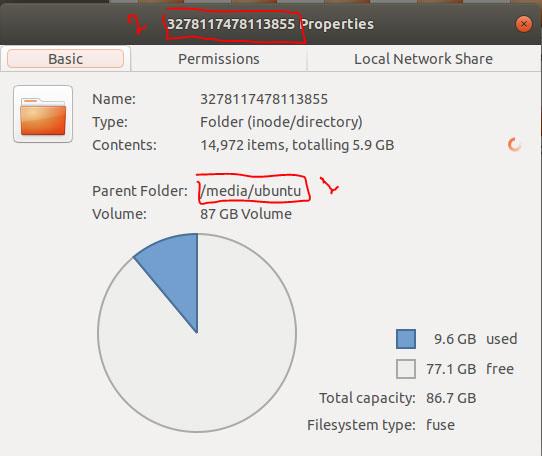
Βήμα 7 : Τώρα επιστρέψτε στο τερματικό, αναζητήστε τη διαδρομή μονάδας δίσκου των Windows, όπως φαίνεται στο παρακάτω στιγμιότυπο οθόνης.
Βήμα 8 : Στη συνέχεια, μπορείτε να ξεκινήσετε τη σάρωση της μονάδας δίσκου των Windows με την ακόλουθη εντολή:
clamscan -r --bell -i WIN_DRIVE_PATH
Η προηγούμενη εντολή σάρωσης ClamAV σημαίνει αναζήτηση για όλα τα μολυσμένα αρχεία και έκδοση ειδοποίησης όταν βρεθούν.
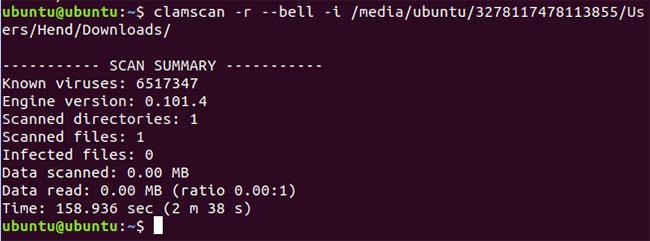
Αφού ολοκληρωθεί με επιτυχία η εντολή σάρωσης ClamAV, θα λάβετε μια περίληψη της διαδικασίας σάρωσης, όπως μπορείτε να δείτε στο παραπάνω στιγμιότυπο οθόνης.
Ακολουθούν ορισμένες επιλογές εντολών σάρωσης ClamAV:
- -r - Επιλογή εκτέλεσης αναδρομικής σάρωσης .
- –exclude=.avi - Επιλογή εξαίρεσης ενός καθορισμένου μοτίβου για παράβλεψη πραγμάτων όπως βίντεο ή αρχεία μουσικής.
- –scan-mail=yes/no - Επιλογή συμπερίληψης αρχείων αλληλογραφίας που βρέθηκαν κατά τη σάρωση συστήματος.
- –remove=yes/no - Επιλογή διαγραφής όλων των σαρωμένων αρχείων ή όχι. Να είστε προσεκτικοί όταν χρησιμοποιείτε αυτήν την επιλογή!
Βήμα 9: Για να μάθετε περισσότερα σχετικά με τις επιλογές σάρωσης ClamAV, χρησιμοποιήστε την επόμενη εντολή.
clamscan --help
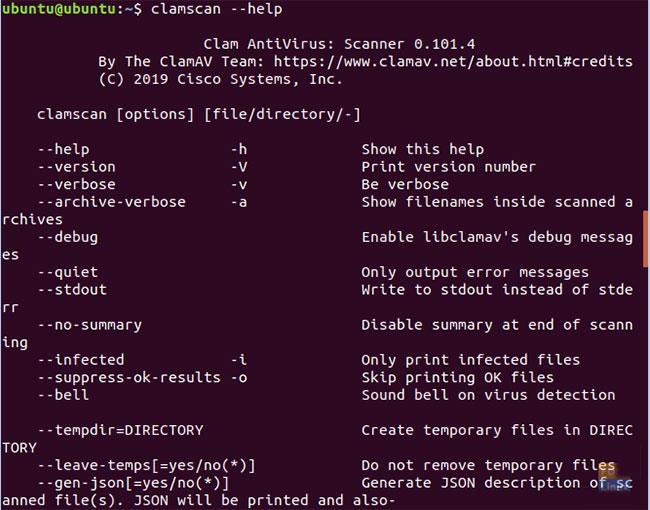
Ελπίζουμε να απολαύσετε τον καθαρισμό του συστήματος των Windows με το Ubuntu Live USB.
Ελπίζω να είστε επιτυχημένοι.