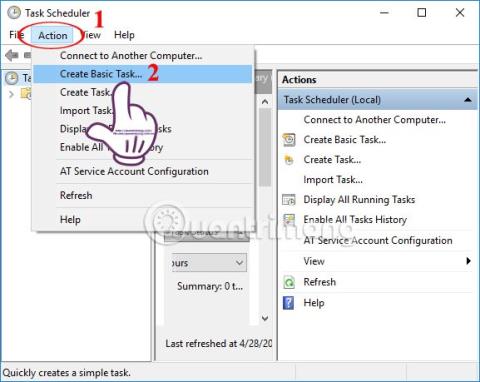Εάν θέλετε ορισμένες ενέργειες και εργασίες στα Windows να εκτελούνται αυτόματα, όπως η αυτόματη εκτέλεση συγκεκριμένου λογισμικού, δεν μπορείτε να αγνοήσετε το εργαλείο Task Scheduler, που είναι ενσωματωμένο στο σύστημα των Windows.
Το Task Scheduler διαθέτει πολλές χρήσιμες λειτουργίες για το σύστημα, συμπεριλαμβανομένης της δυνατότητας αυτοματοποίησης των απαραίτητων εργασιών ή προγραμμάτων που θέλουν οι χρήστες στα Windows. Το παρακάτω άρθρο θα συνοψίσει τις εργασίες των Windows που μπορούν να εκτελεστούν αυτόματα χρησιμοποιώντας το Task Scheduler.
Πώς να χρησιμοποιήσετε το Task Scheduler για την αυτοματοποίηση εργασιών
1. Το λογισμικό εκτελείται αυτόματα στα Windows
Επί του παρόντος, πολλά λογισμικά όταν εγκαθίστανται σε υπολογιστή έχουν επίσης την επιλογή να ξεκινούν με Windows, αλλά όχι όλα. Εάν ναι, μπορείτε να χρησιμοποιήσετε το Task Scheduler για να ρυθμίσετε οποιοδήποτε πρόγραμμα να εκτελείται αυτόματα αμέσως μετά την εκκίνηση στα Windows, ίσως ένα πρόγραμμα περιήγησης ιστού, πρόγραμμα ανάγνωσης email,... Το Task Scheduler θα σας επιτρέψει να επιλέξετε την ώρα που θα εκτελείται αυτόματα το λογισμικό, ανάλογα με το ανάγκες του κάθε χρήστη.
Πρώτα απ 'όλα, πρέπει να ανοίξετε το Windows Task Scheduler , μετά να κάνετε κλικ στο Action , να επιλέξετε Create Basic Task για να δημιουργήσετε μια νέα εργασία για το λογισμικό που θέλετε να εκτελείται αυτόματα.

Τέλος, θα προσαρμόσετε τον χρόνο εκτέλεσης και, στη συνέχεια, θα δείξετε τη διαδρομή που περιέχει το λογισμικό που θέλετε να εκτελεστεί αυτόματα και τελειώσατε.
Για λεπτομερείς οδηγίες, οι αναγνώστες μπορούν να ανατρέξουν στο άρθρο Πώς να κάνετε το λογισμικό να εκτελείται αυτόματα στα Windows;

2. Διαγράψτε αυτόματα αρχεία στον υπολογιστή σας
Στα Windows 10, υπάρχει επίσης μια επιλογή αυτόματης διαγραφής του κάδου απορριμμάτων ή διαγραφής του φακέλου Λήψη εντός 30 ημερών, εάν ο χρήστης δεν έχει αλλαγές σε αυτόν τον φάκελο. Ωστόσο, εάν η προηγούμενη έκδοση του λειτουργικού σας συστήματος δεν έχει επιλογές αυτόματης διαγραφής αρχείων στον υπολογιστή σας, μπορείτε να χρησιμοποιήσετε το Task Scheduler.
Βήμα 1:
Αρχικά, ανοίξτε το αρχείο Σημειωματάριο και πληκτρολογήστε τον παρακάτω κωδικό.
REM Remove files older than 7 days forfiles /p “C:\Users\NAME\Downloads” /s /m *.* /c “cmd /c Del @path” /d -7
Όπου το NAME θα αντικατασταθεί με το όνομα λογαριασμού όπου ο χρήστης συνδέεται στον υπολογιστή. 7 είναι ο χρόνος κατά τον οποίο αυτή η εργασία εκτελείται ξανά αυτόματα.

Βήμα 2:
Στη συνέχεια, αποθηκεύστε αυτό το αρχείο Σημειωματάριο και ονομάστε το αρχείο σε μορφή .BAT . Δοκιμάστε να κάνετε διπλό κλικ για να εκτελέσετε το παραπάνω αρχείο και δείτε εάν η ενότητα "Λήψεις" έχει καθαριστεί ή όχι.

Βήμα 3:
Ανοίξτε το Task Scheduler , μεταβείτε στο Action > Create Basic Task και ονομάστε αυτήν την εργασία Folder Clearup. Το τμήμα Trigger θα είναι ο χρόνος εκτέλεσης που θέλετε, ο οποίος εδώ είναι Εβδομαδιαίος επειδή τον ρυθμίσατε πριν από 7 ημέρες. Επιλέξτε τη συγκεκριμένη ώρα που θέλετε να το κάνετε

Στην ενότητα Ενέργεια, επιλέξτε Έναρξη προγράμματος και, στη συνέχεια, τοποθετήστε το δείκτη του ποντικιού στη διαδρομή που περιέχει το νέο αρχείο BAT, κάνοντας κλικ στο κουμπί Αναζήτηση και τελειώσατε.

3. Προγραμματίστε τον αυτόματο τερματισμό λειτουργίας του υπολογιστή
Αυτή είναι μια χρήσιμη δυνατότητα του εργαλείου Task Scheduler που δεν πρέπει να αγνοήσετε. Χρειάζεται να το ρυθμίσετε μόνο μία φορά και την επόμενη φορά, ο υπολογιστής θα απενεργοποιηθεί αυτόματα την καθορισμένη ώρα.
Μπορείτε επίσης να δημιουργήσετε μια νέα εργασία για το Task Scheduler και να ονομάσετε την εργασία. Στη συνέχεια, τοποθετήστε το δείκτη του ποντικιού στη διαδρομή C:\Windows\System32, επιλέξτε Shutdown.exe και, στη συνέχεια, επιλέξτε την ώρα που θέλετε να τερματιστεί αυτόματα, για παράδειγμα -s -t 1800 (το 1800 είναι μονάδα δευτερολέπτων που ισοδυναμεί με 30 λεπτά).
Αναφερόμαστε σε λεπτομερείς οδηγίες στο άρθρο Οδηγίες για τον προγραμματισμό τερματισμού λειτουργίας υπολογιστή Windows 10 .

4. Αλλάξτε αυτόματα το φόντο των Windows σε σκούρο
Εκτός από τη μη αυτόματη ενεργοποίηση της Σκοτεινής λειτουργίας για τον υπολογιστή σας Windows 10 , μπορείτε να ρυθμίσετε τη λειτουργία ώστε να μεταβαίνει αυτόματα σε σκούρο φόντο.
Πρώτα απ 'όλα, πρέπει να κάνετε λήψη του θέματος σκούρου φόντου για τον υπολογιστή σας από τον παρακάτω σύνδεσμο και, στη συνέχεια, να ανοίξετε τον Χρονοδιάγραμμα εργασιών για να ορίσετε νέες εργασίες. Ρυθμίστε επίσης τον χρόνο εκτέλεσης της εργασίας σύμφωνα με την ημερομηνία και την ώρα που θέλει ο χρήστης και, στη συνέχεια, μεταβείτε στον φάκελο που περιέχει το θέμα που μόλις κατέβασε.
Σημείωση, πριν από τη διαδρομή καταλόγου για το θέμα, προσθέστε την παρακάτω εντολή.
%SystemRoot%\system32\WindowsPowerShell\v1.0\powershell.exe -ExecutionPolicy Bypass -File
Ο λεπτομερής τρόπος αλλαγής του ανοιχτού και σκούρου φόντου στα Windows βρίσκεται στο άρθρο Πώς να αλλάξετε αυτόματα το σκούρο φόντο στα Windows 10 .

5. Θέστε το σύστημα σε κατάσταση αναστολής λειτουργίας και αφυπνίστε το
Εκτός από την αυτόματη απενεργοποίηση του υπολογιστή, οι χρήστες μπορούν να χρησιμοποιήσουν το Task Scheduler για να θέσουν τον υπολογιστή σε κατάσταση αναστολής λειτουργίας σε καθορισμένη ώρα.
Βήμα 1:
Αρχικά, ανοίξτε το Σημειωματάριο και πληκτρολογήστε τον παρακάτω κωδικό και αποθηκεύστε τον ως αρχείο .BAT στον υπολογιστή σας.
Rundll32.exe Powrprof.dll,SetSuspendState Sleep
Βήμα 2:
Στη συνέχεια, μεταβείτε επίσης στον Χρονοδιάγραμμα εργασιών και μεταβείτε στο μενού Ενέργεια > Δημιουργία βασικής εργασίας . Η ενότητα Ενεργοποίηση επιλέγει την ώρα για να τεθεί η συσκευή σε κατάσταση αναστολής λειτουργίας, η ενότητα Ενέργεια επιλέγει Έναρξη προγράμματος και, στη συνέχεια, πλοηγείται στη διαδρομή που περιέχει το αρχείο .BAT που μόλις δημιουργήθηκε νωρίτερα.

Βήμα 3:
Για να ανοίξετε την αριθμομηχανή, μεταβείτε στο Action > Create Task αντί να χρησιμοποιήσετε το Create Basic Task. Στην καρτέλα Γενικά , ονομάστε την εργασία, στην καρτέλα Έναρξη , κάντε κλικ στο κουμπί Νέο και, στη συνέχεια, επιλέξτε την ώρα ενεργοποίησης του υπολογιστή όταν θέλετε να τον χρησιμοποιήσετε.

Βήμα 4:
Στην καρτέλα Ενέργεια , κάντε κλικ στο κουμπί Νέο και, στη συνέχεια, επιλέξτε Εμφάνιση μηνύματος στο πλαίσιο Ενέργεια και εισαγάγετε το περιεχόμενο που θέλετε να εμφανίζεται κάθε φορά που ξεκινά ο υπολογιστής και, στη συνέχεια, κάντε κλικ στο κουμπί OK.

Βήμα 5:
Μεταβείτε στην καρτέλα Συνθήκες και επιλέξτε Αφύπνιση του υπολογιστή για να εκτελέσετε αυτήν την εργασία . Στη συνέχεια, πατήστε το κουμπί OK για να ολοκληρώσετε.

Παρακάτω παρατίθενται ορισμένες εργασίες που μπορούν να εκτελεστούν αυτόματα στον υπολογιστή σας μέσω του εργαλείου Προγραμματιστής εργασιών που είναι διαθέσιμο στα Windows. Ο γενικός κανόνας για τη ρύθμιση των αυτόματων εργασιών στο Task Scheduler είναι να δημιουργήσετε μια νέα εργασία, να την ονομάσετε, να δείξετε τη διαδρομή που περιέχει την εργασία, να προγραμματίσετε το χρόνο εκτέλεσης και τελειώσατε. Μην αγνοήσετε το Task Scheduler εάν θέλετε να εξοικονομήσετε χρόνο κατά την εκτέλεση λειτουργιών στον υπολογιστή σας.
Δείτε περισσότερα:
Σας εύχομαι επιτυχία!