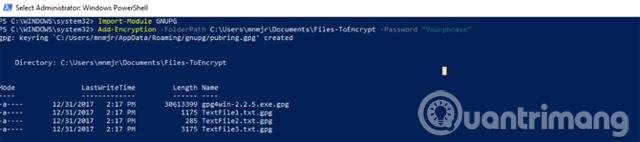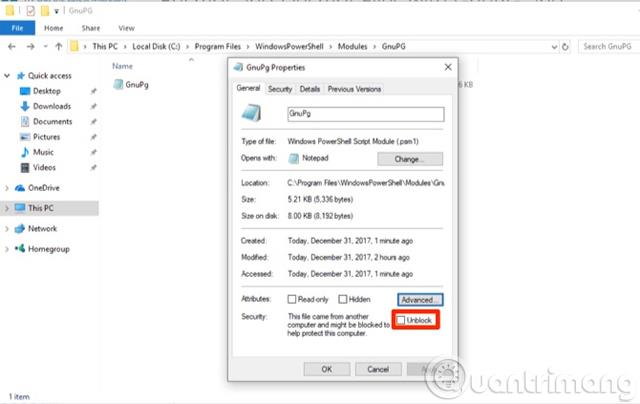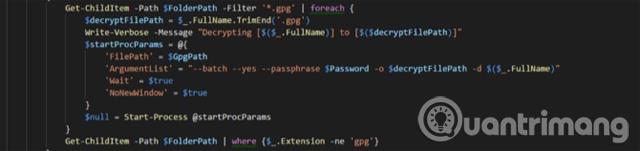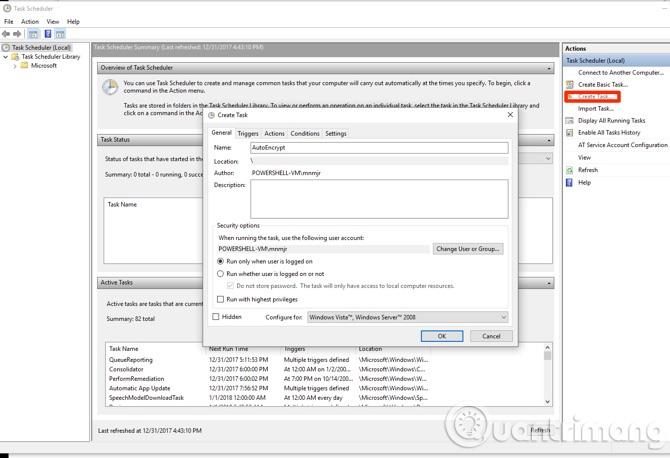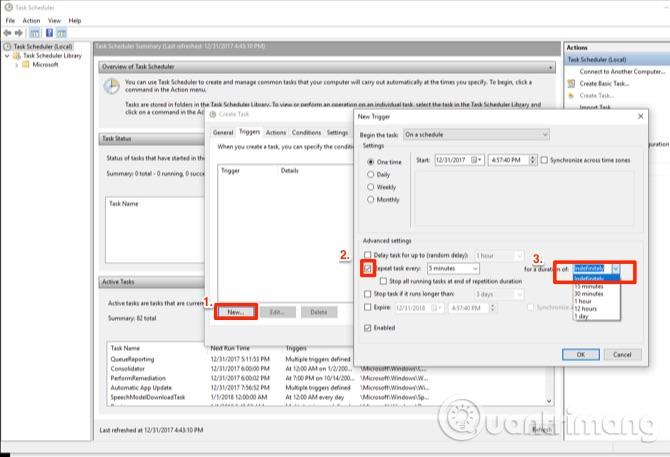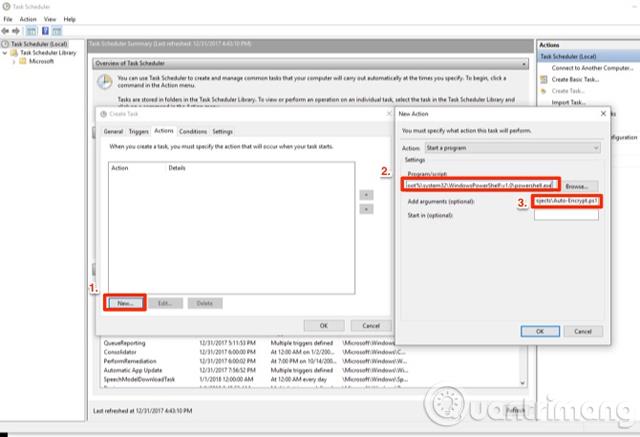Η κρυπτογράφηση αρχείων και η αποκρυπτογράφηση αρχείων μπορεί να είναι λίγο δύσκολη δουλειά. Ωστόσο, χρησιμοποιώντας το PowerShell , μπορείτε να απλοποιήσετε αυτήν τη διαδικασία σε μια εντολή μόνο μιας γραμμής. Για να γίνει αυτό, πρέπει να εγκαταστήσουμε το Gpg4win και μια μονάδα Powershell. Χρησιμοποιήστε σενάρια για να αυτοματοποιήσετε τη διαδικασία κρυπτογράφησης και αποκρυπτογράφησης. Αυτό το άρθρο θα σας δείξει πώς να κρυπτογραφείτε αυτόματα αρχεία στα Windows 10 με μια δέσμη ενεργειών.
Πριν ξεκινήσουν, οι χρήστες πρέπει να εγκαταστήσουν και να διαμορφώσουν τα εργαλεία GPG4Win . Θα χρησιμοποιήσετε τη λειτουργικότητα συμμετρικής κρυπτογραφίας του GPG4Win σε αυτήν την ενότητα.
Αυτή η μονάδα Powershell χειρίζεται την κρυπτογράφηση αρχείων με κωδικό πρόσβασης και όχι με ζεύγος κλειδιών. Η ισχύς της κρυπτογράφησης εξαρτάται από την ισχύ του κωδικού πρόσβασης . Οι χρήστες θα πρέπει να επιλέξουν σύνθετους κωδικούς πρόσβασης, ίσως χρησιμοποιώντας το εργαλείο LastPass ή άλλο διαχειριστή κωδικών πρόσβασης . Τέλος, ολοκληρώστε την εγκατάσταση και προχωρήστε στη μονάδα Powershell.
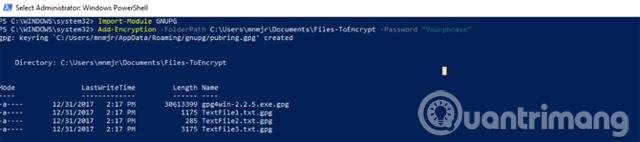
Οι μονάδες Powershell είναι συσκευασμένα σύνολα λειτουργιών, χρησιμοποιώντας τη μορφή αρχείου PSM1. Μπορείτε να αποθηκεύσετε αυτά τα αρχεία στο φάκελο Modules στο προφίλ σας και, στη συνέχεια, να προσθέσετε το Module στην περίοδο λειτουργίας/σενάριο σας χρησιμοποιώντας το Import-Module .
Όλα τα cmdlet της ενότητας είναι διαθέσιμα. Καθώς προχωράτε τις δεξιότητές σας στο Powershell, μπορείτε ακόμη και να δημιουργήσετε τις δικές σας ενότητες. Για να εγκαταστήσετε τη μονάδα κρυπτογράφησης αρχείων, πραγματοποιήστε λήψη της λειτουργικής μονάδας από το TechNet . Στη συνέχεια, πρέπει να το αντιγράψετε σε έναν από τους φακέλους Modules. Εάν θέλετε να το εγκαταστήσετε μόνοι σας, αντιγράψτε το στο PowershellModules στον κατάλογο χρήστη σας. Αντιγράψτε την παρακάτω γραμμή στον Explorer για να δημιουργήσετε μια συντόμευση:
%UserProfile%\Documents\WindowsPowerShell\Modules
Εάν θέλετε να εγκαταστήσετε λειτουργικές μονάδες για όλους τους χρήστες, χρησιμοποιήστε το φάκελο Program Files\Windows PowerShell\Modules . Επικολλήστε την ακόλουθη γραμμή στον Explorer για να δημιουργήσετε μια συντόμευση:
%ProgramFiles%\Windows PowerShell\Modules
Δημιουργήστε έναν νέο φάκελο που ονομάζεται GNUPG στο φάκελο Modules και επικολλήστε το αρχείο PSM1 εκεί.

Πρέπει να εισάγετε τη λειτουργική μονάδα κάθε φορά που τη χρησιμοποιείτε: Import-Module GnuPG . Ωστόσο, μπορείτε να ρυθμίσετε την εκτέλεση σε Unrestricted εκτελώντας το Set-ExecutionPolicy RemoteSigned cmdlet .
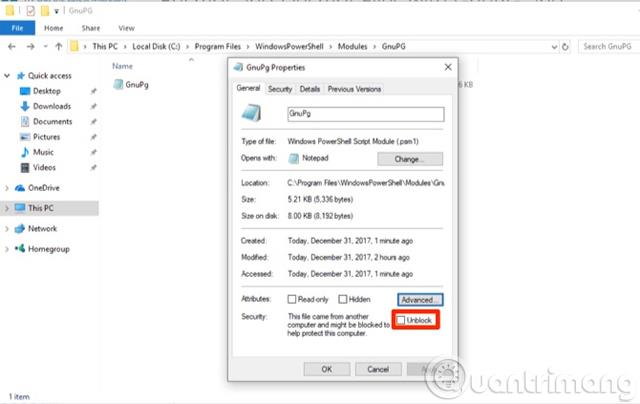
Εφόσον έχετε φορτώσει αυτήν την ενότητα, πρέπει να την επισημάνετε ως τοπικό αρχείο. Κάντε δεξί κλικ στο αρχείο και επιλέξτε Ιδιότητες . Στη συνέχεια, στο πλαίσιο διαλόγου, επιλέξτε Κατάργηση αποκλεισμού . Επιβεβαιώστε την ενέργεια στο παράθυρο διαλόγου UAC και είστε ρυθμισμένοι να χρησιμοποιήσετε τη λειτουργική μονάδα.
Εντολές Cmdlet
Παραλείψτε την πρώτη εντολή Cmdlet, που χρησιμοποιείται για την εγκατάσταση του GPG4Win. Εάν δεν έχετε ολοκληρώσει αυτό το βήμα, μπορείτε να χρησιμοποιήσετε αυτό το cmdlet για να εγκαταστήσετε και να διαμορφώσετε το πρόγραμμα. Το cmdlet το φορτώνει σε έναν κατάλογο της επιλογής σας και εκτελεί το πρόγραμμα εγκατάστασης. Οι άλλες δύο εντολές cmdlet είναι πρόσθετες: Add-Encryption και Remove-Encryption . Και οι δύο έχουν τρεις παραμέτρους.

Η πρώτη παράμετρος είναι ένας φάκελος: -FolderPath . Αυτή η ενότητα θα περάσει από κάθε αρχείο σε έναν φάκελο για να κρυπτογραφήσει ή να αποκρυπτογραφήσει το αρχείο. Εάν δεν θέλετε να το τοποθετήσετε στο φάκελο Documents, θα πρέπει να δημιουργήσετε ένα ζεύγος υποφακέλων για να εργαστείτε με αυτό το σενάριο. Αν κοιτάξετε τον πηγαίο κώδικα της ενότητας, χρησιμοποιεί το Get-ChildItem για να φέρει τα πάντα στον κατάλογο. Η λειτουργία αποκρυπτογράφησης περιορίζει την αναζήτηση σε αρχεία που καταλήγουν σε .GPG.
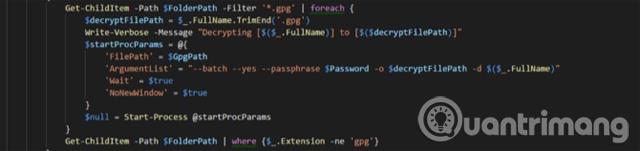
Η επόμενη παράμετρος είναι ο κωδικός πρόσβασης που χρησιμοποιείται για την κρυπτογράφηση αρχείων: -Password . Βεβαιωθείτε ότι αυτός ο κωδικός πρόσβασης είναι περίπλοκος, καθώς προστατεύει τα αρχεία σας. Αυτή η συνάρτηση θα περάσει από κάθε αρχείο με έναν βρόχο ForEach. Το αρχείο και ο κωδικός πρόσβασης συνδυάζονται ως ορίσματα στο Start-Process για το GPG4Win.
Η τελευταία παράμετρος, -GPGPath είναι προαιρετική. Εγκαθίσταται ως η προεπιλεγμένη τοποθεσία για το GPG4Win. Εάν την εγκαταστήσετε σε άλλη μονάδα δίσκου, μπορείτε να την ενημερώσετε χρησιμοποιώντας αυτήν την παράμετρο για να αλλάξετε τον στόχο για το Start-Process .
Γράψτε σενάρια
Τώρα ήρθε η ώρα να αυτοματοποιήσετε τη διαδικασία. Αυτό το σενάριο θα κρυπτογραφήσει τα αρχεία σε έναν φάκελο, θα μετακινήσει τα αποκρυπτογραφημένα αρχεία σε έναν νέο φάκελο και θα διαγράψει το αρχικό αρχείο.
Πρώτα, εισαγάγετε τη λειτουργική μονάδα χρησιμοποιώντας mport-Module GnuPG . Πρέπει να ρυθμίσετε μερικές μεταβλητές. Η πρώτη μεταβλητή $EncryptionTarget είναι ο κατάλογος προορισμού. (Για παράδειγμα, μια μεταβλητή περιβάλλοντος χρησιμοποιείται για να οδηγεί στον κατάλογο εγγράφων του τρέχοντος χρήστη). Ορίστε τη δεύτερη μεταβλητή ως φράση πρόσβασης, αυτό το βήμα διευκολύνει την αλλαγή του κωδικού πρόσβασης.
Εισαγωγή-Μονάδα GnuPG
$EncryptionTarget = "$($env:USERPROFILE)\Documents\Files-ToEncrypt"
$Passphrase = "MakeAVeryLongSecurePhrase"
Add-Encryption $EncryptionTarget -Κωδικός πρόσβασης $Passphrase
Έναρξη-Ύπνος -Δευτερόλεπτα 60
$EcnryptedFiles = Get-ChildItem $EncryptionTarget | Where-Object $_.Name -όπως "*.gpg"
foreach ($gpg σε $EcnryptedFiles){
Move-Item -Διαδρομή $gpg.FullName -Προορισμός "$($env:USERPROFILE)\Documents\$($gpg.Name)"
}
$UnEncryptedFiles = Get-ChildItem $EncryptionTarget | Where-Object $_.Name -notlike "*.gpg"
foreach ($nongpg σε $UnEcnryptedFiles){
Remove-Item -Path $nongpg.FullName -Επιβεβαίωση $false
}
Αυτές οι μεταβλητές πηγαίνουν στο Add-Encryption ως παράμετροι. Ο χρήστης χρησιμοποιεί ένα Start-Sleep για να ορίσει την ώρα για την ολοκλήρωση της κρυπτογράφησης του αρχείου, για παράδειγμα ο χρόνος είναι τρία λεπτά. Αυτός ο χρόνος μπορεί να διαφέρει ανάλογα με το μέγεθος και τον αριθμό των αρχείων που εργάζονται.
Λαμβάνετε ένα αρχείο .GPG συνδυάζοντας το Get-ChildItem με το Where-Object . Χρησιμοποιήστε έναν βρόχο ForEach έτσι ώστε κάθε αρχείο να αντιγράφεται σε έναν νέο κατάλογο. Μπορείτε να επαναλάβετε αυτά τα βήματα, αλλά να μετατρέψετε το -like σε -notlike έτσι ώστε ένας δεύτερος βρόχος ForEach να καθαρίσει τα αρχικά αρχεία.
Ρύθμιση εργασιών cron
Τώρα που έχετε το σενάριο, πρέπει να δημιουργήσετε μια προγραμματισμένη εργασία. Ανοίξτε το Task Scheduler και κάντε κλικ στο Create Task .
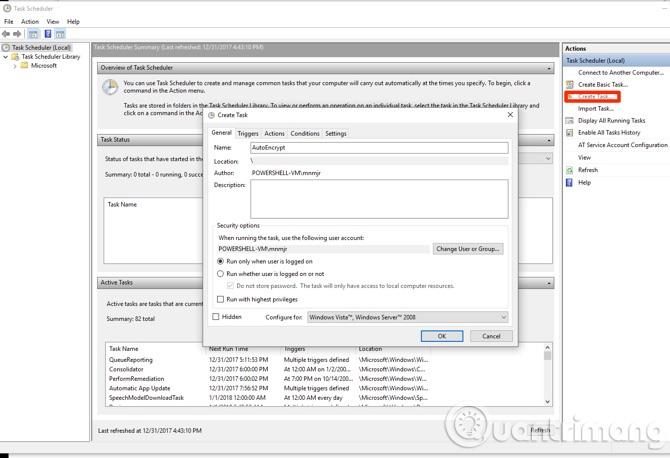
Ονομάστε το AutoEncrypt . Εάν θέλετε να εκτελέσετε την εργασία μόνο όταν είστε συνδεδεμένοι, αφήστε τις ρυθμίσεις ως προεπιλογές. Εάν έχει οριστεί να εκτελείται είτε ο χρήστης είναι συνδεδεμένος είτε όχι, επιλέξτε " Εκτέλεση είτε ο χρήστης είναι συνδεδεμένος είτε όχι ", μπορεί να έχει πρόσβαση μόνο σε φακέλους στον υπολογιστή. Ωστόσο, εάν ο προορισμός σας βρίσκεται σε απομακρυσμένο υπολογιστή, πρέπει να αποθηκεύσετε τον κωδικό πρόσβασης. Επιπλέον, μπορείτε να δημιουργήσετε έναν δευτερεύοντα λογαριασμό για την προστασία του κύριου λογαριασμού σας.
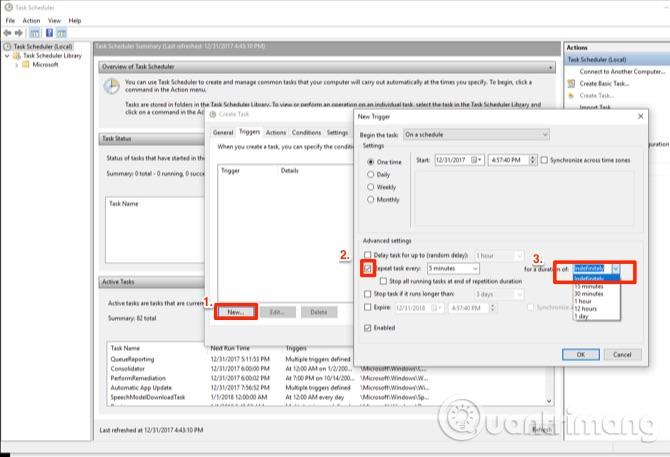
Κάντε κλικ στην καρτέλα Triggers και ορίστε τις συνθήκες. Στη συνέχεια, κάντε κλικ στο Νέο για να ανοίξετε το παράθυρο προγραμματισμού. Μπορείτε να αφήσετε τις ρυθμίσεις ως προεπιλογές και, στη συνέχεια, να κάνετε κλικ στο πλαίσιο δίπλα στο Repeat Task Every και να το ορίσετε σε 5 Minutes . Μπορείτε να επιλέξετε περισσότερο χρόνο εάν η ανάγκη σας δεν είναι επείγουσα. Στο αναπτυσσόμενο μενού δίπλα στο για τη διάρκεια: επιλέξτε Αόριστος , κάντε κλικ στο OK για να επιστρέψετε στο παράθυρο Δημιουργία εργασίας.
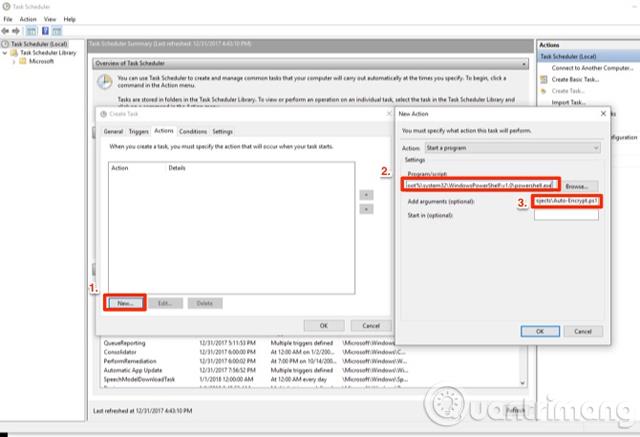
Στην καρτέλα Ενέργειες , κάντε κλικ στο Νέο , στο αναδυόμενο παράθυρο, ορίστε τη διαδρομή στο Powershell στο πλαίσιο Πρόγραμμα :
%SystemRoot%/system32/Windows PowerShell/v1.0/powershell.exe
Στο πλαίσιο ορισμάτων, βάλτε ./ και τη διαδρομή προς το σενάριο. Κάντε κλικ στο OK δύο φορές και το σενάριο έχει ρυθμιστεί να εκτελείται ως προγραμματισμένη εργασία.
Δείτε περισσότερα: