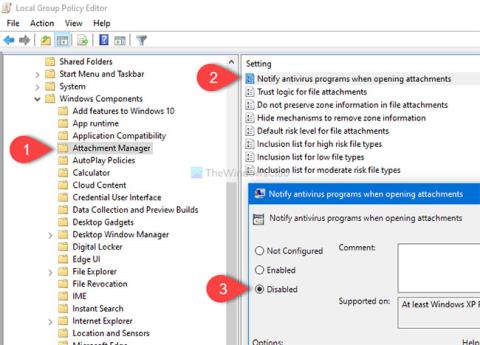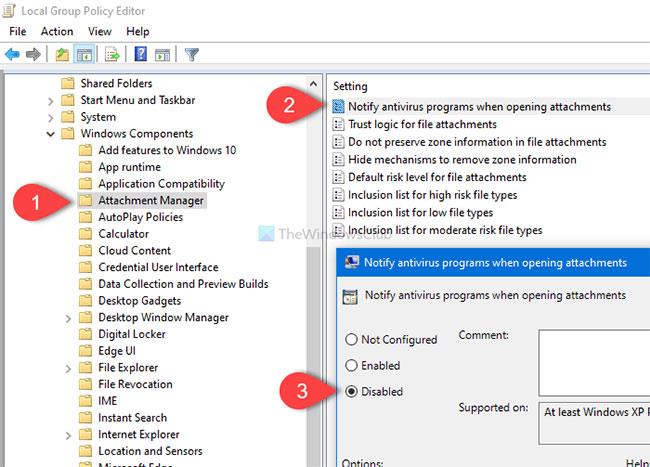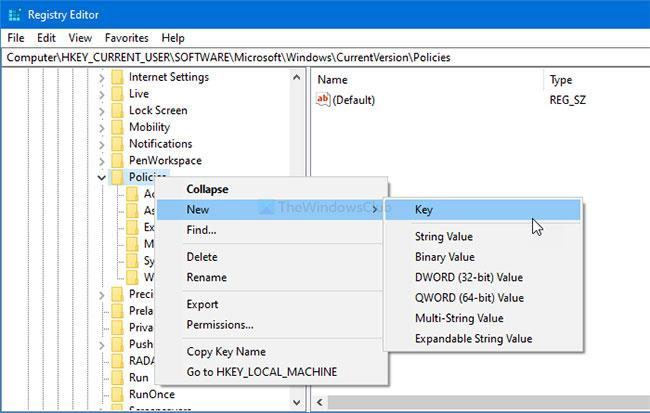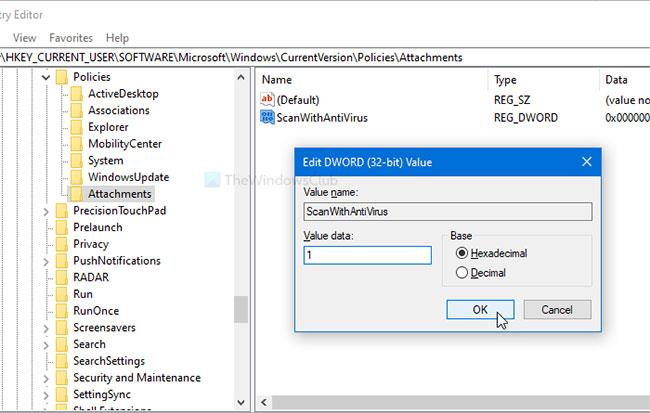Αυτό το άρθρο θα είναι χρήσιμο, εάν θέλετε να αποτρέψετε τα Windows από το να ειδοποιούν λογισμικό προστασίας από ιούς για τη σάρωση συνημμένων. Μπορείτε να απενεργοποιήσετε ή να απενεργοποιήσετε αυτήν τη λειτουργία με τη βοήθεια του Local Group Policy Editor και του Registry Editor.
Αποτρέψτε τα Windows από το να ειδοποιούν λογισμικό προστασίας από ιούς κατά το άνοιγμα συνημμένων
Τα Windows 10 προσφέρουν μια ρύθμιση Πολιτικής ομάδας, Ειδοποίηση προγραμμάτων προστασίας από ιούς κατά το άνοιγμα συνημμένων , η οποία σταματά τη σάρωση συνημμένων email όταν τα ανοίγετε. Για να εμποδίσετε τα Windows να ειδοποιούν λογισμικό προστασίας από ιούς για σάρωση συνημμένων, ακολουθήστε τα εξής βήματα:
Πατήστε Win + R για να ανοίξετε τη γραμμή εντολών Εκτέλεση . Στη συνέχεια, πληκτρολογήστε gpedit.msc και πατήστε το κουμπί Enter για να ανοίξετε το Local Group Policy Editor στον υπολογιστή. Μόλις ανοίξει, πλοηγηθείτε σε αυτήν τη διαδρομή:
User Configuration > Administrative Templates > Windows Components > Attachment Manager
Στη δεξιά πλευρά, θα λάβετε μια ρύθμιση που ονομάζεται Ειδοποίηση προγραμμάτων προστασίας από ιούς κατά το άνοιγμα συνημμένων . Από προεπιλογή, έχει οριστεί σε Not Configured. Επιλέξτε την επιλογή Απενεργοποίηση και κάντε κλικ στο αντίστοιχο κουμπί Εφαρμογή > ΟΚ .
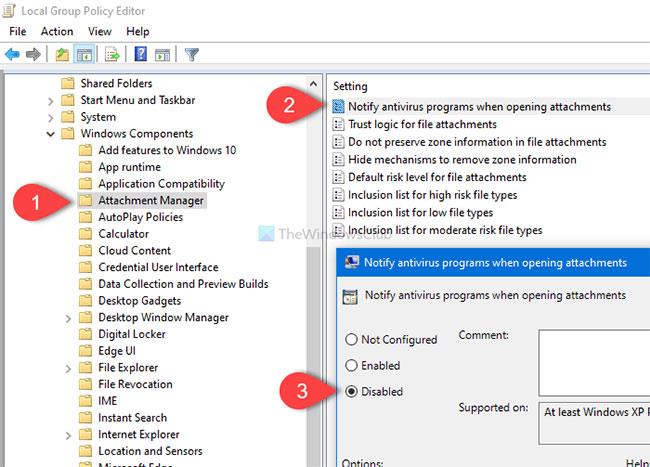
Αποτρέψτε τα Windows από το να ειδοποιούν λογισμικό προστασίας από ιούς κατά το άνοιγμα συνημμένων
Αυτή η ρύθμιση πολιτικής σάς επιτρέπει να διαχειρίζεστε τη συμπεριφορά ειδοποιήσεων για εγγεγραμμένα προγράμματα προστασίας από ιούς . Εάν έχουν εγγραφεί πολλά προγράμματα, θα ειδοποιηθούν όλα. Εάν το εγγεγραμμένο πρόγραμμα προστασίας από ιούς εκτελεί ήδη ελέγχους πρόσβασης ή σαρώνει τα αρχεία καθώς φτάνουν στον διακομιστή email του υπολογιστή, δεν θα απαιτούνται πρόσθετες κλήσεις.
Εάν ενεργοποιήσετε αυτήν τη ρύθμιση πολιτικής, τα Windows θα απαιτήσουν εγγεγραμμένα προγράμματα προστασίας από ιούς για τη σάρωση αρχείων όταν οι χρήστες ανοίγουν συνημμένα. Εάν το πρόγραμμα προστασίας από ιούς αποτύχει, θα αποκλειστεί το άνοιγμα του συνημμένου.
Εάν απενεργοποιήσετε αυτήν τη ρύθμιση πολιτικής, τα Windows δεν θα καλούν εγγεγραμμένα προγράμματα προστασίας από ιούς όταν ανοίγουν τα συνημμένα.
Εάν δεν διαμορφώσετε αυτήν τη ρύθμιση πολιτικής, τα Windows δεν θα καλούν εγγεγραμμένα προγράμματα προστασίας από ιούς όταν ανοίγουν τα συνημμένα. Μετά από αυτό, τα Windows δεν θα ειδοποιήσουν το καταχωρημένο λογισμικό προστασίας από ιούς για σάρωση τυχόν συνημμένων.
Σε περίπτωση που θέλετε να ενεργοποιήσετε ξανά αυτήν τη δυνατότητα, περιηγηθείτε στην ίδια διαδρομή στον Επεξεργαστή πολιτικής τοπικής ομάδας και επιλέξτε την επιλογή Μη διαμορφωμένη .
Αποτρέψτε τα Windows από το να ειδοποιούν λογισμικό προστασίας από ιούς όταν ανοίγετε και στέλνετε συνημμένα email χρησιμοποιώντας το Μητρώο
Για να εμποδίσετε τα Windows να ειδοποιούν λογισμικό προστασίας από ιούς για σάρωση συνημμένων χρησιμοποιώντας τον Επεξεργαστή Μητρώου, ακολουθήστε τα εξής βήματα:
Σημείωση : Αρχικά, μην ξεχάσετε να δημιουργήσετε ένα σημείο επαναφοράς συστήματος και να δημιουργήσετε αντίγραφα ασφαλείας όλων των αρχείων Μητρώου.
Αρχικά, θα ανοίξετε τον Επεξεργαστή Μητρώου στον υπολογιστή σας. Για να το κάνετε αυτό, πατήστε Win + R για να ανοίξετε το Run , πληκτρολογήστε regedit και πατήστε το κουμπί Enter. Εάν εμφανιστεί η προτροπή UAC, κάντε κλικ στο κουμπί Ναι. Αφού ανοίξετε τον Επεξεργαστή Μητρώου, μεταβείτε στην ακόλουθη διαδρομή:
HKEY_CURRENT_USER\SOFTWARE\Microsoft\Windows\CurrentVersion\Policies\Attachments
Εάν το κλειδί Συνημμένα δεν υπάρχει, κάντε δεξί κλικ στις Πολιτικές και επιλέξτε Νέο > Κλειδί . Στη συνέχεια, ονομάστε το Συνημμένα. Ωστόσο, εάν μπορείτε να δείτε το κλειδί Συνημμένα μέσα στις Πολιτικές , μπορείτε να παραλείψετε αυτό το βήμα.
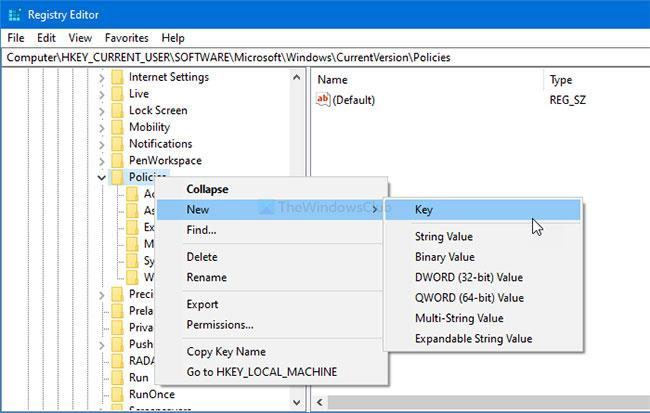
Δημιουργία κλειδιού συνημμένων
Στη συνέχεια, κάντε δεξί κλικ στο Συνημμένα και επιλέξτε Νέο > Τιμή DWORD (32 bit) .
Ονομάστε το ScanWithAntiVirus. Στη συνέχεια, κάντε διπλό κλικ στο ScanWithAntiVirus , ορίστε τα δεδομένα τιμής σε 1 και κάντε κλικ στο κουμπί OK για να αποθηκεύσετε τις αλλαγές.
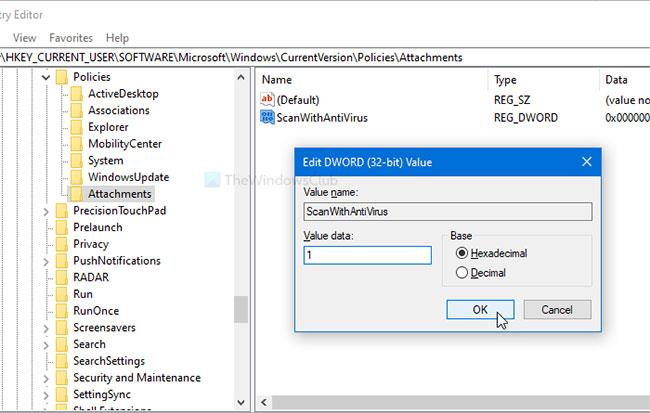
Ορίστε τα δεδομένα τιμής του ScanWithAntiVirus σε 1 για να απενεργοποιήσετε τη δυνατότητα
Εάν ορίσετε δεδομένα τιμής σε 1 , η σάρωση συνημμένων θα απενεργοποιηθεί. Ωστόσο, εάν θέλετε να το ενεργοποιήσετε ξανά, μπορείτε να διαγράψετε αυτό το κλειδί Συνημμένων ή να ορίσετε τα δεδομένα τιμής του ScanWithAntiVirus σε 3 (ανοίξτε τον Επεξεργαστή Μητρώου, μεταβείτε στην ίδια διαδρομή όπως αναφέρθηκε παραπάνω, κάντε διπλό κλικ στο ScanWithAntiVirus και ορίστε την τιμή του ανάλογα) .
Δείτε περισσότερα: