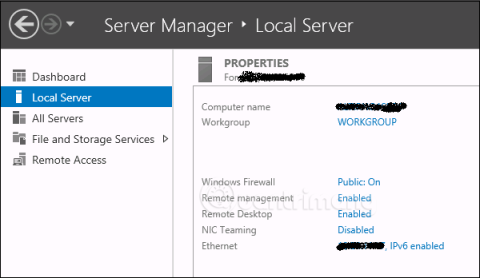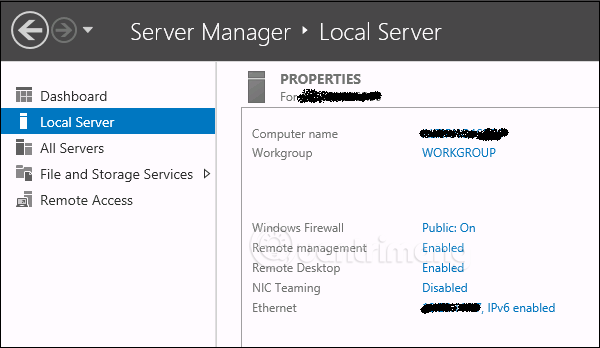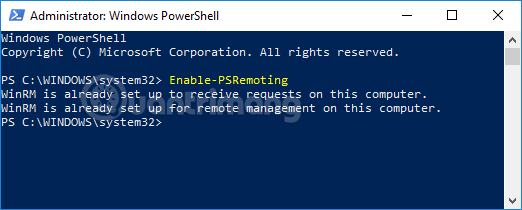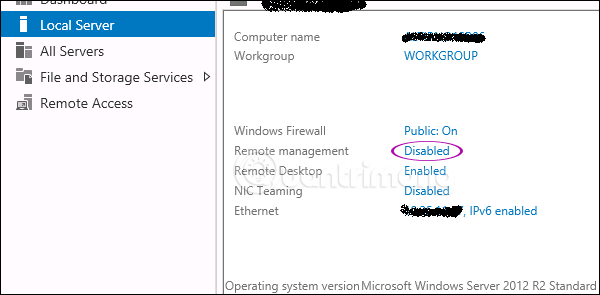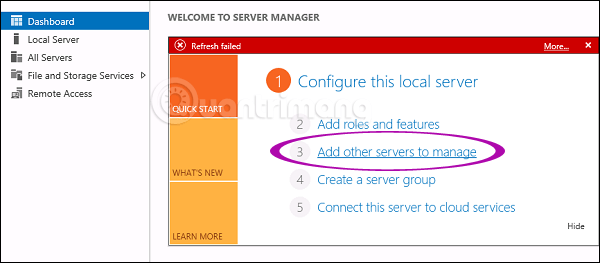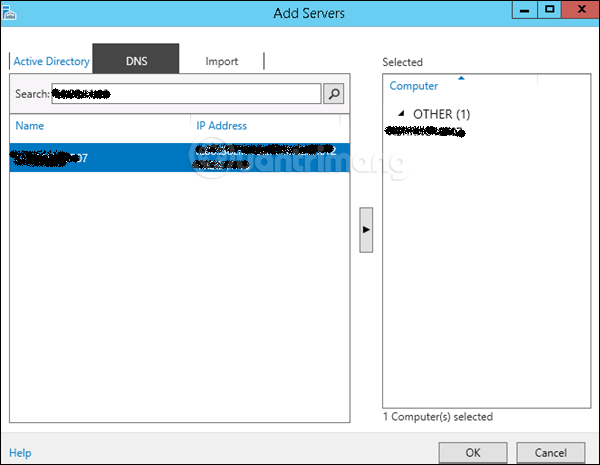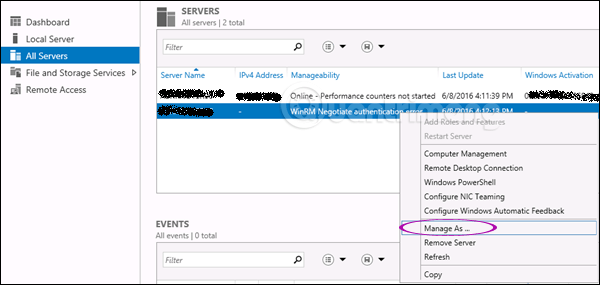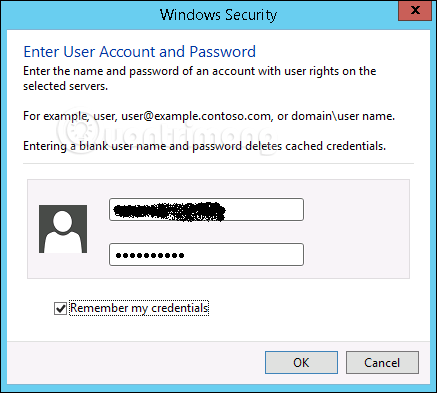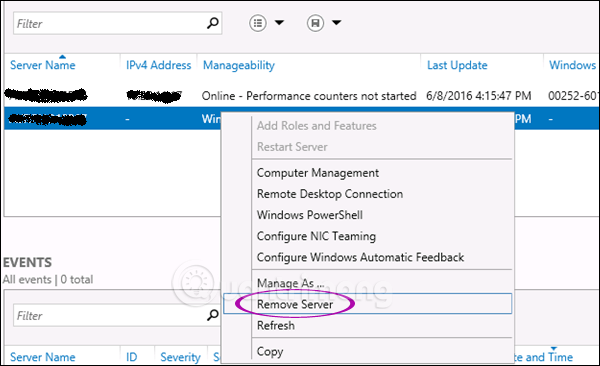Η Υπηρεσία Απομακρυσμένης Διαχείρισης είναι ένα από τα πιο σημαντικά μέρη που σχετίζονται με τη διαχείριση του Windows Server 2012. Η διαχείριση του διακομιστή πραγματοποιείται μέσω των οργάνων διαχείρισης των Windows (WMI). Οι οδηγίες WMI μπορούν να αποσταλούν μέσω του δικτύου "Remote Management" του WinRM.
Ενεργοποιήστε τα απομακρυσμένα προγράμματα οδήγησης στον Windows Server 2012
Από προεπιλογή, αυτό το βοηθητικό πρόγραμμα είναι ενεργοποιημένο, μπορείτε να το ελέγξετε μεταβαίνοντας στη Διαχείριση διακομιστή > Τοπικός διακομιστής :
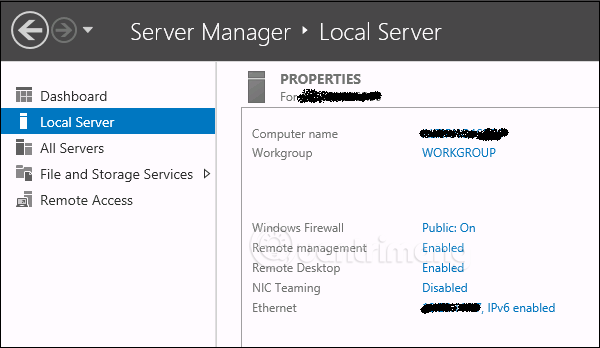
Σε περίπτωση που η Υπηρεσία Απομακρυσμένης Διαχείρισης είναι απενεργοποιημένη, μπορείτε να την ενεργοποιήσετε ξανά ανοίγοντας το PowerShell (με δικαιώματα διαχειριστή) και εισάγοντας Enable-PSRemoting ως εξής:
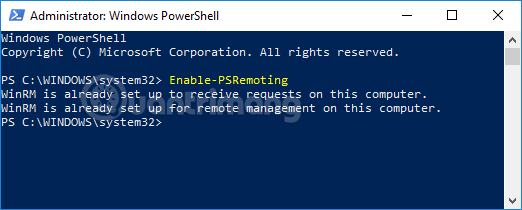
Υπάρχει ένας άλλος τρόπος για να ενεργοποιήσετε αυτό το βοηθητικό πρόγραμμα, κάντε κλικ στο Διαχειριστής διακομιστή > Τοπικός διακομιστής > κάντε κλικ στην επιλογή Απενεργοποίηση στη γραμμή Απομακρυσμένη διαχείριση , επιλέξτε Ενεργοποίηση .
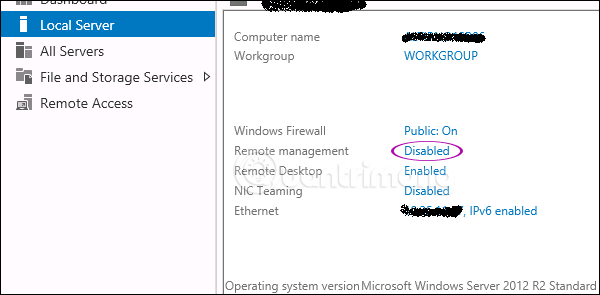
Προσθήκη διακομιστή για απομακρυσμένη διαχείριση
Για να προσθέσετε άλλους διακομιστές στο τηλεχειριστήριο, ακολουθήστε τα εξής βήματα:
Βήμα 1: Ανοίξτε τη Διαχείριση διακομιστή > Πίνακας ελέγχου > επιλέξτε Προσθήκη άλλων διακομιστών για διαχείριση .
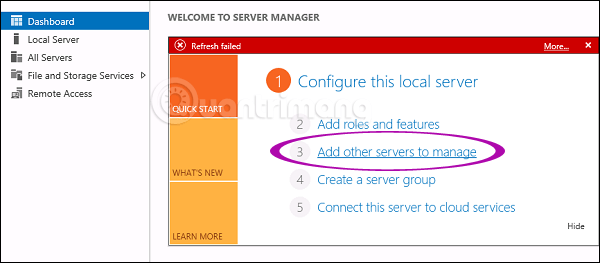
Βήμα 2: Εάν ο διακομιστής είναι συνδεδεμένος στον τομέα, προσθέτετε την επιλογή Active Directory. Στο παρακάτω παράδειγμα, ο διακομιστής δεν είναι συνδεδεμένος, επομένως ο συντάκτης επιλέγει τη δεύτερη επιλογή DNS. Στο πλαίσιο Αναζήτηση > πληκτρολογήστε την IP του διακομιστή που θέλετε να προσθέσετε > κάντε κλικ στο μικρό βέλος (γυρίζοντας προς τα δεξιά) > OK.
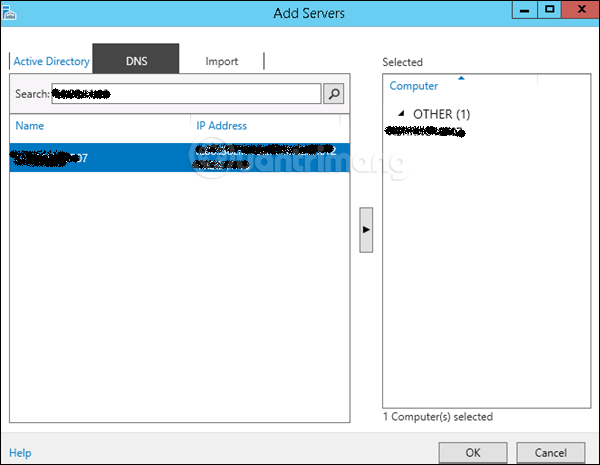
Βήμα 3: Ανοίξτε τη Διαχείριση διακομιστή > επιλέξτε Όλοι οι διακομιστές, θα δείτε όλους τους διακομιστές που έχετε προσθέσει. Επειδή ο διακομιστής στην εικόνα βρίσκεται στην ομάδα World, ο συγγραφέας έκανε δεξί κλικ στον διακομιστή και επέλεξε Διαχείριση ως:
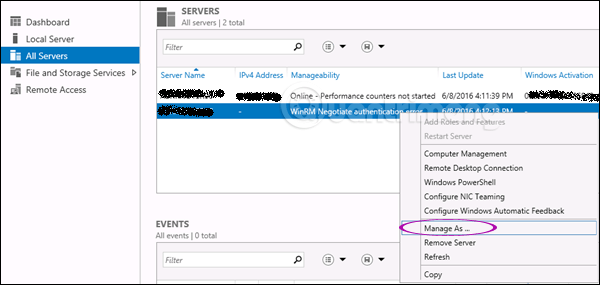
Βήμα 4: Εισαγάγετε τις πληροφορίες ελέγχου ταυτότητας του απομακρυσμένου διακομιστή, συμπεριλαμβανομένου του ονόματος λογαριασμού και του κωδικού πρόσβασης > κάντε κλικ στο OK.
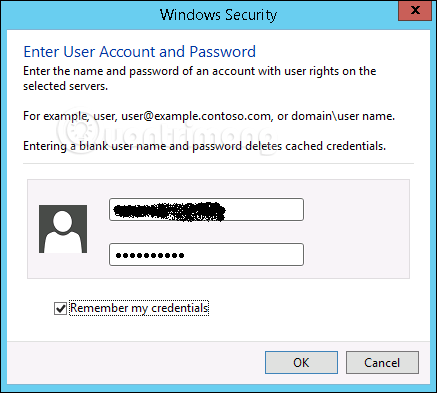
Για να διαγράψετε έναν προστιθέμενο διακομιστή, κάντε δεξί κλικ στον διακομιστή και επιλέξτε Κατάργηση διακομιστή.
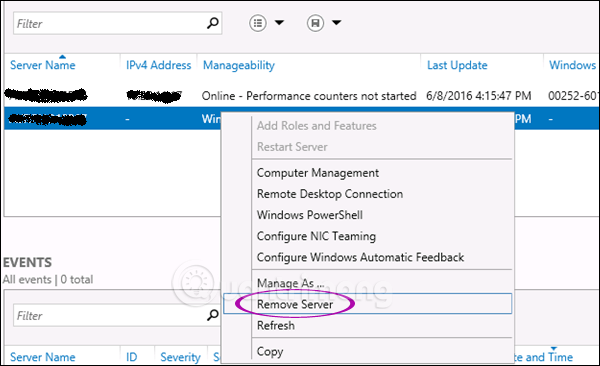
Δείτε περισσότερα: