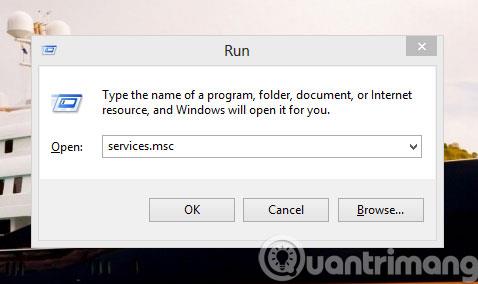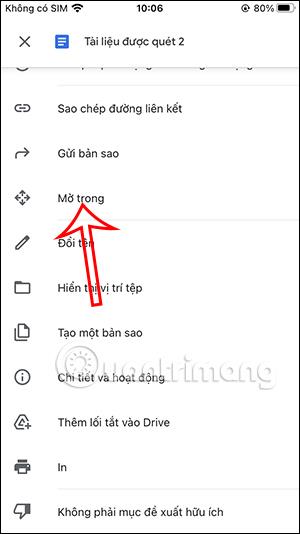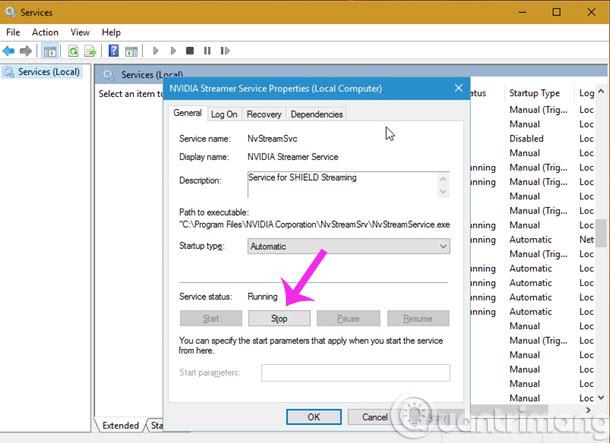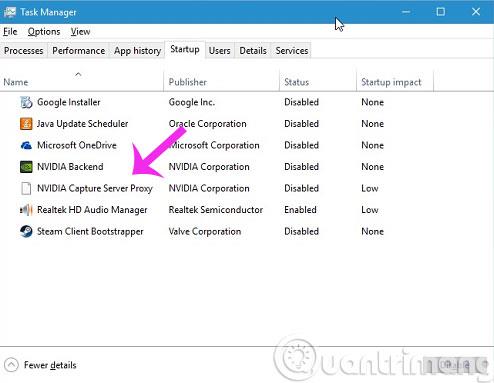Οι κάρτες γραφικών NVIDIA είναι μία από τις συσκευές που υποστηρίζουν καλύτερα τις εργασίες που σχετίζονται με τη σχεδίαση γραφικών σήμερα. Ωστόσο, δεν γνωρίζουν όλοι ότι είναι επίσης ένας «παράγοντας» που επιβραδύνει τον υπολογιστή εγκαθιστώντας πολλά πρόσθετα στοιχεία μαζί με το πακέτο εγκατάστασης του προγράμματος οδήγησης.
Αυτά τα στοιχεία περιλαμβάνουν NVIDIA Streamer Service , NVIDIA Streamer Network Service και NVIDIA Streamer User Agent . Παρόλο που συνοδεύεται από ένα πακέτο εγκατάστασης προγράμματος οδήγησης για την εξυπηρέτηση των αναγκών επεξεργασίας, οι περισσότερες από αυτές τις διαδικασίες υπηρεσίας δεν είναι απαραίτητες και μπορεί να μην τις χρειαστείτε ποτέ, επομένως η συνεχής εκτέλεση τους θα προκαλέσει εύκολα σφάλματα. υπολογιστής εάν επεξεργάζεστε ή εργάζεστε με πολλούς τύπους δεδομένων.
Επομένως, θα πρέπει να απενεργοποιήσετε αυτά τα "περιττά" στοιχεία για να επιταχύνετε τον υπολογιστή σας καθώς και να ελευθερώσετε μνήμη.
1. Ποια στοιχεία πρέπει να απενεργοποιηθούν;
Ακολουθούν τα στοιχεία φόντου που μπορείτε να απενεργοποιήσετε, αλλά ανάλογα με τον τρόπο χρήσης της κάρτας βίντεο στον υπολογιστή σας, θα υπάρχει και η αντίστοιχη επιλογή απενεργοποίησης.
- Υπηρεσία ροής NVIDIA
- NVIDIA Capture Server Proxy
- NVIDIA Backend (NvBackend.exe) – Ένα στοιχείο του Nvidia GeForce Experience
- NVIDIA Capture Server (nvspcaps64.exe) – Ένα στοιχείο του Nvidia GeForce Experience, με λειτουργικότητα που ονομάζεται ShadowPlay. Αυτή η δυνατότητα επιτρέπει στους χρήστες να καταγράφουν το παιχνίδι τους.
- NVIDIA GeForce Experience Service (GfExperienceService.exe) – Κύριο στοιχείο του GeForce Experience
- Υπηρεσία δικτύου NVIDIA (NvNetworkService.exe) – Διαθέτει λειτουργία ελέγχου για ενημερώσεις για το GeForce Experience.
- NVIDIA User Experience Driver Component (nvxdsync.exe) – Λίγα είναι γνωστά για αυτό το στοιχείο εκτός από το ότι παρέχει υποστήριξη για απόδοση 3D.
2. Πώς να τα απενεργοποιήσετε;
Βήμα 1 : Πατήστε το συνδυασμό πλήκτρων Windows+R για να ανοίξετε το πλαίσιο διαλόγου Εκτέλεση , στη συνέχεια πληκτρολογήστε τη λέξη-κλειδί services.msc και πατήστε Enter για να ανοίξετε το παράθυρο διαλόγου Υπηρεσίες Microsoft Windows .
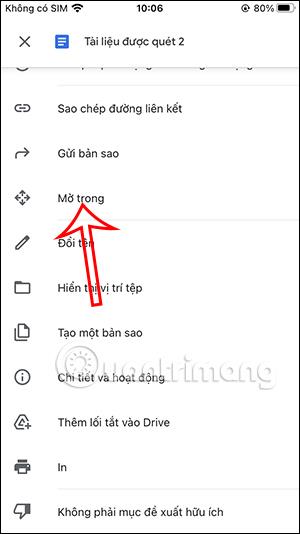
Βήμα 2 : Όταν εμφανιστεί το παράθυρο Υπηρεσίες , αναζητήστε την επιλογή Nvidia Streamer Service . Κάντε διπλό κλικ πάνω του και επιλέξτε Διακοπή στο παράθυρο που εμφανίζεται.
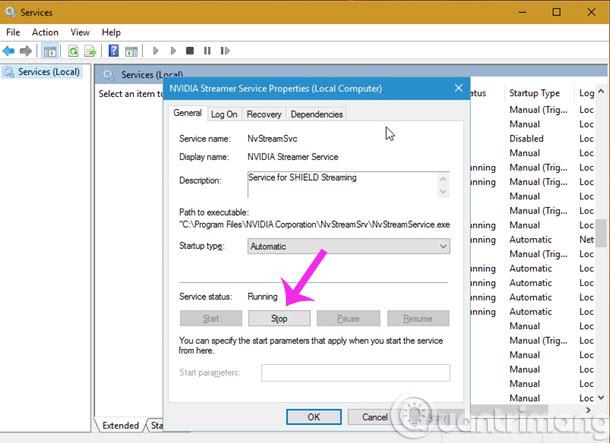
Στη συνέχεια, επιλέξτε Απενεργοποιημένο στην ενότητα Τύπος εκκίνησης . Στη συνέχεια, κάντε κλικ στο Apply > OK για αποθήκευση.
Βήμα 3 : Για να απενεργοποιήσετε το NVIDIA Capture Server Proxy , ανοίξτε τη Διαχείριση εργασιών και επιλέξτε την καρτέλα Startup , μετά κάντε δεξί κλικ στο NVIDIA Capture Server Proxy και επιλέξτε την εντολή Disable.
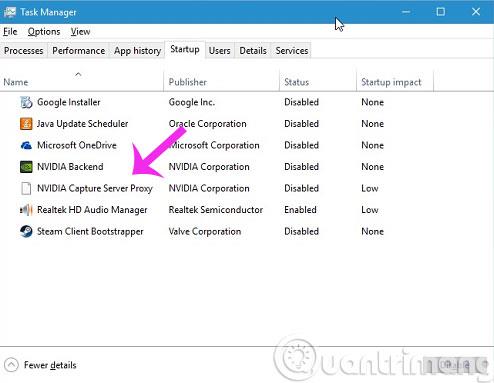
Όσο για άλλα στοιχεία, μπορείτε να το απενεργοποιήσετε απευθείας από το Task Manager.
Καλή τύχη!