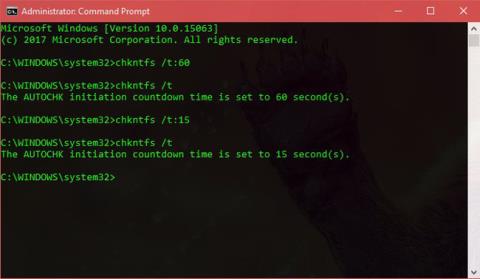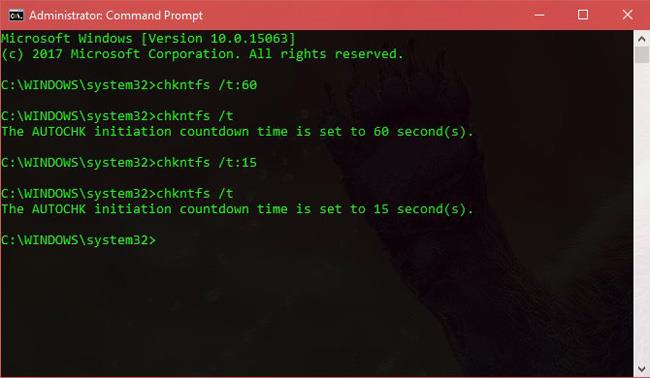Η εντολή Έλεγχος δίσκου των Windows (CHKDSK) είναι ένα σημαντικό εργαλείο γραμμής εντολών που σας επιτρέπει να σαρώσετε τον σκληρό δίσκο των Windows για να βρείτε και να διορθώσετε σφάλματα. Αυτό το εργαλείο δεν εκτελείται συνήθως όταν εκτελούνται τα Windows, επομένως κάθε φορά που προγραμματίζετε μια σάρωση για CHKDSK, τα Windows πρέπει να το εκτελούν την επόμενη φορά που θα εκκινηθούν.
Όταν συμβεί αυτό, θα δείτε μια ειδοποίηση ότι έχει προγραμματιστεί έλεγχος σκληρού δίσκου. Για να παραλείψετε τον έλεγχο της μονάδας, απλώς πατήστε οποιοδήποτε πλήκτρο για X δευτερόλεπτα (συνήθως η προεπιλογή είναι 10 δευτερόλεπτα).
Εάν αντιμετωπίζετε προβλήματα με το CHKDSK και χρειάζεστε περισσότερο χρόνο για να παραλείψετε την εντολή σάρωσης ή θέλετε να αλλάξετε την ώρα εκτέλεσης του CHKDSK την επόμενη φορά, μπορείτε να ακολουθήσετε τις παρακάτω οδηγίες.
Αλλάξτε τον χρόνο αντίστροφης μέτρησης για την εντολή CHKDSK για έλεγχο του σκληρού δίσκου:
Πρώτα, πρέπει να πληκτρολογήσετε Command Prompt στη γραμμή αναζήτησης του μενού Έναρξη. Όταν δείτε αυτή την καταχώρηση να εμφανίζεται, κάντε δεξί κλικ πάνω της και επιλέξτε Εκτέλεση ως διαχειριστής.
Στη συνέχεια, πληκτρολογήστε την παρακάτω εντολή, αντικαθιστώντας τον αριθμό των δευτερολέπτων που θέλετε να εκτελεστεί η αντίστροφη μέτρηση:
chkntfs /t:000
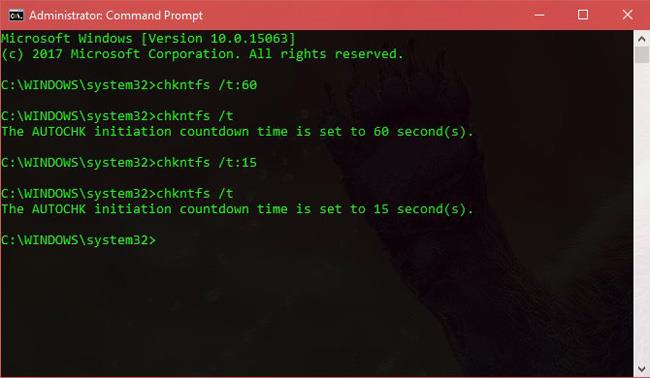
Αυτό θα αλλάξει το χρόνο αναμονής του CHKDSK για να εκτελεστεί όταν έχει προγραμματιστεί για την επόμενη εκκίνηση.
Μπορείτε να εισαγάγετε οποιαδήποτε τιμή από 0 έως 259.200 δευτερόλεπτα (που είναι περίπου 3 ημέρες). Εάν εισαγάγετε 0, το CHKDSK θα σαρώσει αμέσως χωρίς αντίστροφη μέτρηση. Μπορείτε να επιβεβαιώσετε το τρέχον χρονόμετρο εισάγοντας την παρακάτω εντολή:
chkntfs /t
Σημείωση: Δεν θα πρέπει να ορίσετε την τιμή πολύ υψηλή, διαφορετικά, κατά την εκκίνηση του υπολογιστή, θα πρέπει να περιμένετε αρκετό καιρό για να σαρωθεί ο σκληρός δίσκος.
Ελπίζουμε ότι το άρθρο θα σας φανεί χρήσιμο!