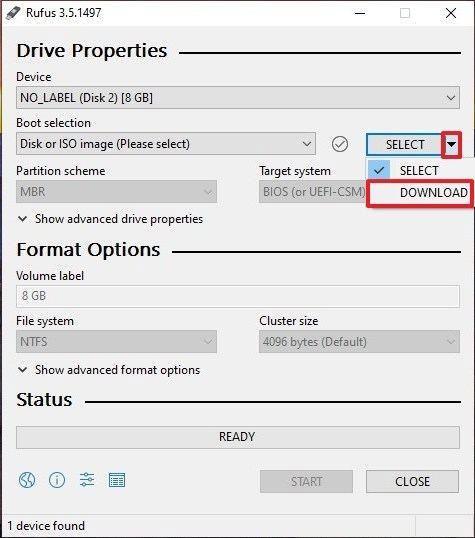USB-boot hjælper os med at starte op i computeren fra USB, til at rette computerfejl og installere Windows meget bekvemt. I den forrige artikel viste Wiki.SpaceDesktop dig, hvordan du opretter en Windows-installations-USB ved hjælp af Windows 7 USB/DVD Download Tool-softwaren.
I artiklen nedenfor vil vi introducere dig endnu et værktøj til at oprette USB-boot, Rufus. Selvom med en meget lille kapacitet, kan Rufus opfylde de fleste af de ting, du har brug for. Ved at sammenligne hastigheden er Rufus 2 gange hurtigere end UNetbootin, Universal USB Installer og Windows 7 USB-downloadværktøj.
Hvad er USB Boot?
USB Boot er en almindelig lagerenhed (såsom en USB eller ekstern harddisk), der har et "ISO-image" af operativsystemet gemt på sig.
Et ISO-billede er en arkivfil, der indeholder alle de oplysninger, der findes på en optisk disk, såsom en cd eller dvd. Dette kan f.eks. være en Windows-installations-cd.
Normalt, når du starter din computer, starter den fra operativsystemet, der er gemt på den interne harddisk. Men ved at køre en bootbar USB, kan du starte din computer ved hjælp af ISO-billedet af USB.
Dette kan være nyttigt, hvis du skal gendanne, reparere eller installere operativsystemet på din computer.
Opret bootbar USB med Rufus
Rufus er et af mange programmer, der giver dig mulighed for at lave ISO-billeder på USB-hukommelsessticks. For at oprette en bootbar USB ved hjælp af Rufus, er alt hvad du behøver:
- ISO du ønsker, fx Windows 10
- Seneste version af Rufus (tilgængelig online fra https://rufus.ie )
- En ekstra USB (8 GB USB vil være nok til Windows 10, men sørg for at have en stor nok til den ISO, du vil bruge)
Når du har forberedt disse, skal du blot følge disse trin for at oprette din egen USB-boot:
Trin 1 : Åbn Rufus og sæt en ren USB i computeren.
Trin 2 : Rufus vil automatisk registrere din USB. Klik på Enhed , og vælg den USB, du vil bruge, fra rullemenuen.
Trin 3 : Sørg for, at indstillingen Boot Selection er indstillet til Disk eller ISO-billede, og klik derefter på Vælg . Rufus åbner et File Explorer-browservindue; Find det ISO-billede, du vil brænde til USB, og vælg det.

Opret USB Boot ved hjælp af Rufus
Bemærk : I den seneste version af Rufus (3.5) er der nu mulighed for at downloade ISO-billeder til Windows 8.1 eller 10 direkte gennem Rufus, hvis du ikke har gemt en kopi. Bare klik på rullepilen ved siden af knappen Vælg og vælg Download i stedet. Dette åbner en dialogboks, hvor du kan vælge, hvilken version af Windows du vil downloade.

Download ISO-billede til Windows 10 direkte gennem Rufus
Trin 4 : Generelt vil du gerne oprette en standard Windows-installation, og Rufus vil automatisk finde det korrekte partitionsskema baseret på din enhed, så lad standardindstillingerne være som de er. Du kan dog også ændre disse, hvis du ønsker det.
Trin 5 : Navngiv volumen efter din smag, eller lad den være som den er, og lad igen standardindstillingerne for Filsystem og Klyngestørrelse . Klik nu på Start.

Navngiv lydstyrken som du vil
Bemærk : Hvis den USB, du bruger, ikke er stor nok, vil du modtage en fejlmeddelelse, der informerer dig om dette. I så fald skal du starte forfra med en anden, større USB-stick.
Trin 6 : Du vil modtage en advarsel om, at alle data på USB'en vil blive ødelagt (dette er normalt). Klik på OK , og Rufus vil begynde at oprette ISO-billedet på USB.
Trin 7 : Når Rufus er færdig med at oprette ISO-billedet på USB, kan du lukke det, og din USB-opstart er klar til at gå!
Bemærk:
Mens du opretter en bootbar USB med Rufus, kan du støde på nogle fejl såsom: ISO- billedudtrækningsfejl , manglende formatering af USB, fordi den siger, at USB er beskyttet (Write Potected) . Quantrimang.com har ret specifikke instruktioner om, hvordan man løser disse fejl, se venligst den.
Derudover skal du vælge den korrekte systemtype og filsystem for at sikre, at USB-starten efter oprettelsen kan bruges på din computer. Du kan se, hvordan du kontrollerer USB-opstart efter oprettelse for at vide, om den blev oprettet korrekt og fungerer.
Hvis du vil lære mere om oprettelse af USB-boot med andre værktøjer, kan du henvise til Hirens boot: Instruktioner til hurtig oprettelse af USB-boot med Hirens BootCD .
Held og lykke!