Top bedste gratis og betalte Syslog Server-software til Windows

Syslog Server er en vigtig del af en IT-administrators arsenal, især når det kommer til at administrere hændelseslogfiler på en central placering.
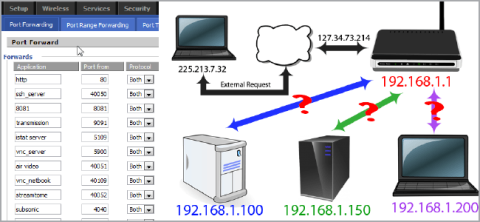
Port Forwarding er processen med at videresende en specifik port fra et netværk til et andet, hvilket giver eksterne brugere adgang til det interne netværk ved at bruge den port udefra gennem en router (med åben NAT).-Netværksadresseoversættelse).
Port Forwarding er meget brugt, især på kontorer, skoler og hjem med mange computere forbundet til internettet. Artiklen nedenfor Wiki.SpaceDesktop viser dig, hvordan du opsætter en portvideresendelse på routeren .

Port Forwarding på router
Her er en enkel måde at kortlægge hjemmenetværket:

På illustrationen kan du se 3 computere med en enkelt IP-adresse forbundet til en router. Du kan nemt få adgang til andre computere, men når alle disse computere får adgang til internettet, skal de gå gennem routeren.
Routere har IP-adresser relateret til dit netværk. Derudover har routeren også en ekstern IP-adresse (ekstern IP), der bruges, når du interagerer med eksterne dit netværkssystem. Når din computer anmoder om en internetforbindelse, bruger den den samme IP-adresse, 127.34.73.214.
Port gør processen lettere. Hvis IP-adressen er som adressen på en bestemt bygning, er porten som husnummeret på hver lejlighed i bygningen.
Når du besøger et websted, lad os sige, at du bruger port 80 . Genkendelsessoftware på computeren vil vide, at port 80 bruges til http-serveren og svare på din anmodning.
Hvis du sender http på en anden port, f.eks. port 143, genkender webserveren den ikke og kan ikke svare på din anmodning.
Secure shell bruger port 22 og VNC bruger port 5900. Disse porte kan ændre sig afhængigt af forskellige anvendelser, ligesom der er mange specifikke programmer, der bruges til mange forskellige formål.
For at undgå at påvirke andre standardapplikationer er det bedst at bruge større alternative konfigurationer.
For eksempel bruger Plex Media Server port 32400, Minecraft Server bruger port 25565.
Hver port kan bruges via TCP- eller UDP- protokol . TCP, også kendt som Transmission Control Protocol, er den mest almindeligt anvendte protokol.
UDP eller User Datagram Protocol bruges mindre i applikationer, undtagen BitTorrent.
Hvad sker der, når enheder uden for systemet anmoder om forbindelse?
Antag, at hvis din computer anmoder om hjemmenetværkets IP-adresse 127.34.73.214, så opret forbindelse til routeren. Routeren forstår dog ikke noget at sende tilbage til din computer.
I dette tilfælde kan du konfigurere routeren til at videresende porte. Det betyder, at routeren kan skifte til andre IP-adresser afhængigt af det portnummer, anmodningen sendes igennem.

Når du får adgang til hjemmenetværkets IP-adresse ved hjælp af port 22, vil din router vide, at adressen i den "indvendige" del af netværket er 192.168.1.100.
Så vil SSH-dæmonen, der er installeret på Linux, svare dig. Samtidig kan du sende anmodninger via port 80, din router vil sende til webserveren på adressen 192.168.1.150.
Eller du kan også fjernstyre din "søster" laptop via VNC, og din router vil oprette forbindelse til adressen 192.168.1.200.
Når du får adgang til hjemmenetværket via port 80 kommunikationsstandarden, kan du bede routeren om at sende via adressen 192.168.1.150. Webserveren lytter efter port 80 og svarer dig.
Du kan dog fortælle routeren, når du tilgår port 10.000, at den skal have adgang til en anden computer, adresse 192.168.1.250 og port 80.
Før du konfigurerer routeren, skal du være opmærksom på et par ting nedenfor:
1. Hvis du bruger DHCP, vil IP-adressen på hver enhed sandsynligvis blive ændret i fremtiden. I nogle nødvendige tilfælde skal du nulstille Port Forwarding.
Så den bedste måde er at omkonfigurere den statiske IP-adresse på "serveren" (værtscomputeren).
Nogle routere har mulighed for at "reservere" eller "tildele" IP-adresser gennem DHCP, så vil IP-adressen ikke blive ændret. Dog ikke alle routere, kun nogle.
Sådan giver du enheder en statisk IP-adresse
Enheder, der ønsker at drage fordel af portvideresendelse, skal have en statisk IP-adresse . Dette er nødvendigt, så du ikke behøver at ændre dine portvideresendelsesindstillinger, hver gang du får en ny IP-adresse .
For eksempel, hvis din computer kører torrent- software , vil du gerne tildele en statisk IP-adresse til den computer. Hvis din spillekonsol skal bruge et bestemt portområde, skal den have en statisk IP-adresse.
Der er to måder at gøre dette på: Fra routeren og fra computeren. Hvis du opsætter en statisk IP-adresse til din computer, kan du nemt gøre det.
For at konfigurere din Windows-computer til at bruge en statisk IP-adresse, skal du vide, hvilken IP-adresse du bruger i øjeblikket.

Nu kan du bruge disse oplysninger til faktisk at oprette en statisk IP-adresse.

Bemærk:
Hvis du har flere enheder på netværket, der har IP-adresser fra DHCP , skal du ikke indstille IP-adressen til den samme, som du fandt i kommandoprompt. For eksempel, hvis DHCP er sat op til at betjene adresser fra en pulje i området 192.168.1.2 til 192.168.1.20, skal du konfigurere IP-adressen til at bruge en statisk IP-adresse uden for dette område for at undgå denne adfærd. Du kan bruge 192.168.1.21 eller højere i dette eksempel. Hvis du ikke er sikker på, hvad dette betyder, skal du blot tilføje 10 eller 20 til det sidste ciffer i din IP-adresse og bruge det som en statisk IP i Windows.
Du kan også konfigurere din Mac til at bruge en statisk IP-adresse, ligesom Ubuntu og andre Linux-distributioner .
En anden mulighed er at bruge routeren til at opsætte en statisk IP-adresse. Du kan gøre dette, hvis du har brug for en anden enhed end en computer, for at have en uændret adresse (f.eks. en spillekonsol eller printer).

Ovenstående trin er meget generelle, fordi tildeling af statiske IP-adresser er forskellig for hver router, printer og spilleenhed.
2. Når du tilgår et eksternt netværk, skal du kende routerens eksterne IP-adresse.
Du kan nemt finde en persons adresse i "inside"-sektionen af netværket ved at besøge whatismyip.com. Denne adresse kan ændres. En måde at undgå IP-adresseændringer på er at omdirigere domænenavnet, så når du besøger myreallyawesomedoman.com, vil Home Network være ligeglad med, om IP-adressen ændres eller ej?
3. Nogle flere oplysninger om åbne porte:
Hvis din routers portvideresendelse ikke tillader et bestemt program eller spil at arbejde på din computer, skal du muligvis kontrollere, om dit firewallprogram blokerer denne port. De samme porte skal være åbne på både routeren og din computer, for at applikationen kan bruge den.

Tip: For at se , om Windows firewall er årsagen til at blokere en port, du har åben på din router, skal du midlertidigt slukke for firewallen og derefter kontrollere porten igen. Hvis porten er lukket på firewallen, skal du redigere nogle indstillinger for at åbne den.
Når du åbner en port på din router, kan trafikken strømme ind og ud af den. Det betyder, at hvis du skal scanne dit netværk for åbne porte, vil du se disse åbne porte udefra. Der er hjemmesider og værktøjer bygget specielt til dette.
Du kan tjekke om porten er åben eller ej, hvis du vil undgå at skulle gå til routeren for at tjekke, eller måske har du fulgt ovenstående trin, men programmet eller spillet virker stadig ikke, og du vil tjekke Check for at se, om porten er blevet åbnet korrekt. En anden grund, når man går lidt tilbage, er at sikre sig, at den port, man vil lukke, faktisk er helt lukket.

Lige meget hvad du laver, er der flere steder at finde en gratis åben port kontrol. PortChecker.co og NetworkAppers.com har begge online testportaler, der kan scanne dit netværk udefra. Advanced-Port-Scanner.com og FreePortScanner er nyttige til at scanne andre enheder på dit private netværk.
Kun én port forward kan eksistere for alle forekomster af den port. For eksempel, hvis du videresender port 3389 (brugt af fjernskrivebords fjernadgangsprogrammet) til en computer med IP-adressen 192.168.1.115, kan den samme router ikke videresende port 3389 til 192.168.1.120.
I et tilfælde som dette er den eneste løsning, hvis det er muligt, at ændre den port, programmet bruger, enten inde fra softwareindstillingerne eller gennem registry hacking. I RDP-eksemplet, hvis du redigerer Windows-registreringsdatabasen på computer 192.168.1.120 for at tvinge Fjernskrivebord til at bruge en anden port som 3390, kan du konfigurere en ny port for den port og effektivt bruge Fjernskrivebord på to computere uden for netværket .
Brug af brugerdefinerede porte kan aktivere dine programmer, antivirussoftware eller firewall. Derfor skal du tilføje undtagelser på værtscomputeren for at tillade ekstern adgang til enhver port, du angiver. Sikkerhedsrisici vil dog være truet, så du bør være forsigtig og træffe passende forebyggende foranstaltninger.

Du kan se Port Forwarding under Applikationer og spil . Under Single Port Forwarding kan du tilføje individuelle porte for at angive IP-adresser.
Under Port Range Forwarding kan du nemt videresende hele havneområdet på samme tid.

På DLink-routere kan du finde indstillinger for Pord Forwarding i afsnittet Avanceret på fanen Port Forwarding .

Netgear-routere har en menu med sektioner. Søg i sektionen Avanceret , og klik derefter på Port Forwarding/Port Triggering . Hvis du bruger Smart Wizard, kan du konfigurere Port Forwarding her.

Normalt er portvideresendelse i DD-WRT og 3rd Router Firmware-applikationer og -programmer placeret på fanen NAT/Servicekvalitet.
Bemærk, at når du klikker på Gem for at gemme ændringer på DD-WRT-routeren, vil det ikke træde i kraft, du skal også vælge En anvende indstilling .

Indtast din routers IP-adresse i din webbrowsers adresselinje for at åbne din routers konfigurationsside . De fleste routers IP- adresser er 192.168.0.1 eller 192.168.1.1 eller 192.169.2.1 . Men hvis du vil finde ud af din routers IP-adresse for at være sikker, kan du følge instruktionerne nedenfor.

Hvis du allerede har konfigureret routerens sikkerhedskonfiguration , skal du blot indtaste det brugernavn og den adgangskode, du har oprettet, og derefter logge ind. Hvis du ikke har konfigureret routersikkerhedskonfigurationen , skal du følge nedenstående trin for at logge på.
Hvis du ikke kan huske dine login-oplysninger, kan du trykke på Reset- knappen på routeren for at nulstille alle standardoplysninger. Søg derefter efter standardoplysninger i afsnittet med onlineindstillinger.
Se mere: Tips til at fremskynde trådløs routerforbindelse

Hver router vil være lidt anderledes. Normalt kan du finde det i Port Forwarding , Applications , Gaming eller Virual Servers . Hvis du stadig ikke kan finde den, kan du gå til Avancerede indstillinger for at søge efter Port Forwarding.

På mange routere er der ofte en rullemenu (som er den komponent, der viser indhold og er hovedmenuen, når du klikker på den, vil den vise undermenuer indeni) med konfigurationsmuligheder tilgængelige for mange applikationer. Hvis du vil åbne en port for et bestemt program, skal du vælge det pågældende program på listen.

Hvis det program, du vil tilføje, ikke er på listen, skal du oprette en Port Forwarding . For hver anden router vil trinene være lidt forskellige, selvom de nødvendige oplysninger på routerne er de samme.

For at gemme dine indstillinger skal du vælge Anvend i stedet for Gem . Fortsæt derefter med at genstarte din router .
Held og lykke!
Syslog Server er en vigtig del af en IT-administrators arsenal, især når det kommer til at administrere hændelseslogfiler på en central placering.
Fejl 524: En timeout opstod er en Cloudflare-specifik HTTP-statuskode, der angiver, at forbindelsen til serveren blev lukket på grund af en timeout.
Fejlkode 0x80070570 er en almindelig fejlmeddelelse på computere, bærbare computere og tablets, der kører operativsystemet Windows 10. Den vises dog også på computere, der kører Windows 8.1, Windows 8, Windows 7 eller tidligere.
Blue screen of death fejl BSOD PAGE_FAULT_IN_NONPAGED_AREA eller STOP 0x00000050 er en fejl, der ofte opstår efter installation af en hardwareenhedsdriver eller efter installation eller opdatering af en ny software, og i nogle tilfælde skyldes årsagen, at fejlen skyldes en korrupt NTFS-partition.
Video Scheduler Internal Error er også en dødbringende blå skærm-fejl, denne fejl opstår ofte på Windows 10 og Windows 8.1. Denne artikel vil vise dig nogle måder at rette denne fejl på.
For at få Windows 10 til at starte hurtigere og reducere opstartstiden er nedenstående trin, du skal følge for at fjerne Epic fra Windows Startup og forhindre Epic Launcher i at starte med Windows 10.
Du bør ikke gemme filer på skrivebordet. Der er bedre måder at gemme computerfiler og holde dit skrivebord ryddeligt. Den følgende artikel viser dig mere effektive steder at gemme filer på Windows 10.
Uanset årsagen, bliver du nogle gange nødt til at justere skærmens lysstyrke, så den passer til forskellige lysforhold og formål. Hvis du har brug for at observere detaljerne i et billede eller se en film, skal du øge lysstyrken. Omvendt vil du måske også sænke lysstyrken for at beskytte din bærbare computers batteri.
Vågner din computer tilfældigt og dukker et vindue op, hvor der står "Søger efter opdateringer"? Normalt skyldes dette programmet MoUSOCoreWorker.exe - en Microsoft-opgave, der hjælper med at koordinere installationen af Windows-opdateringer.
Denne artikel forklarer, hvordan man bruger PuTTY-terminalvinduet på Windows, hvordan man konfigurerer PuTTY, hvordan man opretter og gemmer konfigurationer, og hvilke konfigurationsmuligheder der skal ændres.








