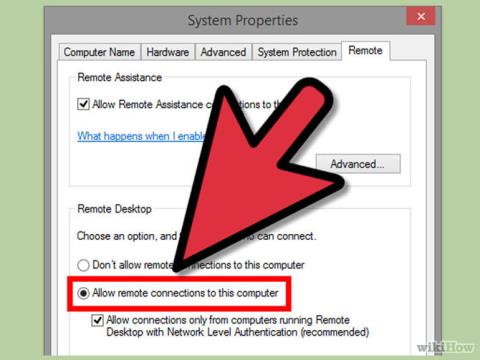Hvis du vil have adgang til og fjernstyre din computer på en anden computer, kan du bruge TeamViewer , Remote Desktop eller Chrome Remote Desktop . Artiklen nedenfor Wiki.SpaceDesktop vil introducere og guide dig, hvordan du installerer og bruger denne software, så du kan få adgang til og styre din computer fra en anden computer.
1. Brug Fjernskrivebord
Trin 1: Aktiver Remote Desktop på den computer, du vil have adgang til

På den computer, du vil have adgang til, skal du aktivere Fjernadgang for at oprette forbindelse til andre computere. Med Remote Access kan du aktivere på Pro- eller Enterprise- versioner som XP, Vista, 7 og 8 .
Denne metode kræver, at de to computere, der forbinder til hinanden, er på samme netværk, router eller VPN.
- Tryk på Windows + Pause- tastkombinationen for at åbne systemmenuen.
- Eller en anden måde er, at du kan gå til Start-menuen , åbne Kontrolpanel , klikke på System og sikkerhed og derefter klikke på System.
- Klik på "Fjernindstillinger" i venstre side af vinduet.
- Marker afkrydsningsfeltet "Tillad fjernforbindelser til denne computer" (tillader fjernstyring af computerforbindelse). Derudover kan du justere nogle avancerede indstillinger ved at klikke på "Og avanceret" på skærmen.
Trin 2: Tilføj brugere (brugerkonti)

Klik på "Vælg brugere", og klik derefter på Tilføj. Vælg de brugere, du vil tilføje.
Trin 3: Find systemnavnet
Tryk på Windows + Pause- tastkombinationen og søg efter det "computernavn", du vil have adgang til.
Se mere: Få adgang til og fjernstyr din computer med din iPhone
Trin 4: Deaktiver dvaletilstand (dvaletilstand)

Du kan ikke få adgang til eller oprette forbindelse til en computer, hvis din computer er i slumre- eller dvaletilstand . Derfor, hvis du vil tilslutte og få adgang til en anden computer eksternt, skal du deaktivere dvaletilstand .
For at deaktivere dvaletilstand skal du først åbne Kontrolpanel og derefter vælge indstillingen Strømindstillinger.
Klik derefter på "Skift planindstillinger".
Indstil dvale- og dvaletilstand til Aldrig . Klik på "Gem ændringer" for at gemme ændringer og fuldføre processen.
Trin 5: Tilslut til computeren

Log på den computer, du bruger til at fjernforbindelse til en anden computer. Klik på menuen Start , skriv "Forbindelse til fjernskrivebord" i søgefeltet for at søge. Klik derefter på den for at åbne.
- Indtast navnet på det computersystem, du vil oprette forbindelse til.
- Indtast navnet på den brugerkonto, du opretter forbindelse til.
- Klik på "Vis indstillinger " for at åbne Avancerede indstillinger på din forbindelse.
- Klik på Opret forbindelse for at begynde at oprette forbindelse til computeren. Når forbindelsen er vellykket, vises et andet computerikon i dit computervindue. Du kan justere vinduet, hvis du vil.
Trin 6: Åbn Port 3389 for at oprette forbindelse via internettet

Hvis du vil oprette forbindelse direkte til en anden computer på internettet uden at skulle bruge en VPN, kan du åbne Port 3389 på Firewallen på den computer, du opretter forbindelse til.
Åbn først porten på din router .
Efter at have åbnet Port 3389 , kan du oprette forbindelse til andre computere ved at indtaste IP-adressen . Bemærk, at du skal indtaste den korrekte IP-adresse på den computer, du vil oprette forbindelse til.
Trin 7: Tilslut Remote Desktop på telefon, tablet

Hvis din computer bruger Windows 8 eller 8.1 Professional- operativsystemet , kan du oprette forbindelse til Remote Desktop ved hjælp af Microsoft- appen på iOS eller Android.
Med denne metode skal du installere fjernskrivebordskonfiguration på din computer.
Se mere: Instruktioner til at få adgang til din Android-telefon på din computer
2. Brug TeamViewer
TeamViewer er helt gratis software, der understøtter brugere med at få fjernadgang til computere. Med funktionen Remote Computer Connection hjælper den brugerne meget i arbejde og studier. Derudover kan du betjene direkte på den computer, du forbinder til. Quantrimang.com har en meget detaljeret vejledning om, hvordan du bruger TeamViewer til at styre fjerncomputere , du kan henvise til.
3. Brug Chrome Remote Desktop
Trin 1: Installer Remote Desktop Chrome

I Google Chrome-webbutikken skal du søge efter Fjernskrivebord Chrome og downloade det til din enhed for at installere Chrome-udvidelsen .
Du kan downloade Chrome Remote Desktop til din enhed her og installere det.
Bemærk : På den computer, du vil oprette forbindelse til , skal Remote Desktop Chrome også være installeret .
Trin 2: Aktiver fjernadgangsfunktionen

På den computer, du vil oprette forbindelse til, skal du åbne programmet Remote Desktop, som du har installeret på Chrome .
Log ind på din Google- konto , og klik derefter på "Aktiver fjernforbindelser" .
Trin 3: Opret en PIN-kode

Du bliver bedt om at oprette en PIN-kode i begyndelsen af forbindelsen. Denne pinkode hjælper med at beskytte din computer, selvom nogen vil hacke din Google- konto.
Trin 4: Installer andre muligheder

Når PIN-koden er oprettet, installeres fjernforbindelsessoftwaren på din computer.
Trin 5: Deaktiver dvaletilstand (dvaletilstand)

Du kan ikke tilslutte din computer til en anden fjerncomputer, hvis din computer er i slumre- eller dvaletilstand. Hvis du fjernopretter forbindelse til en anden computer, skal du deaktivere dvaletilstand eller dvaletilstand .
- Åbn Kontrolpanel og vælg derefter indstillingen Strømindstillinger .
- Klik og vælg "Skift planindstillinger".
- Indstil værdien for dvaletilstand eller dvaletilstand til Aldrig . Klik derefter på "Gem ændringer" for at gemme ændringerne og fuldføre processen.
Trin 6: Tilslut til computeren

Åbn Chrome Remote Desktop -appen på den computer, du bruger til at oprette forbindelse til . Klik derefter på "Kom i gang", og vælg den computer, du vil oprette forbindelse til. Derefter vises en meddelelse, der beder dig indtaste din PIN-kode. Når du har indtastet PIN-koden, bliver din computer tilsluttet.
Trin 7: Styr fjerncomputeren

Den computer, du fjernopretter forbindelse til, vises i din Google Chrome- browser. Forbindelsesprocessen kan være langsom, fordi kommandoer, du sender over internettet, skal accepteres.
- Klik på Afbryd forbindelsen øverst i menuen for at afslutte forbindelsesprocessen.
- Brug Send Keys til at sende fjerncomputerstyringskommandoer ved at trykke på tastekombinationen Ctrl+Alt+Del og Print Screen.
Trin 8: Del din skærm midlertidigt

Hvis du vil dele din skærm midlertidigt med nogen, f.eks. teknisk support, kan du bruge indstillingen Fjernhjælp .
Klik på " Del " på Chrome Remotes hovedmenuskærm , og kopier derefter den viste kode. Send denne kode til en person, der vil give dig teknisk support, så de kan oprette forbindelse til din computer via Chrome Remote Desktop- appen på deres computer.
Held og lykke!