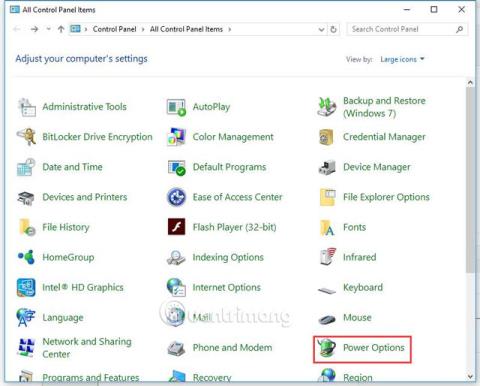Hvis computeren uheldigvis, mens du bruger den, pludselig slukker. Er du i tvivl om, hvilken fejl din computer har? Der er mange årsager til dette problem, computeren slukker pludselig på grund af overophedning, utilstrækkelig strømforsyning, virusinfektion, hardwareproblemer,...
Windows er et af de mest stabile operativsystemer. Men hvis du begynder at opleve tilfældige uforklarlige nedlukninger, er det tid til at begynde at udelukke nogle årsager, før du tænker på muligheden for at geninstallere operativsystemet.
Nedenfor er nogle foranstaltninger til at rette denne pludselige computernedlukningsfejl. Prøv hver løsning en efter en, indtil din computer ikke længere pludselig slukker. Alle foranstaltninger, som Quantrimang.com lister nedenfor, gælder for Windows 10, Windows 8/8.1 og Windows 7.
Enkel måde at rette uventet computernedlukningsfejl på
Hvorfor lukker min pc pludselig ned i Windows 10?
Computeren kan pludselig lukke ned, fordi strømforsyningen er for varm (sandsynligvis er køleblæseren defekt). Hvis du fortsætter med at bruge en defekt strømkilde, kan det skade din computer, så du bør løse dette problem med det samme.
Windows 10 lukker muligvis også automatisk ned på grund af problemer med driverkompatibilitet. Derudover kan forældet BIOS, softwarefejl og problematiske operativsystemer også føre til lignende resultater.
Hvad forårsager pludselige computernedlukninger som denne?
Der er mange grunde til, at din computer pludselig slukker, mens du arbejder. Problemet kan skyldes:
- Temperaturen på computerens CPU er for varm.
- Problemer med grafikprocessorenheden (GPU).
- Indstillinger for strømforbrug og dvaletilstand.
- Problemer med drivere.
Alle disse problemer kan helt sikkert løses. Du skal dog muligvis prøve et par forskellige tilgange, indtil du finder en, der virker for dig.
1. Prøv med en anden strømforsyning
Når computeren er slukket, og hvis den ikke kan tændes igen, kan problemet skyldes strømforsyningen. Prøv en anden strømforsyning og se om problemet er løst.
2. Deaktiver Hurtig opstart (hurtig opstart)
Hurtig opstart kan være årsagen til, at computeren pludselig lukker ned. Så tjek om det er aktiveret. Hvis den er aktiveret, skal du deaktivere den ved at følge disse trin:
Trin 1 . Åbn Kontrolpanel .
Trin 2 . Se i tilstanden Store ikoner , og klik på Strømindstillinger .

Trin 3 . I venstre rude skal du vælge Vælg, hvad tænd/sluk-knapperne gør .

Trin 4 . Klik på Skift indstillinger, der i øjeblikket ikke er tilgængelige .

Trin 5 . Rul ned til afsnittet Indstillinger for nedlukning . Hvis du ser indstillingen Slå hurtig opstart til valgt, skal du fjerne markeringen i den og klikke på knappen Gem ændringer .

Se mere: Start Windows 10 "så hurtigt som vinden" med Hurtig opstart
3. Slå dvaletilstand fra
Windows går muligvis i dvaletilstand for at spare energi, når du ikke har brugt din computer i et par minutter. Dvaletilstand er en nødvendig funktion, der hjælper med at spare energi til enheden, hvis den er inaktiv i længere tid. Denne funktionalitet bliver dog et problem med Windows 10. Nogle mennesker har sagt, at nogle gange kan computeren lukke ned i stedet for at gå i dvaletilstand. Den bedste måde at undgå denne tilfældige nedlukning af Windows 10 er at slå dvaletilstand fra.
Gå til Strøm- og dvaleindstillinger . Under Sleep , klik på rullemenuen under På batteristrøm går pc'en i dvale efter og skift den til Aldrig. Gør det samme for Når den er tilsluttet, går pc'en i dvale efter rullemenuen . Dvaletilstand er nu deaktiveret.

Sluk dvaletilstand for at forhindre, at computeren lukker ned uventet
4. Opdater bundkortdrivere
For at løse problemet kan du prøve at opdatere din bundkortdriver. Der er to måder, hvorpå du kan få de rigtige bundkortdrivere: udfør manuelle eller automatiske opdateringer.
Opdater drivere manuelt : Du kan opdatere bundkortdrivere manuelt ved at besøge producentens websted og søge efter den seneste passende driver. Du bør sørge for at vælge en driver, der er kompatibel med din version af Windows.
Automatiske driveropdateringer : Hvis du ikke har tid, computerfærdigheder og tålmodighed til at opdatere dine bundkortdrivere manuelt, kan du udføre automatiske opdateringer ved hjælp af Diver Easy. Driver Easy vil automatisk identificere dit system og finde den korrekte driver til dit bundkort og derefter downloade og installere den korrekt.
Trin 1 : Download og installer Driver Easy .
Trin 2 : Kør Driver Easy, og klik på knappen Scan nu . Driver Easy vil scanne din computer og opdage problematiske drivere.

Trin 3 . Klik på knappen Opdater ved siden af enheden for automatisk at downloade og installere den korrekte driverversion (du kan gøre dette med den gratis version).
Eller klik på Opdater alle for automatisk at downloade og installere den korrekte version for alle forældede drivere på systemet (dette kræver opgradering til Pro-versionen med fuld funktionssupport og en 30-timers pengene-tilbage-garanti). dage. Du vil blive underrettet om opgrader, når du klikker på knappen Opdater alle ).

Se mere: Vilkår du skal kende, når du køber et bundkort
5. Kontroller systemtemperaturen
De fleste computere i dag er designet til automatisk at lukke ned, hvis nogen af deres interne komponenter bliver for varme. Typisk opstår varmerelaterede problemer, når computeren arbejder hårdt, for eksempel ved at spille grafisk intense computerspil.
Du bør tjekke din computerblæser for at se, om den bevæger sig hurtigt og jævnt. Hvis du hører støj fra blæseren, skyldes det, at den skal arbejde for meget for at køle andre dele af computeren. Åbn computerkabinettet for at tjekke indvendigt, se dele såsom processoren (varmeabsorberen), videokortet og computerkabinettets ventilator.
Bemærk: Hvis dit problem opstår på en bærbar computer, bør du ikke tænde for den og i stedet tjekke blæseren ved siden af driftscomputeren for at se, om der blæser varm luft ud. Du bør købe en heatsink for at hjælpe med at reducere temperaturen.
Den sikre temperatur bør være 45-50 grader Celsius og den maksimale temperatur bør ikke overstige 60 grader Celsius Du kan tjekke systemtemperaturen i BIOS (Basic Input Input System). Men bemærk, at ikke alle BIOS viser disse oplysninger. Hvis du ikke er sikker på, hvordan du får adgang til BIOS, kan du henvise til artiklen Vejledning til adgang til BIOS på forskellige computermodeller eller søge på Google med søgeordet "brand name + access to BIOS". Du skal følge trinene på producentens websted.
Du kan også bruge et gratis hjælpeprogram til at se systemtemperaturen. Hvis du ikke er sikker på, hvilket hjælpeprogram du skal bruge, kan du prøve HWMonitor. Den er fremstillet af CPUZ, og du kan stole på den.
Se mere: Instruktioner til kontrol af temperaturen på CPU, VGA, computer og bærbare harddiske
Hvis temperaturen er høj (over 60 grader Celsius), kan du gøre to ting nedenfor.
Til stationære computere (desktop)
- Tjek bagsiden af enheden og fjern alle dele, der blokerer ventilatorenheden.
- Åbn dækslet på maskinhuset (kassen), og kontroller, om kablerne indeni blokerer for ventilationsåbningerne på maskinen.
- Pust støvet indeni med en specialiseret computerblæser.
- Foretag en sidste kontrol ved at tænde for computeren med kabinettet stadig åbent og sikre, at blæserne stadig fungerer korrekt. Hvis blæseren holder op med at virke, vil temperaturen være højere end normalt. Så åbn computerkabinettet og sørg for, at blæseren kører. Hvis blæseren er i stykker, skal du udskifte den med en ny.

Til bærbare computere (bærbare)
- Kontroller den bærbare computers placering: Placer den aldrig på en pude eller et tæppe, da de vil blokere maskinens ventilationsåbninger.
- Overvej at tilføje en heatsink til din bærbare computer for at øge luftcirkulationen og afkølingen af basen. Men hvis du vil spare penge, vil ideen om at bruge et papark også hjælpe betydeligt med at sprede varmen fra den bærbare computerbase.
- For meget støv kan få computeren til at overophedes. Rengør derfor computeren, især ventilatoren, filteret og luftåbningerne på basen. Men du bør undgå tabuer, når du udfører dette job
Hvis du ønsker at rengøre enheden mere grundigt, men ikke er "modig" nok til at åbne den, skal du bringe enheden til et servicecenter, så tekniske eksperter kan rense de indvendige detaljer.
6. Juster yderligere strømindstillinger
Der er mange problemer med strømindstillingerne i Windows 10. Du ændrer nogle få indstillinger i standardstrømplanen. Problemet med, at din maskine pludselig slukker automatisk, vil blive løst for evigt.
I Yderligere strømindstillinger kan du ændre en række ting, herunder at ændre værdien i Minimum processortilstand . Reducer tallet, indtil meddelelsen Aldrig vises. Denne indstilling gælder for både tilsluttede og batteridrevne computere.
Få adgang til strømindstillinger ved at højreklikke på Start.
Skift planindstillinger efter at have valgt Yderligere strømindstillinger .
Klik på indstillingen "Skift, når computeren går i dvale" i venstre side.
Klik på "Skift avancerede strømindstillinger" ved at åbne menuen.

Klik på "Skift avancerede strømindstillinger"
Vælg "Processor strømstyring" fra rullemenuen.

Vælg "Processor strømstyring" fra rullemenuen
Den mindste processortilstand skal indstilles til 100 , som du kan se. Lad os sætte den til 0 .
Gå derefter til Harddisk og find Sluk harddisk . Formindsk værdien, indtil meddelelsen Aldrig vises.
Luk Indstillinger og gem dine ændringer.
7. Opdater BIOS
Du kan downloade og installere det nye BIOS-værktøj fra pc-producentens websted. Trinnene til at opdatere BIOS er meget komplicerede. Du kan få detaljerede trin på producentens websted eller se artiklen BIOS Upgrade Instructions .
Forkerte BIOS-opdateringer kan få din computer til at blive ustartbar. Hvis du ikke er computerkyndig, bør du tage den med til et værksted.
8. Tjek, om computeren er inficeret med en virus

Kontroller, om din computer er inficeret med en virus
Din computer kan være inficeret med en virus eller anden type malware, der er designet til at lukke computeren ned under visse forhold. Hvis din computer lukker ned, når du kører et bestemt program på bestemte tidspunkter af dagen, kan den være inficeret med en virus.
Hvis du tror, at din computer kan være inficeret med en virus, skal du downloade en pålidelig scanner. Hvis du har et program installeret, skal du sørge for, at virusdefinitionerne er opdaterede , og derefter køre en fuld scanning.
Se artiklen: 11 mest effektive antivirussoftware til Windows 2024 for at finde et passende valg til dig selv.
9. Tjek, om der er problemer med operativsystemet
Hvis din computer fortsætter med at lukke uventet efter at have fulgt hver af ovenstående anbefalinger, har du muligvis et problem på operativsystemniveau. For at se, om dette er tilfældet, prøv nedenstående trin.
Trin 1: Genstart computeren, og gå ind i BIOS-opsætningen, mens computeren starter.
Trin 2: Når du har indlæst computeren i BIOS-indstillinger, skal du lade computeren være i fred.
Hvis computeren ikke lukker ned efter at have været inaktiv i BIOS, kan dine operativsystemindstillinger være beskadiget. Artiklen anbefaler at gendanne Windows til dagen før computeren automatisk lukker ned af ukendte årsager eller at slette alt og geninstallere Microsoft Windows .
10. Skift strømplan
Hvis Windows 10 opfører sig uregelmæssigt og lukker ned uden varsel, kan du prøve at ændre strømplanen:
- Søg efter en standard strømplan. Vælg derefter Rediger strømplan fra søgeresultaterne.
- Sørg for, at "Sæt computeren i dvale Tilsluttet" er indstillet til Aldrig på skærmbilledet for ændring af indstillinger for strømplan. Vælg derefter Skift avancerede strømindstillinger i rullemenuen.
- Udvid derefter harddiskafsnittet. For både "På batteri" og "Tilsluttet" skal du ændre "Sluk harddisken efter" til 0 . Når du er færdig, vil begge muligheder sige Aldrig.
- Udvid sektionen Sleep. Sæt derefter "Søvn efter" -indstillingen til 0 under både "På batteri" og "Tilsluttet" .
- Når du er færdig, vil begge muligheder vise Aldrig. Anvend den samme logik på "Dvale efter".
- Klik på OK for at gemme ændringerne.
Når du har implementeret denne opdatering, kan du vente og se, om den løser tilfældige nedlukninger i Windows 10.
Hvis du har fulgt fejlfindingstrinene ovenfor og endda geninstalleret Windows 10, og din computer stadig lukker ned tilfældigt, kan det være et hardwareproblem. Sådan fejlfindes og finde den defekte enhed til reparation eller udskiftning, hvis det er nødvendigt. Men hvis en af ovenstående løsninger fungerer for dig, vil din Windows 10-maskine forhåbentlig fungere godt uden frygt for tilfældige nedlukninger.
Nogle ofte stillede spørgsmål
Hvorfor lukker min Windows 10-computer ned tilfældigt?
Hvis din computer lukker ned uden varsel, er der sandsynligvis et problem med Windows. På Windows 10 kan dvaletilstand tvinge din computer til at lukke ned tilfældigt. Ændring af de avancerede strømindstillinger skulle hurtigt løse dette problem.
Hvorfor lukker min computer tilfældigt ned?
Computeren lukker muligvis ned uventet. Dette skyldes, at strømforsyningen overophedes på grund af en defekt blæser. Fortsat brug af en defekt strømkilde kan skade computeren. Du bør udskifte den med det samme. Softwareprogrammer såsom SpeedFan kan også bruges til at overvåge computerens blæserstatus.
Hvorfor genstarter min computer pludselig?
Årsagen kan være overophedning af grafikkortet eller driverproblemer, virus eller malware osv. Men problemer med strømforsyningen er ofte en almindelig årsag til tilfældige genstart af computeren. Den første ting du skal gøre er at tjekke din RAM. Et defekt RAM-modul kan også være kilden til problemet, og det kan heldigvis nemt identificeres.
Hvorfor lukker min bærbare computer ned efter et par sekunder?
Overophedning er en af de første og mest almindelige årsager til, at din computer eller bærbare computer lukker ned (normalt når du spiller spil). Overvej GPU-køleventilatorer, kabinetventilatorer og CPU-blæsere på din computer. Hvis de er støvede, skal du bruge et øjeblik på at rengøre disse komponenter ordentligt.
Ønsker dig succes!
Se mere: