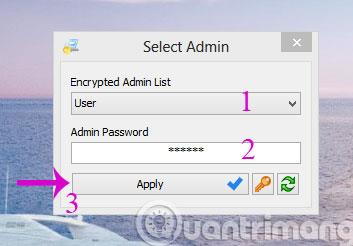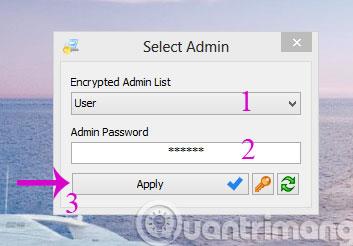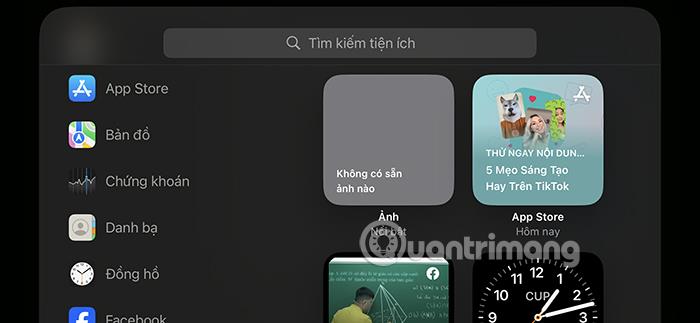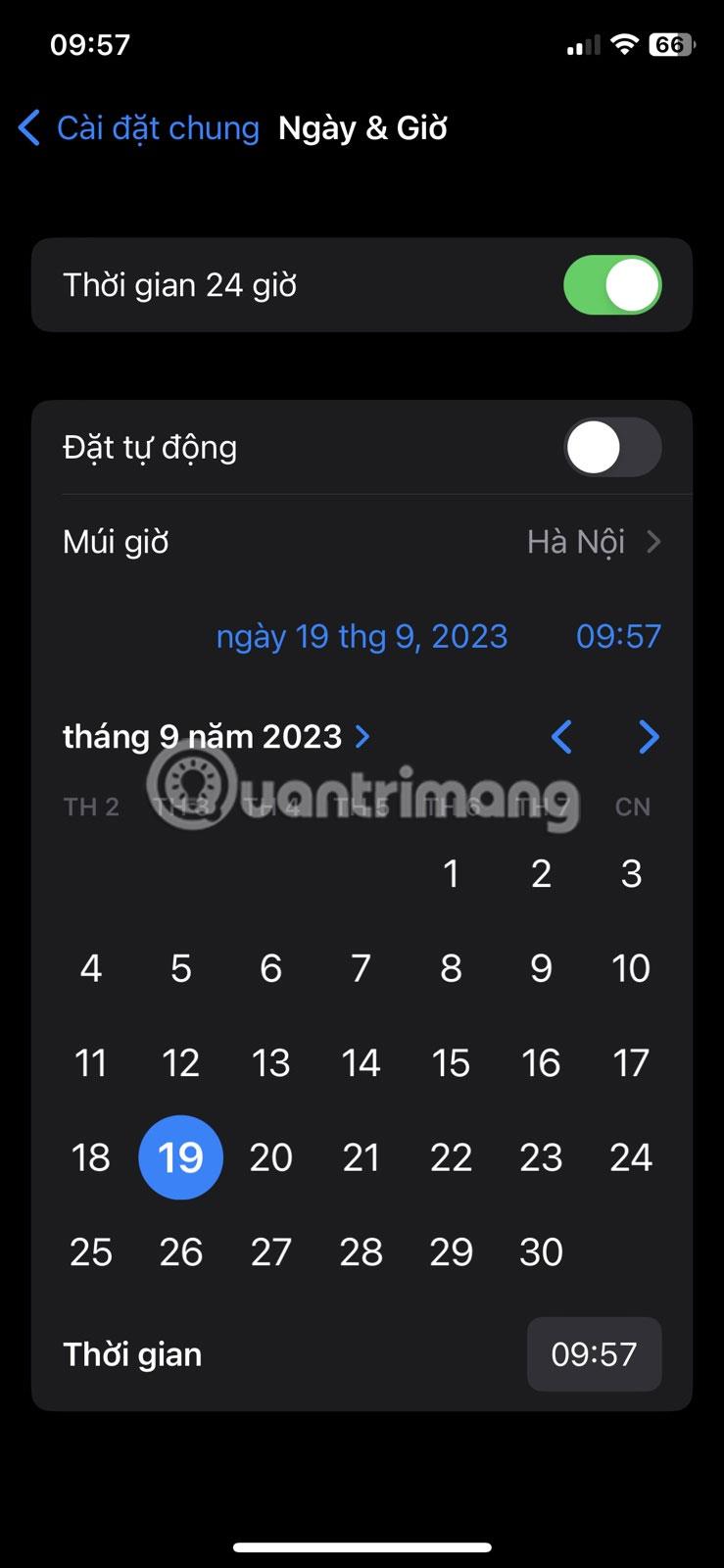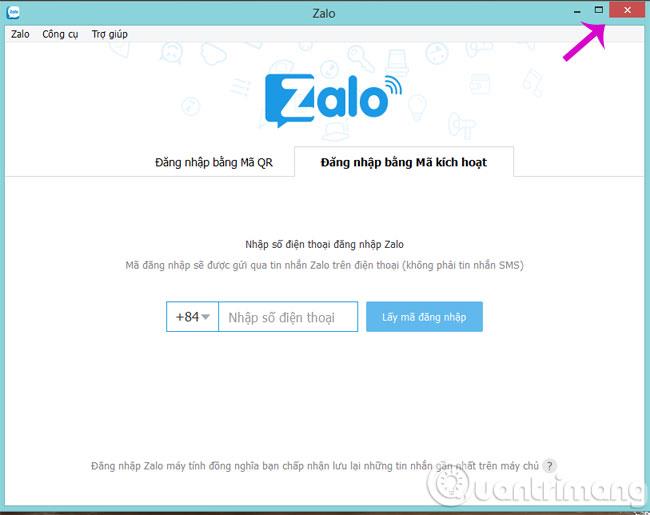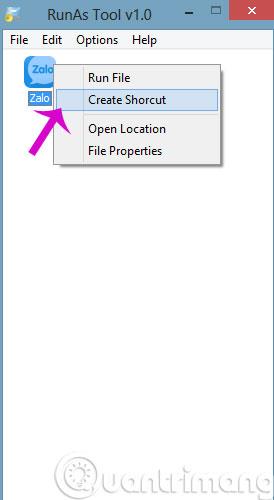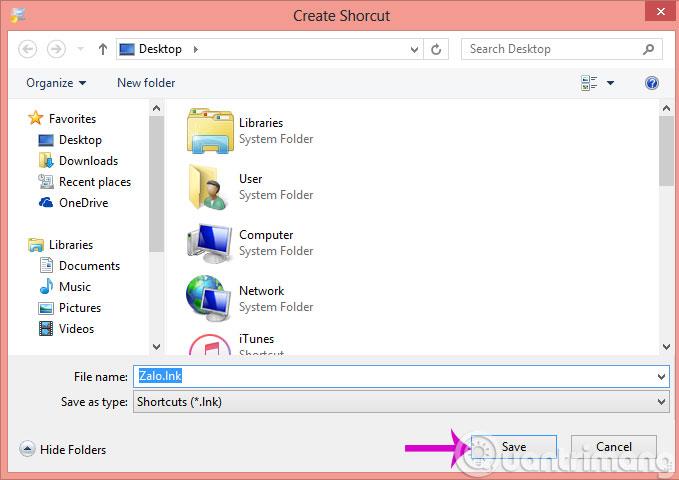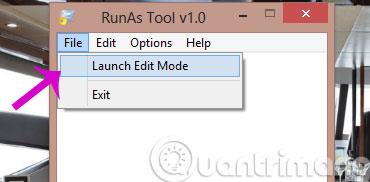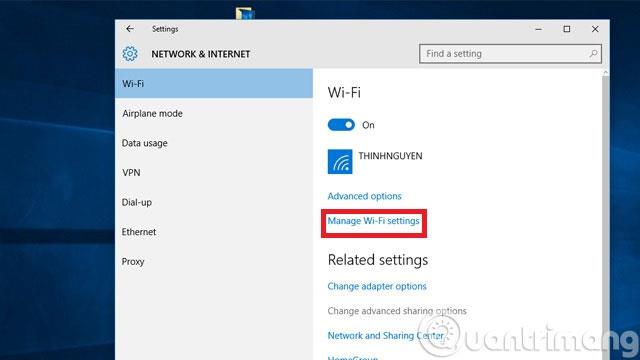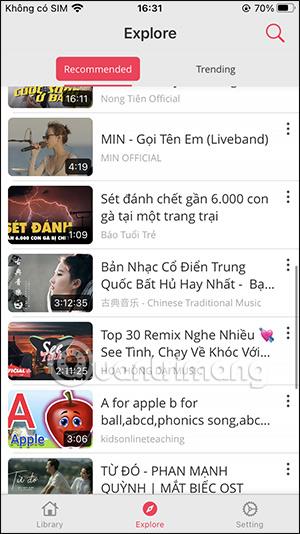Når mange mennesker bruger den samme computer, er det en god plan at oprette flere brugerkonti ud over administratorkontoen. Problemet er, at når du bruger en brugerkonto, vil nogle funktioner være begrænsede. Men hvis du ønsker at "licensere" en bestemt bruger retten til at bruge som administrator, men ikke ønsker at give denne person adgangskoden til administratorkontoen, kan du henvise til vores instruktioner nedenfor.
Først skal du downloade og starte RunAsTool -applikationen på din computer.
Trin 1 : Vælg administratorkontoen og indtast adgangskoden, og klik derefter på Anvend .
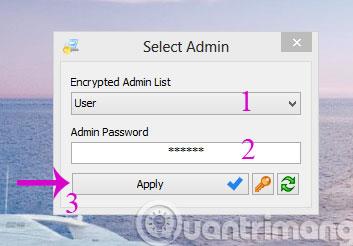
Trin 2 : I den nye grænseflade, der vises, tilføjer du programmer, som du ønsker, at normale brugere skal kunne bruge som administrator ved at trække og slippe programikonet. Når du har tilføjet applikationen til RunAsTool, vil du se applikationens informationer listet ganske fuldstændigt. Her er det bedst at holde alle parametre ens.
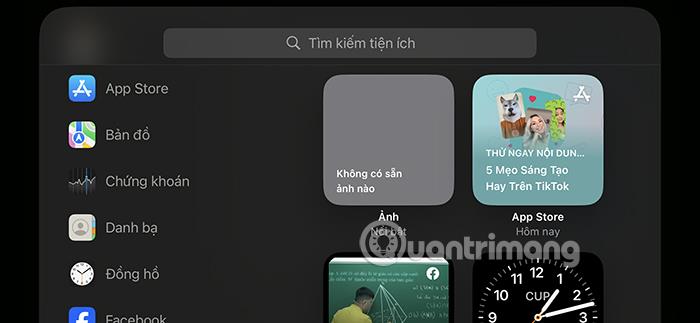
Trin 3 : Højreklik på det nyligt tilføjede programikon i RunAsTool, og vælg kommandoen Kør fil for at starte den.
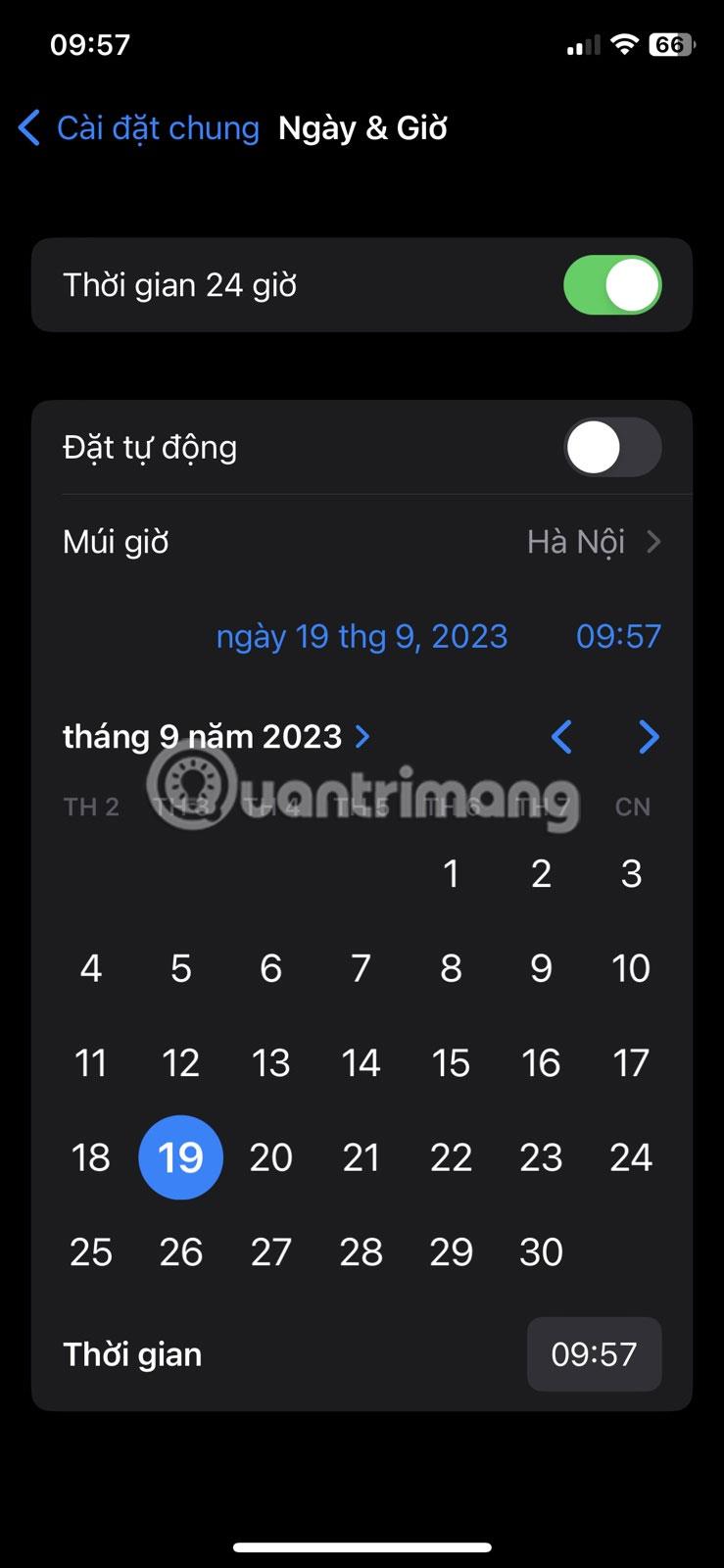
Trin 4 : Når applikationen er åbnet, lad den køre i et par sekunder og sluk den.
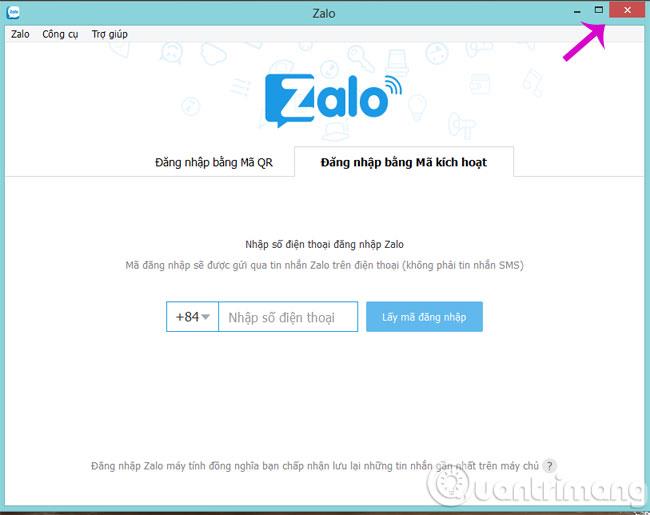
Trin 5 : Luk derefter RunAsTool-vinduet og åbn det igen. Du vil ikke længere se login-anmodningsvinduet vises, og RunAsTool-grænsefladen vil også blive reduceret til kun de applikationer, du har tilføjet.

Trin 6 : Højreklik på hvert programikon og vælg kommandoen Opret genvej for at oprette en genvej til at starte programmet med administrative rettigheder for normale brugere.
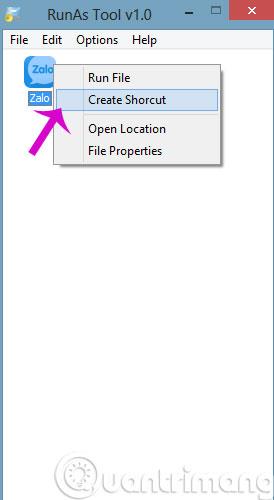
Trin 7 : Vælg derefter en gemmeplacering, så alle brugerkonti på computeren kan få adgang til og bruge applikationen.
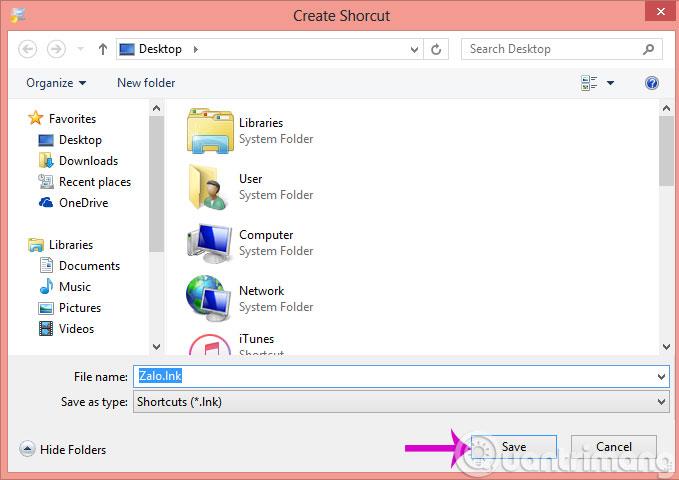
Trin 8 : Hvis du vil tilføje andre programmer eller redigere indstillingerne for det tilføjede program, skal du gå til Filer > Start redigeringstilstand .
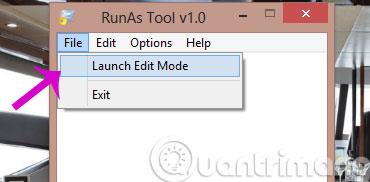
Trin 9 : En dialogboks, der beder om at indtaste en administratoradgangskode, vises, log venligst ind som normalt.
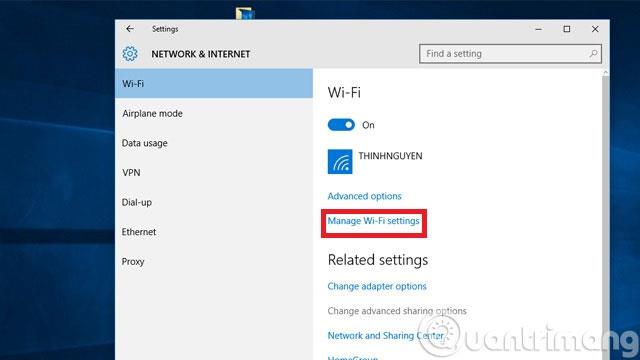
Trin 10 : For at slette hver applikation skal du klikke på den applikation, du vil slette, og trykke på Delete- tasten eller højreklikke og vælge Fjern . Hvis du vil slette alt, skal du blot gå til Filer > Fjern data og afslut, og du er færdig.
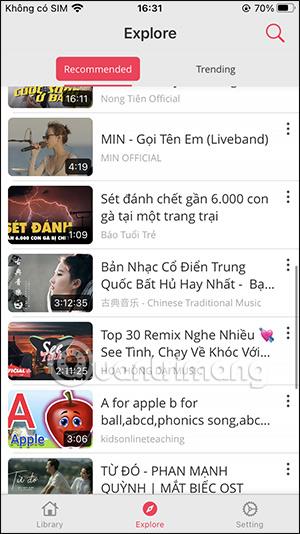
Så fra nu af kan du starte applikationer som du vil med administratorrettigheder fra en normal brugerkonto.
Held og lykke!