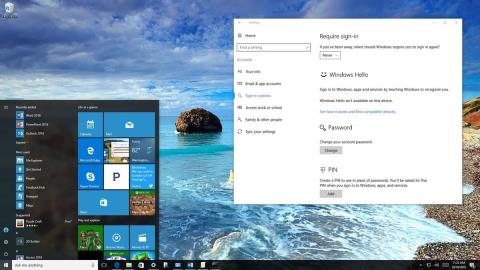Når du sætter din computer i dvaletilstand, vil Windows som standard bede dig om at indtaste din login-adgangskode, når du har startet computeren. For at spare tid og kræfter kan du indstille Windows til automatisk at logge på, hver gang du starter computeren fra dvaletilstand.

Del 1: På Windows 10-computere
1. Gennem Indstillinger
1. Åbn først programmet Indstillinger.
2. Find og klik på Konti i vinduet Indstillinger .
3. Klik derefter på Loginindstillinger .
4. I sektionen Kræv login skal du klikke på Aldrig i rullemenuen for at fuldføre.

Hvis du vil vise en meddelelse om adgangskodeindtastning, når du starter computeren fra dvaletilstand, skal du følge de samme trin, gå til trin 4, vælge Når pc vågner fra dvale, og du er færdig.
2. Brug gruppepolitik
Hvis du bruger Windows 10 Pro, kan du bruge Group Policy Editor til at forhindre operativsystemet i at bede om en adgangskode, når den bærbare computer er på batteristrøm, eller når den er tilsluttet.
For at gøre denne ting:
1. Tryk på Windows + R- tastkombinationen for at åbne kommandovinduet Kør.
2. Indtast derefter gpedit.msc i kommandovinduet Kør, og tryk på Enter eller klik på OK for at åbne Local Group Policy Editor.
3. I vinduet Local Group Policy Editor skal du navigere til nøglen:
Computerkonfiguration > Administrative skabeloner > System > Strømstyring > Slumreindstillinger
4. Find og dobbeltklik derefter på politikken Kræv en adgangskode, når en computer vågner (på batteri) eller Kræv en adgangskode, når en computer vågner (tilsluttet).

5. I det næste vindue skal du klikke på Deaktiver i venstre rude.
6. Klik på Anvend .
7. Klik på OK for at fuldføre processen.

Når du har gennemført trinene, skal du fra nu af hver gang du starter din computer fra dvaletilstand, ikke længere indtaste din adgangskode.
Hvis du vil vise en meddelelse om adgangskodeindtastning, når du starter computeren fra dvaletilstand, skal du følge de samme trin, gå til trin 5, vælge indstillingen Ikke konfigureret, og du er færdig.
3. Brug kommandoprompt
Hvis du bruger Windows 10 Home, og du ikke kan få adgang til den lokale gruppepolitikeditor (kun tilgængelig på Windows 10 Pro, Enterprise og Education), så kan du bruge kommandoprompt.
Følg nedenstående trin for at deaktivere adgangskodekravet, når Windows 10 starter fra dvaletilstand:
1. Tryk på Windows + X- tastkombinationen for at åbne Power User Menu, her klikker du på Kommandoprompt (admin).
2. Hvis du vil deaktivere login-indstillingen, når din computer er på batteristrøm, skal du indtaste kommandoen nedenfor i kommandoprompt og trykke på Enter:
powercfg /SETDCVALUEINDEX SCHEME_CURRENT SUB_NONE CONSOLELOCK 0
Hvis du vil deaktivere login-indstillingen, når din enhed er tilsluttet, skal du indtaste kommandoen nedenfor i kommandopromptvinduet og trykke på Enter:
powercfg /SETACVALUEINDEX SCHEME_CURRENT SUB_NONE CONSOLELOCK 0

Følg nedenstående trin for at aktivere muligheden for at kræve en adgangskode, når du starter computeren fra dvaletilstand:
1. Tryk på Windows + X- tastkombinationen for at åbne Power User Menu, her klikker du på Kommandoprompt (admin) .
2. Hvis du vil aktivere login-indstillingen, når din computer er på batteri, skal du indtaste kommandoen nedenfor i kommandoprompt og trykke på Enter:
powercfg /SETDCVALUEINDEX SCHEME_CURRENT SUB_NONE CONSOLELOCK 1
Hvis du vil aktivere login-indstillingen, når din enhed er tilsluttet, skal du indtaste kommandoen nedenfor i kommandopromptvinduet og trykke på Enter:
powercfg /SETACVALUEINDEX SCHEME_CURRENT SUB_NONE CONSOLELOCK 1
Del 2: På Windows 7, 8
I Windows 7, 8 eller Windows 10 skal du åbne Strømindstillinger i Kontrolpanel og derefter klikke på Kræv en adgangskode ved opvågning i venstre rude.

Klik derefter på linket Skift indstillinger, der ikke er tilgængelige i øjeblikket .

Klik til sidst på Kræver ikke adgangskode og gem dine ændringer.

Del 3: Berør enheder, der bruger Windows 8-operativsystemet
Hvis du bruger en tablet, der kører Windows 8-operativsystemet, kan du følge instruktionerne nedenfor:
Åbn først PC-indstillinger , og klik derefter på Konti .

På kontogrænsefladen skal du klikke på indstillingen Loginindstillinger i venstre rude.
I denne mulighed kan du vælge at få adgang til enheden ved hjælp af en billedadgangskode eller PIN-kode i stedet for at bruge en almindelig adgangskode.

Eller hvis du vil fjerne din login-adgangskode, kan du vælge Adgangskodepolitik. Klik derefter på Skift , så Windows holder op med at bede om en adgangskode, når du starter enheden.
Del 4. På Windows Vista
Åbn Strømindstillinger i Kontrolpanel, find den strømplan, du bruger, og klik derefter på linket Skift planindstillinger .

Klik derefter på linket Skift avancerede strømindstillinger i nederste hjørne af grænsefladen.

Vælg Skift indstillinger, der i øjeblikket ikke er tilgængelige .

Til sidst skal du i indstillingen Kræv adgangskode ved vækning ændre værdien af På batteri og tilsluttet fra Ja til Nej .

Del 5. På Windows XP

På Windows XP skal du blot åbne Strømindstillinger i Kontrolpanel, finde fanen Avanceret og derefter fjerne markeringen af Spørg om adgangskode, når computeren genoptager fra standby.
Du kan henvise til:
Held og lykke!