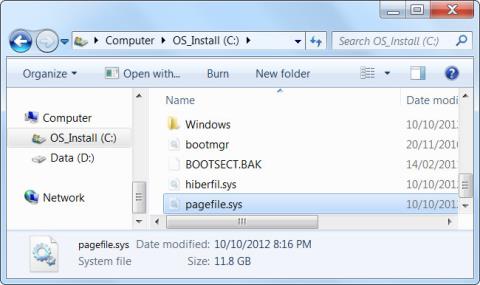Windows bruger en sidefil til at gemme data, når computerens RAM er fuld. Mens du kan justere sidefilindstillinger, kan Windows administrere sidefiler godt alene. Windows-sidefiler bliver ofte misforstået. Folk tror, det forårsager langsomme computere, fordi det er langsommere at bruge det end computerens RAM, men at have en sidefil er bedre end ingen fil overhovedet.
For at forstå mere om RAM, kan du læse denne artikel: Alt om laptop RAM og hvad du behøver at vide
Artiklens indholdsfortegnelse
1. Hvad er en sidefil, og hvordan fungerer den?
En sidefil er en fil på en computers harddisk, også kendt som en swap-fil, sidefil eller sidefil. Det er som standard placeret på C:\pagefile.sys, men du vil ikke se det, medmindre du beder Windows Stifinder om at vise disse beskyttede operativsystemfiler.

Din computer gemmer de filer, programmer og andre data, du bruger, i RAM (midlertidig datahukommelse), fordi den læser meget hurtigere fra RAM end fra harddisken. For eksempel, når du åbner Firefox, læses Firefoxs programfiler fra din harddisk og placeres i RAM. Computere bruger kopier i RAM i stedet for at læse den samme fil igen og igen fra harddisken.
Programmer gemmer de data, de arbejder med. Når du ser et websted, downloades det og gemmes i RAM-hukommelsen. Når du ser en video på YouTube, gemmes videoen i RAM-hukommelsen.

Når din RAM er fuld, vil Windows overføre nogle data fra RAM tilbage til harddisken og placere den i sidefilen. Denne fil er en virtuel hukommelse. Disse data skrives til harddisken og læses meget langsommere end ved brug af RAM. Det er redundant hukommelse, i stedet for at smide vigtige data væk eller få programmer til at gå ned, lagres dataene på din harddisk.
Windows vil forsøge at flytte data, du ikke bruger, til sidefilen. For eksempel, hvis du har minimeret et program i lang tid og ikke har gjort noget, kan dets data blive flyttet til RAM. Hvis du zoomer ind på programmet og bemærker, at det tager et stykke tid at vende tilbage, fordi det bliver byttet tilbage til sidefilen. Du vil se din computers harddisklampe blinke, når dette sker.

Med nok RAM i moderne computere bruger den gennemsnitlige brugers computer normalt ikke sidefiler. Hvis du bemærker, at din harddisk begynder at arbejde "hårdt", og programmer begynder at blive langsommere, når du åbner et stort antal programmer, er det et tegn på, at din computer bruger sidefiler. Du kan øge hastigheden ved at tilføje mere RAM. Du kan også prøve at frigøre hukommelse, for eksempel ved at fjerne ubrugelige programmer, der kører i baggrunden.
2. Deaktiver sidefiler for at forbedre ydeevnen?
Nogle mennesker anbefaler at deaktivere sidefiler for at gøre din computer hurtigere. Fordi de mener, at sidefiler er langsommere end RAM, og hvis du har nok RAM, vil Windows bruge sidefiler, der burde bruge RAM, hvilket gør din computer langsommere.
Dette er ikke rigtigt. Folk har testet denne teori og fundet ud af, at selvom Windows kan køre uden en sidefil, hvis du har en stor mængde RAM, vil ydeevnen ikke øges, når du deaktiverer sidefilen. Hvis du stadig vil slette det, kan du følge nedenstående trin.
Trin 1: Åbn Kontrolpanel .
Trin 2: Find og åbn Avancerede systemindstillinger.

Trin 3: I sektionen Ydeevne skal du vælge Indstillinger.
Trin 4: Klik på Skift.

Trin 5: Fjern markeringen af Administrer automatisk personsøgningsfilstørrelse for hvert drev, vælg Ingen sidefil , og vælg et andet drev til Systemadministrationsfil.

Deaktivering af sidefiler kan dog føre til nogle problemer. Hvis programmer begynder at bruge al din tilgængelige hukommelse, vil de begynde at gå ned i stedet for at blive skiftet fra RAM til sidefilen. Dette kan også forårsage problemer, når du kører software, der kræver store mængder hukommelse, såsom virtuelle maskiner. Nogle programmer kan endda nægte at køre.
Kort sagt er der ingen god grund til at deaktivere sidefiler, bortset fra at du vil genvinde noget harddiskplads, men den potentielle systemustabilitet er ikke det værd.
3. Administrer sidefiler
Windows administrerer automatisk sidefilindstillingerne. Men hvis du vil justere sidefilindstillinger, kan du gøre det fra vinduet Avancerede systemindstillinger. Klik på Start , skriv Avancerede systemindstillinger i Start-menuen, og tryk på Enter for at åbne den.

Klik på knappen Indstillinger under Ydeevne .

Klik på fanen Avanceret , og klik på knappen Skift i afsnittet Virtuel hukommelse.

Windows administrerer automatisk sidefilindstillinger som standard. De fleste brugere bør ikke ændre denne indstilling og tillade Windows at træffe den bedste beslutning for dig.

En tweak kan dog være nyttig i nogle tilfælde med overførsel af sidefiler til et andet drev. Hvis du har to separate harddiske i din computer, f.eks. en til systemdrevet med installerede programmer og en til mindre brugte datadrev, kan det være muligt at overføre sidefiler til datadrevet Mulighed for at øge ydeevnen, når sidefiler er i brug. Dette vil udvide harddiskens ydeevne i stedet for at koncentrere den på ét drev.
Bemærk, at dette kun vil hjælpe, hvis du rent faktisk har to separate harddiske i din computer. Hvis du har en harddisk opdelt i flere partitioner, hver med sit eget drevbogstav, øges ydeevnen ikke. Uanset om det er partitioneret eller ej, er det stadig den samme fysiske harddisk.
4. Sådan kontrollerer du størrelsen på Pagefile.sys
For at forhindre manipulation med Pagefile.sys skjuler Windows det som standard. Hvis du vil se filen, er her, hvad du skal gøre.
Trin 1: Tryk på Win + E for at åbne File Explorer .
B2: Klik på Denne pc i navigationsruden til venstre, og dobbeltklik på det lokale drev ( C: ) til højre for at åbne det.
Trin 3: Nu skal du åbne Mappeindstillinger. I Windows 11 skal du klikke på de tre lodrette prikker i topmenuen og vælge Indstillinger. I Windows 10 skal du klikke på Vis i topmenuen og derefter klikke på Indstillinger.

Klik på Indstillinger
Trin 4: Vælg fanen Vis i Mappeindstillinger , og fjern markeringen i Skjul beskyttede operativsystemfiler (anbefales) .

Fjern markeringen i Skjul beskyttede operativsystemfiler (anbefales)
Trin 5: Klik på Ja i den advarsel, der vises .
Trin 6: Marker Vis skjulte filer, mapper og drev .
Trin 7: Klik på OK for at lukke Mappeindstillinger og anvende ændringerne.
Trin 8: Rul ned i det lokale drev, og du vil være i stand til at se Pagefile.sys.

Rul ned for at finde Pagefile.sys
Som du kan se, er Pagefile.sys-filen ret stor, hvilket får mange til at synes, det er en god idé at slette den, når de er ved at løbe tør for lagerplads.
5. Skal Pagefile.sys slettes?
En situation, hvor det giver mening at slette Pagefile.sys for at spare diskplads, er hvis du har meget RAM. På den måde kan den gemme alle de data, der er nødvendige for at holde applikationer kørende uden at skulle afloade dem. For den gennemsnitlige Windows-bruger vil den mindste RAM-størrelse for dette være 16 GB.
Hvis du sletter Pagefile.sys, og din computer løber tør for fysisk hukommelse, begynder systemet at blive langsomt. Hvis afmatningen bliver for slem, kan Windows selv gå ned.
Derudover kan du bemærke, at nogle programmer bliver langsommere eller går ned. Det skyldes, at de ikke har nogen steder at placere de data, de skal bruge for at fungere korrekt, fordi din computers RAM er fuld, og der ikke er nogen Pagefile.sys til at håndtere fejl.
Medmindre dit fysiske hukommelsesbehov ikke er større end mængden af installeret RAM, bør du derfor lade Pagefile.sys-filen være intakt.
6. Sådan sletter du Pagefile.sys
Fordi Windows kontinuerligt bruger Pagefile.sys, vil det ikke tillade dig at slette filer direkte i File Explorer. Der er dog en anden metode, du kan bruge til at slette filer og spare en smule diskplads. For at gøre det skal du følge nedenstående trin.
Trin 1: Tryk på Win + S for at åbne Windows Search.
Trin 2: Indtast sysdm.cpl i søgefeltet, og tryk på Enter-tasten.
Trin 3: Vælg fanen Avanceret , og klik på knappen Indstillinger i afsnittet Ydelse .

Klik på knappen Indstillinger
Trin 4: I dialogboksen Ydeevneindstillinger skal du vælge fanen Avanceret og klikke på Skift.
Trin 5: I dialogboksen Virtuel hukommelse skal du fjerne markeringen i afkrydsningsfeltet Administrer automatisk sidefilstørrelse for alle drev øverst.
Trin 6: Klik på Ingen sidefil , og klik på knappen Indstil til højre.
Trin 7: Du vil modtage en advarsel fra Windows. Klik på Ja for at springe det over.
Trin 8: Klik på OK for at lukke dialogboksen Virtual Memory og anvende ændringerne.
Trin 9: Genstart din Windows-computer for at ændringerne træder i kraft.
Når Windows genstarter, vil operativsystemet ikke længere bruge Pagefile.sys og vil slette det fra dit lokale drev.
7. Sådan gendanner du Pagefile.sys
Hvis du har slettet Pagefile.sys og opdager, at du har problemer på grund af det, kan du nemt gendanne det. Men hvis problemet er så alvorligt, at Windows bliver ved med at fryse eller ikke engang kan starte korrekt, bør du prøve at gå ind i fejlsikret tilstand først. For at gøre det, se venligst instruktioner om, hvordan du starter op i fejlsikret tilstand på Windows 11 og Alt om opstart af Windows i fejlsikret tilstand .
For at gendanne Pagefile.sys skal du nu følge nedenstående trin:
1. Tryk på Win + R for at åbne Windows Kør .
2. Skriv sysdm.cpl i tekstboksen, og tryk derefter på Enter -tasten for at åbne vinduet Systemegenskaber.

Åbn vinduet Systemegenskaber ved hjælp af Windows Kør
3. Vælg fanen Avanceret , og klik på knappen Indstillinger i afsnittet Ydelse .
4. I vinduet Ydelsesindstillinger skal du vælge fanen Avanceret og klikke på Skift.
5. I vinduet Virtuel hukommelse skal du sikre dig, at afkrydsningsfeltet Administrer automatisk sidefilstørrelse for alle drev er markeret.
6. Klik på OK for at lukke vinduet Virtuel hukommelse og anvende ændringerne.
7. Genstart din Windows-computer, for at ændringerne træder i kraft.
Efter din computer starter op og går til mappen, der indeholder Pagefile.sys, vil du se, at filen er vendt tilbage sammen med Swapfile.sys.
8. Sådan ændres størrelsen på Pagefile.sys
Hvis sletning af Pagefile.sys ikke er en passende mulighed i dit tilfælde, skal du overveje at ændre størrelsen på den. Sådan gør du:
Trin 1: Tryk på Win + S for at åbne Windows Search.
Trin 2: Indtast sysdm.cpl i søgefeltet, og tryk på Enter-tasten.
Trin 3: Vælg fanen Avanceret , og klik på knappen Indstillinger i afsnittet Ydelse .
Trin 4: I dialogboksen Ydeevneindstillinger skal du vælge fanen Avanceret og klikke på Skift.
Trin 5: I dialogboksen Virtuel hukommelse skal du fjerne markeringen i afkrydsningsfeltet Administrer automatisk sidefilstørrelse for alle drev øverst.
Trin 6: Klik på knappen Brugerdefineret størrelse . Umiddelbart vil du se, at de to tekstbokse under den ( Begyndelsesstørrelse og Maksimal størrelse ) ikke længere er nedtonede.
Trin 7: Indtast den passende sidefilstørrelse i megabyte (MB) i begge tekstfelter, og klik derefter på Indstil.

Indtast den passende sidefilstørrelse
Trin 8: Klik på OK for at lukke tekstboksen Virtual Memory og anvende ændringerne.
Trin 9: Genstart din Windows-computer for at ændringerne træder i kraft.
Kort sagt, sidefiler er en væsentlig del af Windows. Selvom det ikke bruges ret ofte, er det vigtigt at have det tilgængeligt i situationer, hvor programmer bruger store mængder hukommelse. Pagefile.sys er en ekstremt vigtig fil, når det kommer til at hjælpe din Windows-computer til at køre problemfrit. Det hjælper med at give pc'ens RAM mere plads, når den fysiske hukommelse ikke kan indeholde flere data. Du kan slette det, men gør det kun, når du ved, at din computers RAM har plads nok til at stå alene. Hvis ikke, bør du ændre størrelsen på Pagefile.sys, så den ikke fylder så meget.
At have en sidefil vil ikke gøre din computer langsommere, men hvis din computer bruger flere sidefiler, skal du nok bruge noget mere RAM. Hvis du ikke er sikker på, hvad du skal gøre med Pagefile.sys, skal du bare lade Windows håndtere filen og finde andre måder at frigøre plads på dit lagerdrev.
Du kan henvise til nogle flere artikler nedenfor: