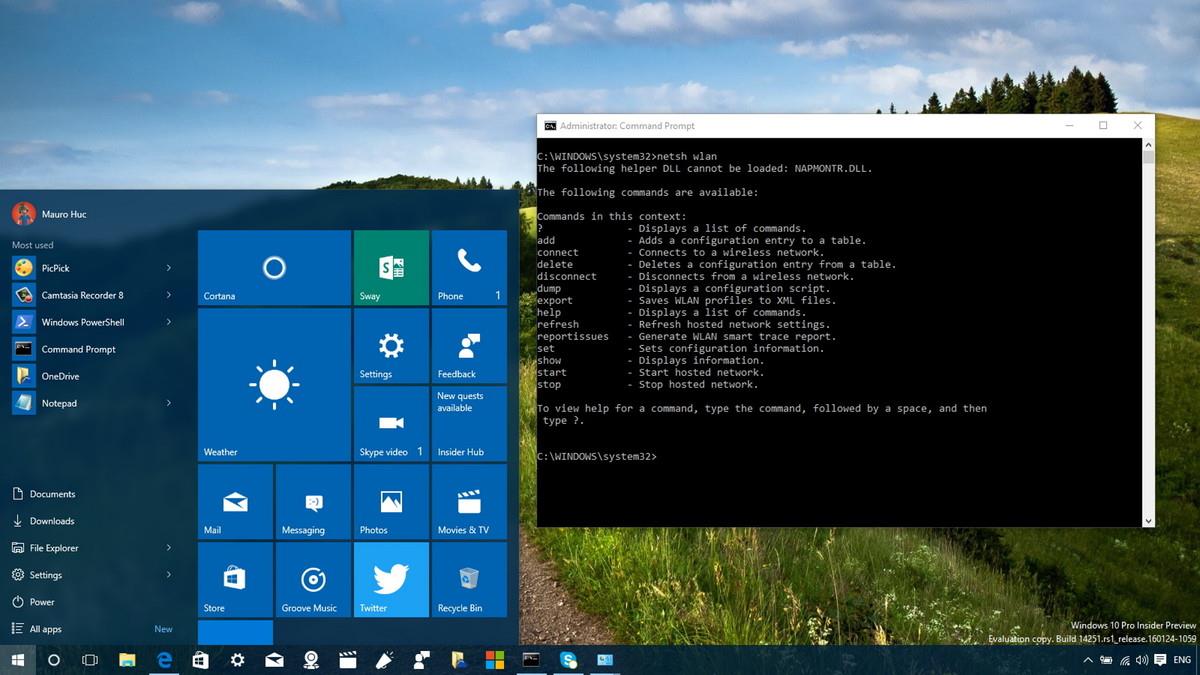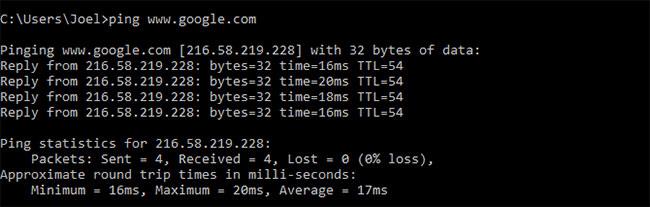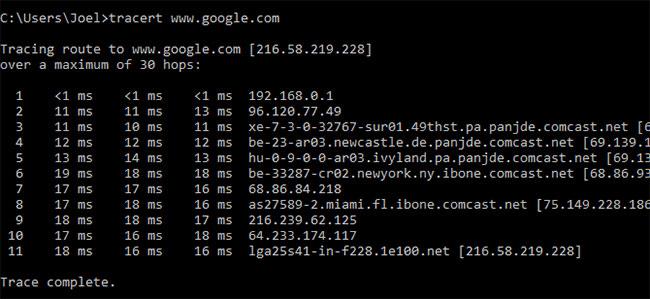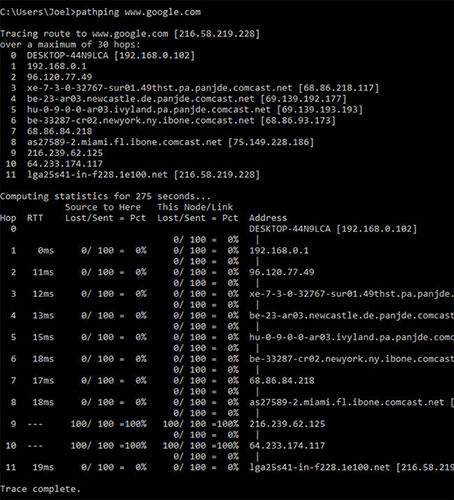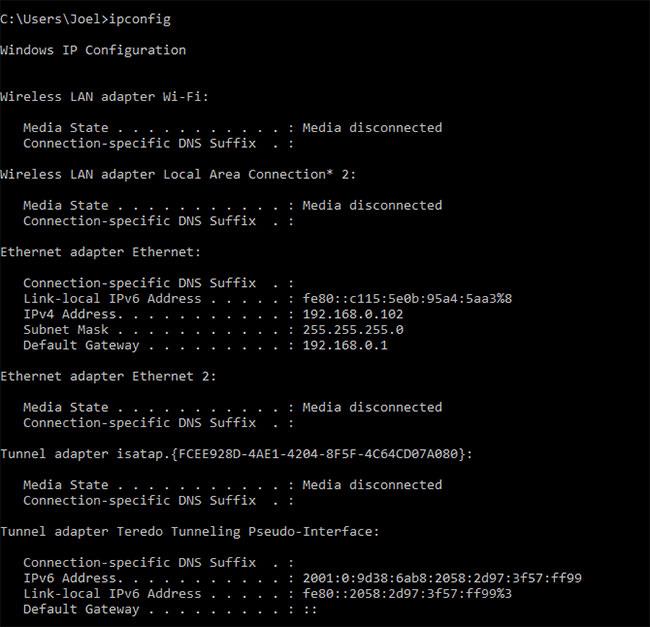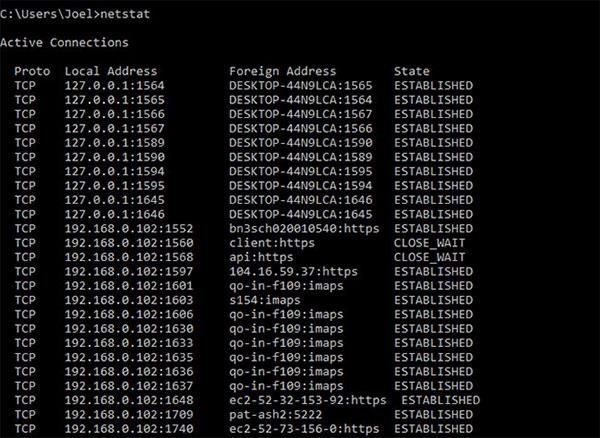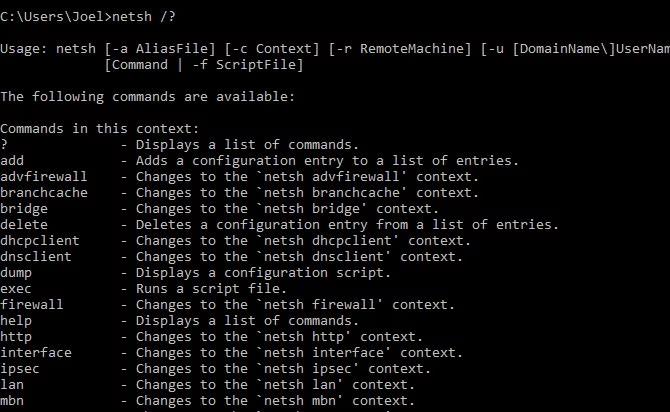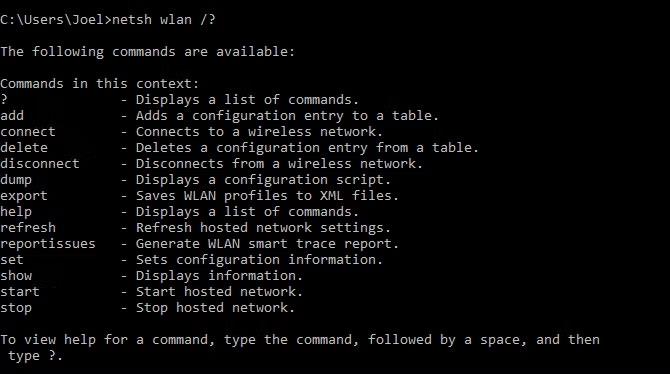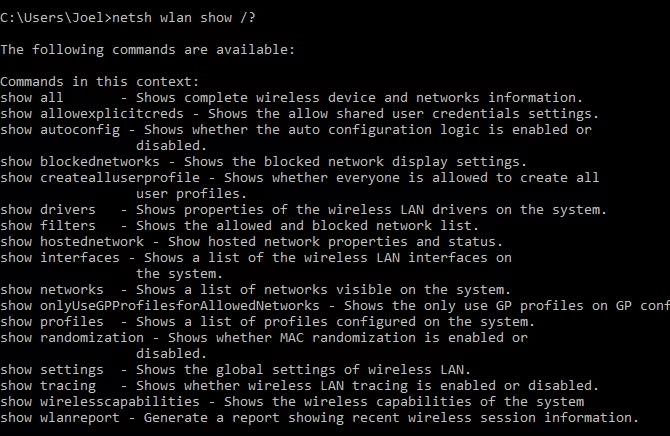For at administrere trådløse netværksforbindelser på Windows 10-computere kan du bruge applikationerne Indstillinger eller Kontrolpanel. Der er dog mange avancerede indstillinger, du ikke kan finde i appen Indstillinger eller på kontrolpanelet. I dette tilfælde kan du bruge Kommandoprompt .
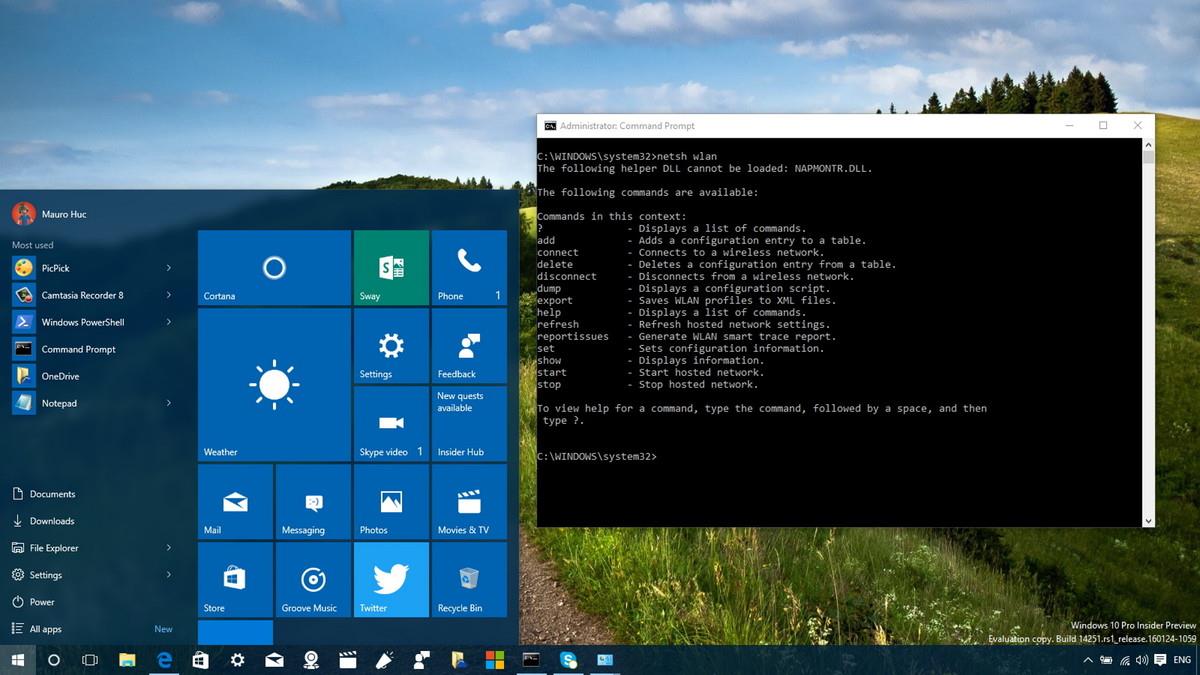
8 CMD-kommandoer til at administrere trådløse netværk i Windows
Ping kommando
Ping er en af de mest grundlæggende, men alligevel nyttige netværkskommandoer til brug i kommandoprompt-applikationen. Den fortæller dig, om computeren kan nå bestemte destinations-IP-adresser eller domæner, og hvis den kan, hvor lang tid det tager for data at rejse frem og tilbage.
Brug og prøveoutput:
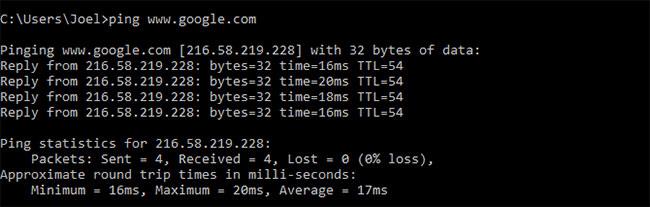
Ping kommando
Denne kommando virker ved at sende flere datapakker og se, hvor mange af dem der returneres. Hvis nogle af disse pakker ikke kommer tilbage, vil de give dig besked. Pakketab fører til dårlig ydeevne i spil og streaming, og dette er en praktisk måde at tjekke.
Som standard sender ping 4 pakker, der hver venter 4 sekunder før timeout. Du kan øge antallet af pakker som følger:
ping www.google.com -n 10
Og øg timeoutet som følger (værdi i millisekunder):
ping www.google.com -w 6000
Tracert kommando
Tracert er en forkortelse for Trace Route. Ligesom ping sender den datapakker som en måde at fejlfinde eventuelle netværksproblemer på, men sporer pakkens vej, når den bevæger sig fra en vært til en anden.
Eksempel på brug:
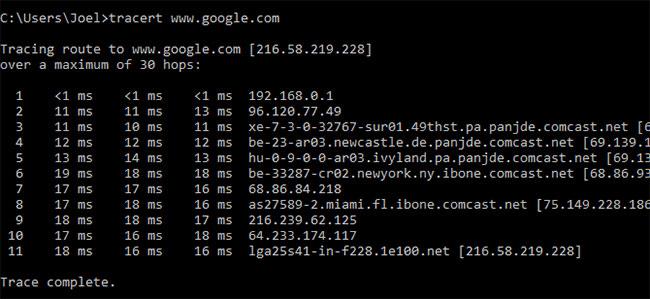
Tracert kommando
Pathping kommando
Pathping ligner tracert, bortset fra at det giver flere oplysninger (hvilket betyder, at det tager længere tid at udføre). Efter at have sendt pakker fra din placering til en bestemt destination, analyserer den ruten, der tages, og beregner datatab på en per-transmission basis fra en vært til en anden.
Brug og prøveoutput:
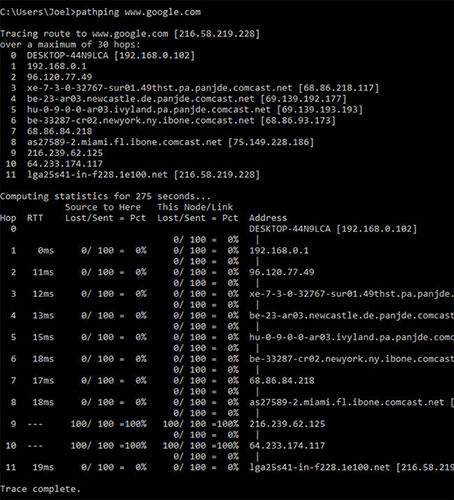
Pathping kommando
Ipconfig er den mest brugte netværksstyringskommando på Windows. Ikke kun er kommandoen nyttig på grund af den information, den giver, men du kan kombinere den med flere kontakter for at udføre bestemte opgaver.
Brug og prøveoutput:
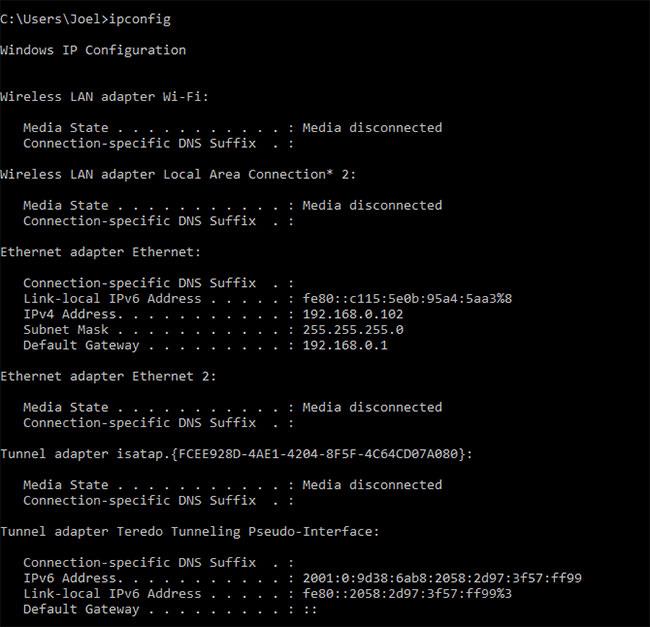
Ipconfig kommando
Standardudgangen viser alle netværksadaptere på systemet. Detaljerne om standardgatewayen og IPv4-adressen i sektionerne Trådløs LAN-adapter og Ethernet-adapter er de vigtigste ting at vide.
Brug denne kontakt til at rydde DNS-cache:
ipconfig /flushdns
Rydning af DNS-cachen kan hjælpe, når din internetforbindelse fungerer, men visse websteder eller servere er utilgængelige af forskellige årsager (f.eks. får en hjemmeside timeout og indlæses ikke). Okay). Hvis rydning af DNS-cache ikke løser dine forbindelsesproblemer, kan du prøve disse hurtige fejlfindingstip for at rette din internetforbindelse .
Getmac kommando
Hver enhed, der overholder IEEE 802-standarden, har en unik MAC-adresse. Producenter tildeler MAC-adresser og gemmer dem i enhedens hardware. Nogle mennesker bruger MAC-adresser til at begrænse, hvilke enheder der kan oprette forbindelse til netværket.
Brug og prøveoutput:
Getmac kommando
Du kan muligvis se mere end én MAC-adresse afhængigt af antallet af netværksrelaterede adaptere på systemet. For eksempel vil WiFi- og Ethernet-forbindelser have separate MAC-adresser.
Nslookup kommando
Nslookup står for Name Server Lookup. Den har meget kraft, men de fleste brugere har ikke brug for den. For almindelige mennesker er nslookups primære brug at finde ud af IP-adressen bag et bestemt domænenavn.
Brug og prøveoutput:
Nslookup kommando
Bemærk, at visse domænenavne ikke er bundet til dedikerede IP-adresser, hvilket betyder, at du kan få forskellige IP-adresser, hver gang du kører kommandoen. Dette er normalt for større websteder, fordi de spreder arbejdsbyrden på mange forskellige maskiner.
Hvis du vil konvertere en IP-adresse til et domænenavn, skal du bare skrive det i din browser og se, hvor det går hen. Det er dog ikke alle IP-adresser, der fører til domænenavne, og mange IP-adresser er ikke tilgængelige på nettet.
Netstat kommando
Netstat er et værktøj til netværksstatistik, diagnostik og analyse. Det er kraftfuldt og komplekst, men simpelt nok, hvis du ignorerer de unødvendige avancerede aspekter.
Brug og prøveoutput:
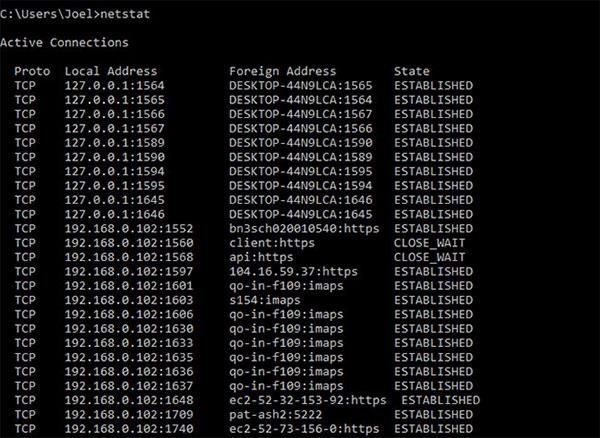
Netstat kommando
Som standard viser kommandoen alle aktive forbindelser på systemet, uanset om disse forbindelser er på LAN eller internettet. En aktiv forbindelse betyder ikke, at dataflytning finder sted - det betyder blot, at en port er åben og klar til at acceptere forbindelser.
Netstat er hovedsageligt nyttigt for almindelige brugere på grund af dets evne til at vise portinformation (dette kan være praktisk, når du skal videresende porte).
Men kommandoen har også flere switches, der ændrer den type information, der vises, såsom -r switchen , der viser routingtabellen i stedet for.
Netsh kommando
"Netsh" står for Network Shell. Det er en cmd-kommando til netværk, der giver dig mulighed for at se og konfigurere stort set alle netværksadaptere på dit system mere detaljeret og detaljeret end nogen tidligere kommando.
Hvis du selv kører netsh-kommandoen, skifter kommandoprompten til Network Shell-tilstand. Der er flere forskellige "kontekster" i denne shell, herunder en for routing-relaterede kommandoer, en for DHCP-relaterede kommandoer, og en for diagnostiske kommandoer, blandt andre. Men du kan også bruge den til at køre individuelle kommandoer.
For at se alle Network Shell-kontekster:
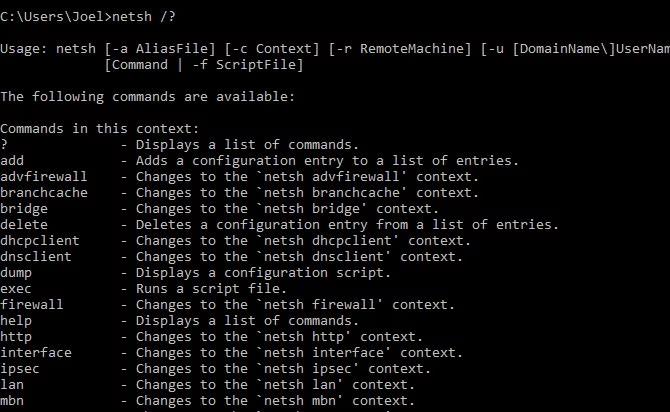
Og for at se alle kommandoer i én sammenhæng:
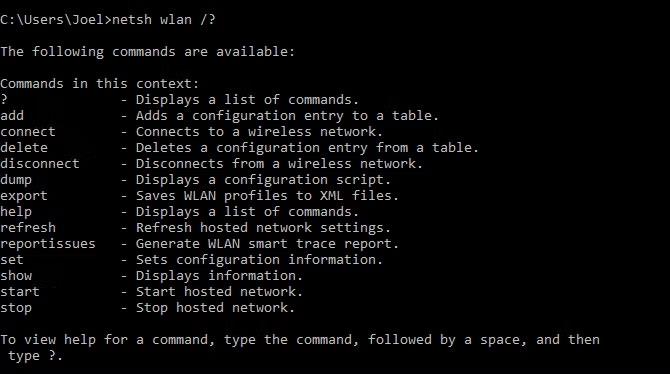
Du kan bore et lag mere ned for at finde alle underkommandoer i disse kommandoer:
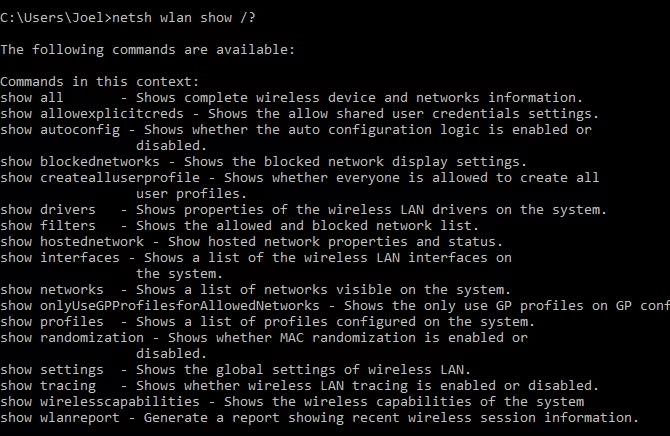
Så du kan for eksempel køre denne netsh wlan-kommando for at se alle de trådløse netværksdrivere på dit system og deres egenskaber:
netsh wlan show drivers
Network Shell er kompleks nok til at fortjene sin egen artikel. Bare ved, at hvis du vil blive rigtig teknisk omkring konfiguration af dit netværk, skal du sandsynligvis bruge dette kommandolinjeværktøj og udforske netsh-kommandoer til WiFi.
Hvis Network Shell giver dig lyst til at udforske flere netværks-cmd-kommandoer til dit system, så prøv disse grundlæggende cmd-kommandoer, som enhver bruger bør kende .
Held og lykke!
Du kan henvise til nogle flere artikler nedenfor: