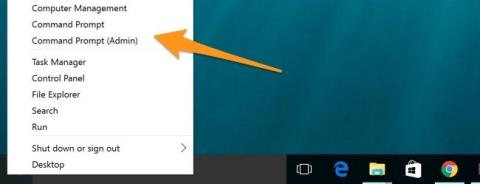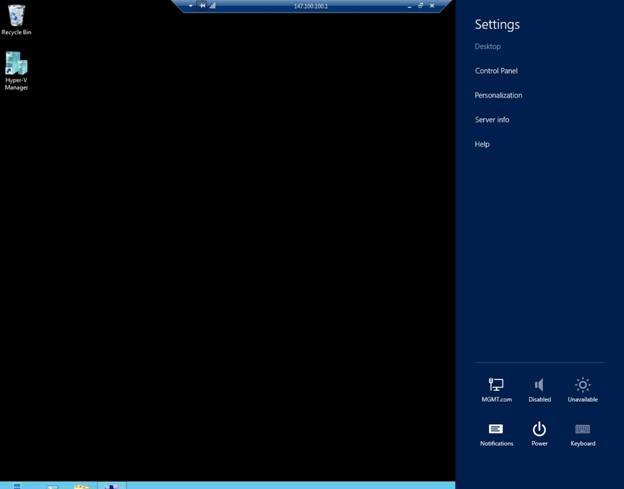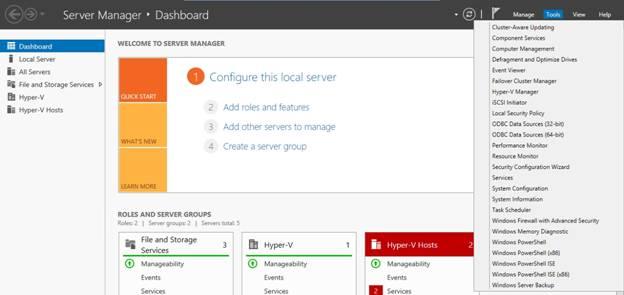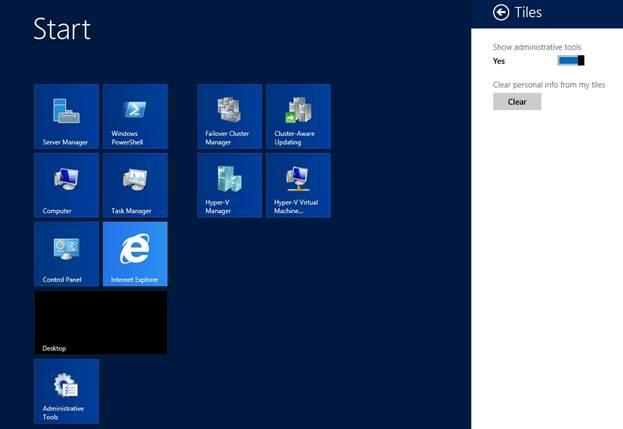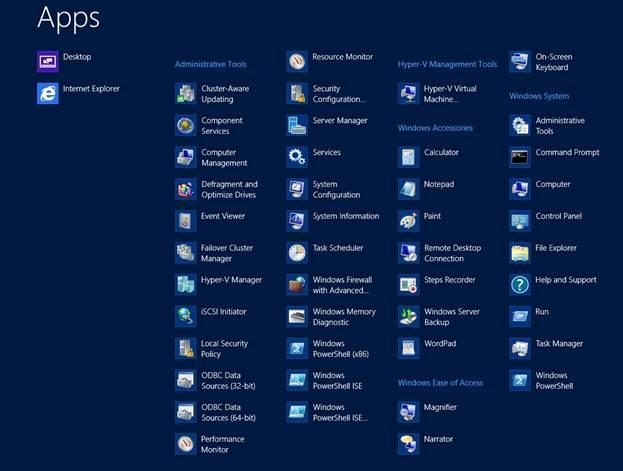Windows Server 2012-grænsefladen forvirrer nemt brugere med tidligere versioner såsom Windows Server 2008 eller Windows Server 2008 R2.
I artiklen nedenfor vil Wiki.SpaceDesktop guide dig, hvordan du administrerer Task Manage på den nye grænseflade.
1. Introduktion
På Windows Service 2012 har Metro- og Server Manager-grænsefladerne nogle ændringer.
Og faktisk har mange administratorer og brugere svært ved at udføre nogle grundlæggende kommandoer, fordi den nye grænseflade er helt anderledes end de grænseflader, de er vant til.
2. Genstart enheden
På Windows Service 2012 er startmenuen ikke længere tilgængelig. I mellemtiden, hvis du vil slukke for computeren, skal du åbne menuen Start.
For at lukke eller genstarte din computer skal du flytte musen til øverste højre hjørne af skærmen. Windows vil nu vise en række ikoner på højre side af skærmen. Klik på ikonet Indstillinger for at få vist siden Indstillinger.
Her vil du se Power-knappen (power-knappen). Du kan slukke eller genstarte computeren ved at klikke på knappen og vælge muligheder.
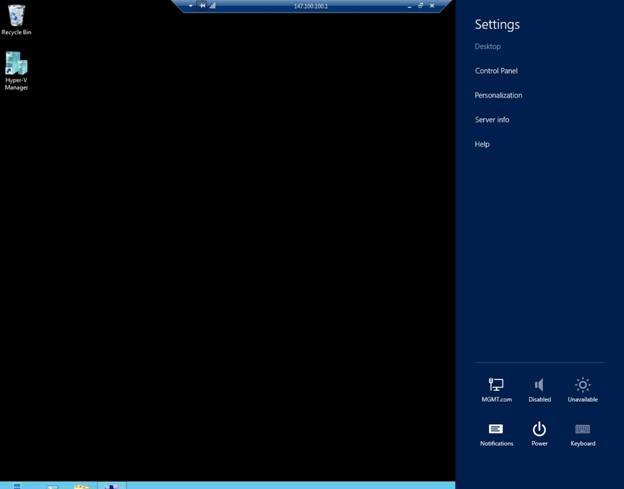
3. Få adgang til kontrolpanelet
Der er mange måder at få adgang til kontrolpanelet. Her er de 2 mest almindelige måder at få adgang til kontrolpanelet:
Metode 1:
Flyt musen til øverste højre hjørne af skærmen. Windows vil nu vise en række ikoner på højre side af skærmen. Klik på ikonet Indstillinger. Når siden Indstillinger vises, skal du klikke for at vælge Kontrolpanel.
Metode 2:
En anden måde at få adgang til kontrolpanelet er på skrivebordsskærmen, flyt musemarkøren til nederste venstre hjørne af skærmen. På dette tidspunkt vises Start-flisen på skærmen. Din opgave er at højreklikke på Start-flisen, en ny menu vises. Denne menu indeholder muligheden for at få adgang til kontrolpanelet.
4. Få adgang til administrative værktøjer
På Windows Server 2008 og Windows Service 2008 R2 kan du få adgang til Administrative værktøjer ved at klikke på knappen Start, vælge Alle programmer og derefter klikke på Administrative værktøjer.
På Windows Server 2012 kan du dog ikke gøre ovenstående metode, fordi startmenuen på Windows Server 2012 ikke længere eksisterer.
For at få adgang til Administrative værktøjer på Windows Server 2012 kan du bruge Server Manager:
Du kan se i illustrationen nedenfor, Server Manager Tools Menu indeholder administrative værktøjer svarende til dem på Windows Server 2008.
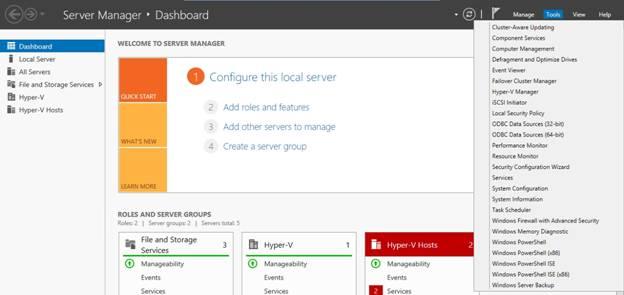
Men hver gang du vil have adgang til Administrative værktøjer, skal du have adgang til Server Manager.
For at få lettere adgang til Administrative værktøjer kan du konfigurere værktøjsadgang på startskærmen.
Først på startskærmen (ikke skrivebordsskærmen), flyt musen til øverste højre hjørne af skærmen, klik på ikonet Indstillinger.
Når siden Indstillinger vises, skal du klikke på Fliser.
I illustrationen nedenfor ser du en skyder. Denne skyder bruges til at kontrollere, om administrative værktøjer skal vises på startskærme eller ej?
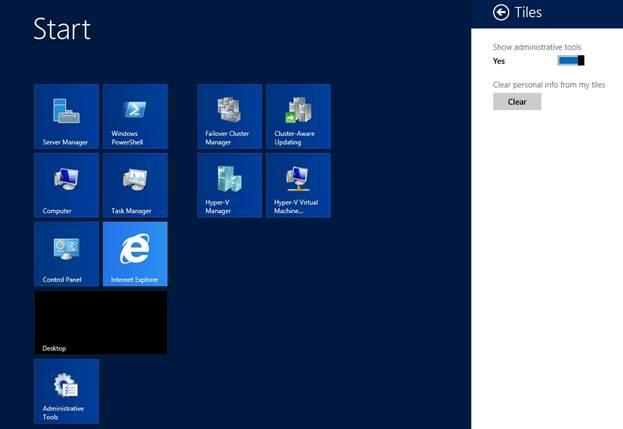
5. Få adgang til dine applikationer (Apps).
Et af de mest begrænsende punkter i den nye grænseflade, der får brugerne til at føle sig utilpas, er, at alle applikationer ikke er arrangeret på startmenuen.
Nogle administratorer opdagede, at startskærmen efter opgradering til en tidligere version af Windows Server kun indeholdt et lille sæt elementer, der tidligere var på startskærmen.
De elementer, der tidligere var placeret på startskærmen, forsvinder dog ikke, men forbliver på enheden. Hvis du vil bruge det, skal du søge efter det element på din enhed.
For at få adgang til alle skjulte felter på startskærmen skal du højreklikke på et tomt område på startskærmen.
Derefter vises en blå bjælke i nederste hjørne af skærmen som vist nedenfor.
Klik på ikonet Alle apps, der vises på den bjælke. På dette tidspunkt vises applikationsgrænsefladen (Apps) på skærmen. Applikationer er klassificeret korrekt som i Startmenuen.

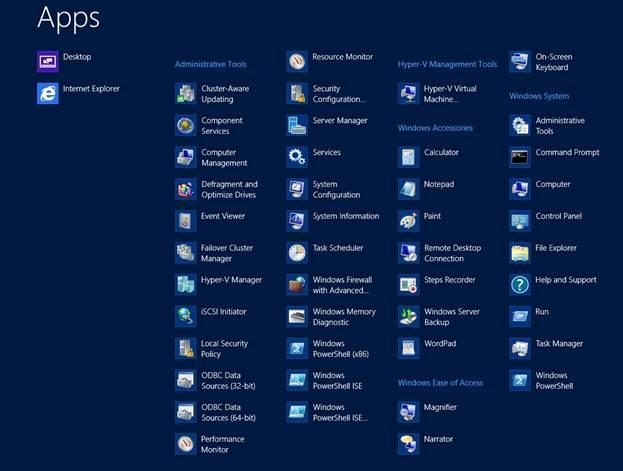
6. Kør prompt og kommandolinje
I tidligere versioner af Windows Server kunne du nemt og hurtigt bruge Kør-prompten og kommandolinjen.
Hvis du f.eks. vil konfigurere adgang til ethvert hjælpeprogram, såsom Management Console Disk, er den enkleste måde at åbne Kør-prompten og derefter indtaste kommandoen DISKMGMT.MSC.
På Windows Server 2012 kan du også nemt få adgang til Kør-prompt og Kommandoprompt. På skrivebordsskærmen skal du flytte musen til nederste venstre hjørne af skærmen. Når startflisen vises, skal du højreklikke på den. Du vil se en menu, der indeholder Kør, Kommandoprompt og Kommandoprompt (Admin).
Du kan henvise til nogle artikler nedenfor:
Du og din familie ønskes et godt og lykkebringende nytår!