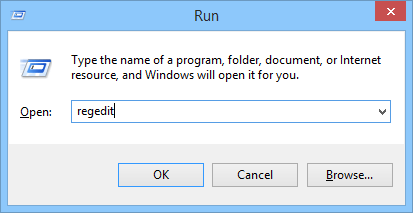Normalt på Windows vil nedlukningsprocessen være hurtigere end opstartsprocessen. Når du udfører kommandoen Shutdown, lukker Windows alle kørende programmer og tjenester. Hvis applikationen og tjenesten ikke fremsætter anmodninger fra Windows, vil systemet automatisk lukke dem alle og fortsætte med at lukke.
Men hvis din computer kører et gammelt operativsystem, eller hvis dit Windows-system tager lang tid at lukke alle kørende processer og tjenester, vil nedlukningsprocessen tage længere tid og få dig til at føle dig utilpas.
I artiklen nedenfor vil Wiki.SpaceDesktop guide dig, hvordan du fremskynder processen med at slukke din Windows-computer.

1. Tjek værdien WaitToKillServiceTimeout
For at fremskynde nedlukningsprocessen for Windows skal du først trykke på Win + R- tastkombinationen for at åbne dialogboksen Kør, derefter indtaste nøgleordet regedit i dialogboksen Kør og trykke på Enter for at åbne Windows-registreringsdatabasen.

Når registreringsdatabasen vises, skal du følge stien nedenfor for at finde indstillingen WaitToKillServiceTimeout :
HKEY_LOCAL_MACHINE\SYSTEM\CurrentControlSet\Control
Her kan du se den indstillede standardværdi er 5000 .
For at ændre denne standardværdi skal du dobbeltklikke på den og indstille værdien til 2000 , klik på OK for at gemme ændringerne.

Derefter skal du navigere til stien nedenfor for at finde indstillingen WaitToKillAppTimeout:
HKEY_CURRENT_USER/Kontrolpanel/Desktop

Her kan du også dobbeltklikke og ændre værdien til 2000 og derefter klikke på OK for at gemme ændringerne.

Værdierne 5000 (5s) og 2000 (2s) er den tid, systemet venter på at slukke for kørende tjenester, før det lukker ned.
Find indstillingen HungApp Timeout i registreringsdatabasen, og dobbeltklik derefter på muligheden for at åbne den.

Hvis du ikke kan finde HungApp Timeout , er den nemmeste måde at oprette en ny nøgle ved navn HungApp Timeout og derefter vælge Ny > Strengværdi.
Her indstiller du også værdien i Value Data-rammen til 2000 og klikker derefter på OK for at gemme ændringerne.

Værdien 2000 (2s) er den tid, systemet venter på at slukke for kørende software, før det lukker ned.
Dette er den enkleste måde at fremskynde Windows-nedlukningsprocessen.
Hvis du vil, kan du nulstille Windows-systemkonfigurationen til automatisk at deaktivere Opgaver uden at skulle blive spurgt ved at finde indstillingen AutoEndTasks i registreringsdatabasen, derefter dobbeltklikke på indstillingen og ændre værdien fra 0 til først .
2. Sørg for, at Windows ikke sletter sidefilen, når computeren er slukket
Windows bruger Paging-filer, også kendt som sidefiler, som ekstra virtuel hukommelse. Som standard skjuler Windows denne mulighed for at slette personsøgningsfiler, når computeren er slukket.
Windows sletter alt i sidefilen for at sikre, at der ikke er nogen følsomme data gemt på systemet, og at andre kan få adgang til disse data ved at fjerne harddisken og tjekke personsøgningsfilen.
Din Windows-computer kan tage lidt tid at lukke ned, fordi Windows også udfører processen med at slette sidefilen, hvis denne indstilling er aktiveret. Hvor lang tid processen tager afhænger af, hvor stor eller lille sidefilen er, og hvor hurtig eller langsom din harddisk er.
Men hvis din harddisk er krypteret, er denne mulighed ikke nødvendig. Kryptering forhindrer hackere i at tjekke dine sidefiler under nedlukning.
Hvis din computer administreres af IT, har de højst sandsynligt denne mulighed aktiveret. I dette tilfælde kan du reducere størrelsen på sidefilen.
Bemærk:
Registry Editor er et ret kraftfuldt værktøj og har en indflydelse på systemet. Derfor bør du sikkerhedskopiere Registry Editor for at forhindre, at der opstår dårlige situationer under processen med at redigere Registry Editor.
Du kan kontrollere, om din computer sletter sidefiler, når den lukker ned, ved at bruge Windows-registreringsdatabasen.
For at gøre dette skal du trykke på Windows + R- tastkombinationen for at åbne kommandovinduet Kør, derefter indtaste regedit der og trykke på Enter for at åbne vinduet Registreringseditor.
I vinduet Registreringseditor skal du navigere til nøglen:
HKEY_LOCAL_MACHINE\SYSTEM\CurrentControlSet\Control\Session Manager\Memory Management
Find indstillingen ClearPageFileAtShutdown i højre rude . Hvis dataene er indstillet til "0x00000000 (0)" , vil Windows ikke slette sidefilen, når du slukker for computeren. Hvis indstillet til 0x00000001 (1)" , sletter Windows sidefilen, når du slukker for computeren.
Hvis du ikke finder nogen ClearPageFileAtShutdown- indstillinger her, kan du være sikker på, at Windows ikke sletter sidefilen, når den lukkes ned.

Hvis ClearPageFileAtShutdown er indstillet til 1 , kan du forhindre Windows i at slette sidefilen, når du slukker for computeren, ved at dobbeltklikke på ClearPageFileAtShutdown og indstille værdien i værdidatarammen til 0 . Og processen med at lukke din Windows-computer ned vil blive hurtigere end nogensinde.

3. Lokale tjenester er årsagen til den langsomme nedlukningsfejl
Hvis en tjeneste kører i baggrunden på din computer, kan det forårsage, at nedlukningsprocessen bliver langsommere. I stedet for at sidde der og gætte, kan du fortsætte med at tjekke, hvilken service det er.
For at gøre dette skal du bruge Event Viewer. I Windows 8 eller Windows 10 skal du højreklikke på Start -knappen i nederste venstre hjørne af skærmen, derefter vælge Event Viewer eller alternativt trykke på Windows + R -tastkombinationen for at åbne kommandovinduet Kør, og derefter indtaste " eventvwr" der og tryk på Enter.
I Event Viewer-vinduet skal du navigere efter tasten:
Applications And Services Logs\Microsoft\Windows\Diagnostics-Performance\Operational
Højreklik på Operationel , og vælg Filtrer aktuel log .

I vinduet Filtrer aktuel log skal du indtaste 203 i feltet Hændelses-id'er og derefter klikke på OK . Dette vil filtrere logfilerne og kun vise nedlukning.

Rul ned på listen, og du vil kun se en hændelse kaldet Denne tjeneste, der forårsager en forsinkelse i systemnedlukningsprocessen . Du vil se navnet på den tjeneste, der forsinker nedlukningsprocessen i ruden Generelt . Se ud for Filnavn og Venligt navn.

De oplysninger, du ser her, vil vise dig, hvilken tjeneste der forårsager den langsomme nedlukningsproces. For eksempel kan VPN-software forårsage, at nedlukningsprocessen er langsom. Hvis du installerer en VPN og ikke bruger den regelmæssigt, kan du afinstallere VPN. Du kan søge online for at afinstallere programmet.
Du kan henvise til nogle flere artikler nedenfor:
Held og lykke!