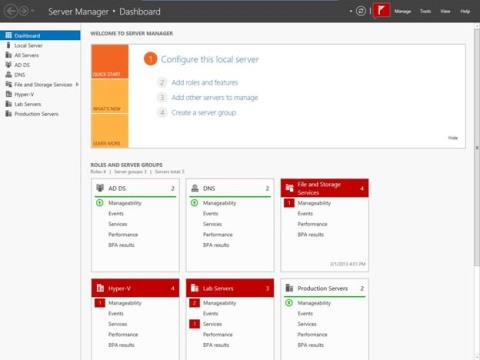I den forrige del viste Wiki.SpaceDesktop dig, hvordan du installerer roller og funktioner på Windows Server 2012. I artiklen nedenfor vil Wiki.SpaceDesktop vise dig, hvordan du arbejder med roller og funktioner, som du har installeret på Windows Server 2012.
Arbejd med roller og funktioner
Hvis du ser på illustrationen nedenfor, vil du se Server Manager Dashboard. Der er dog nogle punkter, du bør være opmærksom på:

Først kan du se den orange del nær midten af skærmen. Dette afsnit er designet til at hjælpe dig med hurtigt at finde en konfigureret server.
Som du kan se på billedet, indeholder denne sektion links, som du kan klikke på for at tilføje roller og funktioner, tilføje flere servere til at administrere eller oprette servergrupper.
Bare klik på et af linkene i billedet, du kan hurtigt få adgang til det i stedet for at skulle udføre de sædvanlige tidskrævende trin.
Næste i venstre kolonne. Denne kolonne viser en række forskellige måder at administrere Server Manager på.
På billedet kan du se View Panel valgt, men du kan skifte til en anden View ved at klikke på View.
Adskillige visninger er angivet som standard med Windows Server 2012. Kontrolpanel, Server Local (intern server), alle servere, Fil- og Storage Services-visninger oprettes som standard.
Derudover kan visningen eksistere som et resultat af, at du har konfigureret serveren.

I illustrationen ovenfor eksisterer f.eks. AD DS, DNS og View Hyper-V som et direkte resultat af installation af den respektive rolle og funktion.
De to nederste punkter på listen er Servers Lab og Server Production. Det er en gruppe af computere, der tidligere er oprettet af en administrator eller bruger.
Wiki.SpaceDesktop vil gå lidt mere i dybden og tale om, hvordan visninger relateret til roller og funktioner implementeres.
Før du kommer ind på hovedproblemet, kan du se det på illustrationen. Denne sektion indeholder en række bokse med roller og servergrupper (Servergruppe), der findes på serveren (Server).
Som du kan se på billedet, svarer hver celle til en specifik rolle eller gruppe af servere. Æskerne er farvekodede.
Boksen vises grøn for at angive, at der ikke er problemer relateret til en bestemt rolle eller servergruppe. Omvendt indikerer et rødt felt, at der er problemer, der skal løses.
Æskerne er designet til at hjælpe dig med nemt at finde problemer, der skal løses. Hvis du ser på billedet igen, vil du se, at hver rød boks indeholder et tal til højre for boksens navn. Det er antallet af problemer, der skal løses.
Hvis du ser under titlen på hver boks, vil du se en række kategorier på listen (Håndterbarhed, begivenheder, service, ydeevne, BPA-resultater).
Et rødt flag til venstre for hver kategori indikerer, at der er problemer relateret til den kategori, der skal løses.
For eksempel har Lab Server-serverfarmen i figuren ovenfor to administrationsmuligheder og et servicerelateret problem, der skal løses.
For at forsøge at løse et problem skal du blot klikke på problemet for at få Windows til at vise problemdetaljerne. For eksempel, når du klikker på Administrerbarhed under Hyper-V, vil Windows vise en skærm som den, der er vist nedenfor:
Som du kan se på billedet ovenfor, identificerer dialogen kilden til problemet. I dette tilfælde skal serveren genstartes.
Hvis du ser nøje på de advarsler, der vises, vil du se, at serverens værtsnavn og IP-adresse begge er angivet.
På billedet ovenfor er de viste advarsler knyttet til en fjernserver, der ikke engang understøttes på nuværende tidspunkt. Når du ser advarselsmeddelelser vist i Server Manager-konsollen, kan du derfor ikke automatisk antage, at advarslerne er for lokale servere. Typisk henviser advarslerne i stedet til fjernmaskiner.
At rette denne advarsel er lige så let som at tænde den pågældende server og derefter lade den genstarte.
Hvis der er et alvorligt problem, vil advarslerne i det mindste vise et hint om, hvad årsagen til problemet er. Dialogboksene indeholder også en Gå til Hyper-V-knap, som bruges til at åbne grænsefladen, når det er nødvendigt for fejlfinding (i dette tilfælde View Hyper-V).
Som tidligere nævnt er mange visninger specifikt relateret til roller eller funktioner installeret på serveren. Når du klikker på en rolle eller en funktion relateret til en visning, viser Server Manager flere oplysninger relateret til den visning. Du kan se et eksempel på dette i illustrationen nedenfor.

Som du kan se på billedet ovenfor, vil Windows, når du vælger Hyper-V-visning, vise Hyper-V-servere og begivenheder og tjenester relateret til Hyper-V. Hvis du flytter musen ned, vil du se oplysninger om Best Practices Analyzer, Performance Monitor og Hyper-V Rolle. Alle disse værktøjer kan tilgås forskellige steder på operativsystemet, men Server Manager sætter dem sammen på et enkelt sted.
Du kan henvise til nogle flere artikler nedenfor:
Held og lykke!