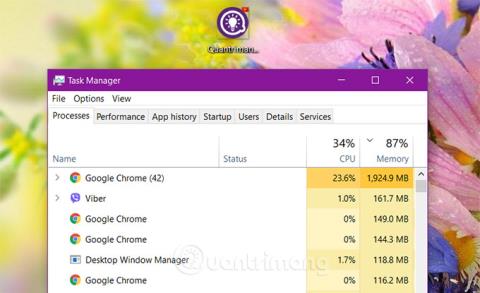Når computeren fryser eller går ned og ikke kan lukke nogen programvinduer, tænker brugerne ofte på Task Manager.
Task Manager indeholder mange hjælpeprogrammer på din computer, som giver brugerne mulighed for at kontrollere de programmer, processer og tjenester, der i øjeblikket kører på computeren. Brugere kan bruge Task Manager til at starte, stoppe programmer og stoppe processer....
I artiklen nedenfor vil Wiki.SpaceDesktop introducere dig til 11 enkle måder at åbne Task Manager på Windows.

Artiklens indholdsfortegnelse
1. På proceslinjen
Åbning af Windows Task Manager på proceslinjen er en af de enkleste måder. Du skal bare højreklikke på proceslinjen, vælge Task Manager i menuen, der vises for at åbne Windows Task Manager-indstillinger.

Task Manager vises som standard med en komprimeret grænseflade, klik på Flere detaljer nederst i vinduet for at få vist den fulde grænseflade af Task Manager som nedenfor:

2. Brug tastaturgenveje
Ud over ovenstående metode kan du bruge tastaturgenveje til at åbne Task Manager på Windows. Bare tryk på tastekombinationen Ctrl + Shift + Esc , Task Manager-grænsefladen vises på skærmen.
3. Brug kommandoprompten
Du kan bruge kommandoprompten til at åbne Task Manager. Åbn kommandoprompt ved at indtaste cmd i Windows-søgefeltet og klikke på resultatet, der vises:

Når kommandopromptvinduet vises, skal du indtaste følgende kommando i kommandopromptvinduet og trykke på Enter for at åbne Task Manager:
taskmgr

Hvis du vil, kan du også åbne Task Manager under Admin. Trinene ligner ovenstående, men vælg Kommandoprompt (Admin) eller Kør som administrator i stedet for at vælge Kommandoprompt.
4. Brug kommandoen Kør
Ud over at bruge kommandoprompten kan du bruge kommandovinduet Kør til at åbne Task Manager.
Tryk først på Win + R- tastkombinationen for at åbne kommandovinduet Kør , indtast derefter taskmgr i vinduet Kør og tryk på Enter for at åbne Task Manager.

5. Åbn Task Manager fra File Explorer
På Windows er Task Manager et separat program integreret i Windows. Derfor kan du åbne Task Manager fra Windows File Explorer.
Åbn først File Explorer ved at trykke på tastekombinationen Win + E.
Når du har åbnet File Explorer, skal du navigere til stien nedenfor:
C:\Windows\System32
Find programmet Taskmgr.exe , og dobbeltklik derefter på det for at åbne Task Manager.

Hvis du vil åbne Task Manager under Admin, skal du højreklikke på programmet og vælge Kør som administrator.

6. Brug tastekombinationen Ctrl + Alt + Del
Ud over ovenstående metoder kan du også åbne Task Manager fra Windows-sikkerhedsskærmen.
Tryk først på tastekombinationen Ctrl + Alt + Del. Når sikkerhedsgrænsefladen vises, skal du vælge indstillingen Task Manager for at åbne Task Manager.

7. Åbn Task Manager fra søgning
Fra Windows 10-systemsøgefeltet (også Windows 7 Start-menuen), skal du blot indtaste nøgleordet " Task Manager " og klikke på det tilsvarende element i de returnerede resultater. Derudover kan du også vælge at åbne Task Manager som administrator ved at klikke på Kør som administrator som vist nedenfor.

8. Åbn Task Manager fra Windows PowerShell
Windows PowerShell er et andet nyttigt værktøj, der kan hjælpe brugere med at åbne forskellige applikationer på Windows 10, der ligner kommandoprompt.
Først og fremmest skal det bekræftes, at PowerShell ikke er et værktøj, der ikke er for masserne, fordi det kræver, at du har lidt dybere kendskab til computere for at kunne mestre det. Processen med at åbne Task Manager gennem Windows PowerShell er dog slet ikke kompliceret.
For at komme i gang skal du trykke på Win + X -tastkombinationen for at åbne Windows PowerShell, helst som administrator. Derudover kan du også åbne PowerShell fra Windows 10-søgefeltet.

Når PowerShell-vinduet åbner, skal du indtaste den samme kommando, som du gjorde i kommandoprompten ovenfor: taskmgr . Dette åbner Task Manager lige i PowerShell-vinduet.

9. Åbn Task Manager fra Kontrolpanel
Du kan selvfølgelig også få adgang til Task Manager fra det velkendte kontrolpanelværktøj. Dette er dog ikke en metode, som folk bruger ofte, fordi det vil være lidt besværligt.
Først skal du få adgang til Kontrolpanel fra Start-menuen eller File Explorer.
Når kontrolpanelvinduet åbnes, skal du navigere til søgelinjen øverst på skærmen, indtaste nøgleordet " task manager " og trykke på Enter. Dette åbner Task Manager fra systemressourcer.

10. Åbn Task Manager fra Windows 10 registreringsdatabasen
I det "sjældneste" tilfælde, hvis du vil redigere egenskaberne for Task Manager lidt (vi anbefaler ikke, at du gør dette, medmindre du tydeligt forstår, hvad du laver), kan det tilgås fra Windows 10-registreringsdatabasen.
Først navigerer du til Windows 10 søgefeltet/kør kommandovinduet og indtaster nøgleordet " regedit ". Naviger derefter til følgende sti:
ComputerHKEY_CURRENT_USERSOFTWAREMicrosoftWindowsCurrentVersionTaskManager
Når du er inde, kan du justere egenskaberne for Task Manager fra " Præferencer " og " UseStatusSetting ".

11. Opret en genvej til Task Manager
Og sidst på listen over måder at åbne Task Manager på er at skabe en smuk, let tilgængelig genvej til Task Manager. Du kan gøre dette på en række måder. For at fastgøre en genvej til proceslinjen skal du gå videre og køre Task Manager ved at bruge en af de metoder, artiklen nævnte. Mens Task Manager kører, skal du højreklikke på Task Manager-ikonet på proceslinjen og vælge Fastgør til proceslinjen . Du kan derefter klikke på genvejen for at køre Task Manager til enhver tid.

Vælg Fastgør til proceslinjen for at fastgøre genvejen til proceslinjen
Hvis du vil oprette en genvej på dit skrivebord (eller i en mappe), skal du højreklikke på et tomt rum, hvor du vil oprette en genvej, og derefter vælge Ny > Genvej .

Opret genveje på skrivebordet
I vinduet Opret genvej skal du indtaste følgende placering i feltet og derefter klikke på Næste.
C:\Windows\System32

Indtast placeringen i det tilsvarende felt i vinduet Opret genvej
Indtast et navn til den nye genvej, og klik derefter på Udfør.

Indtast et navn til den nye genvej for at fuldføre processen
Det er den sidste måde på listen at åbne Task Manager på Windows! Nogle metoder er tydeligvis mere effektive end andre, men hvis du er i en vanskelig situation - såsom et tastatur eller en mus, der ikke virker, skal håndtere en virus, malware, etc. ubehag eller ethvert problem - så er den metode, der virker en livredder.
Held og lykke!
Du kan henvise til nogle flere artikler nedenfor: