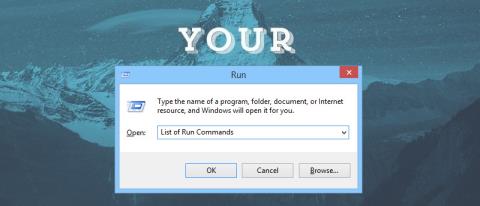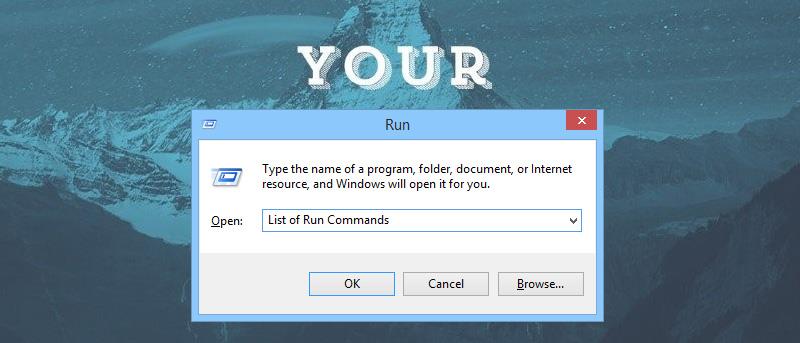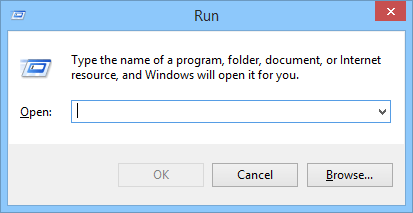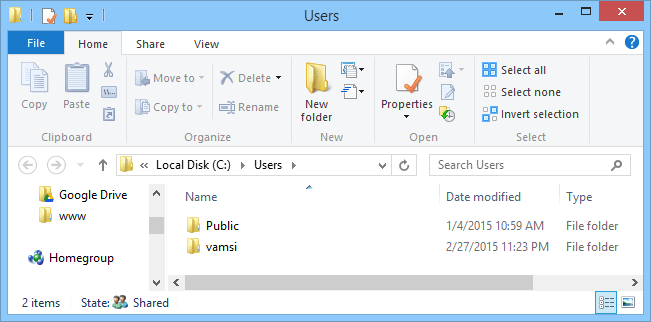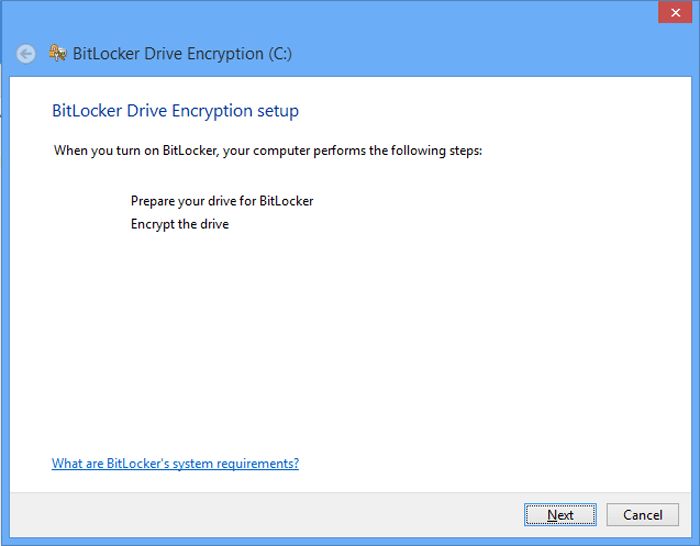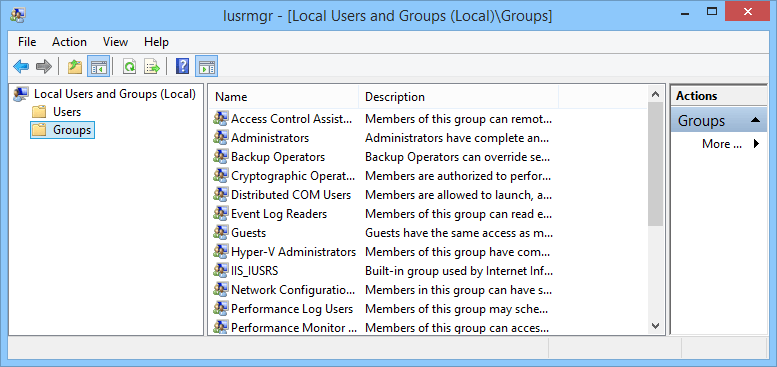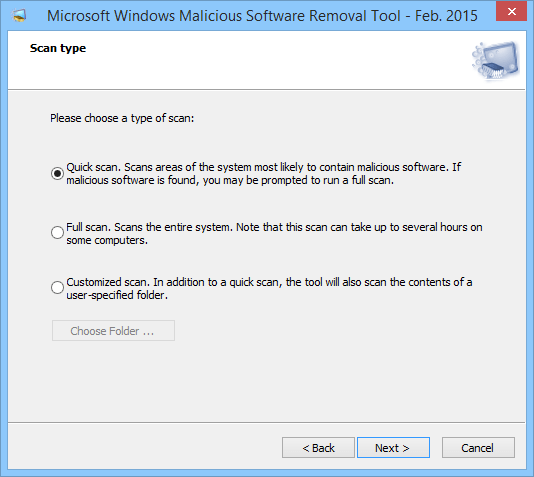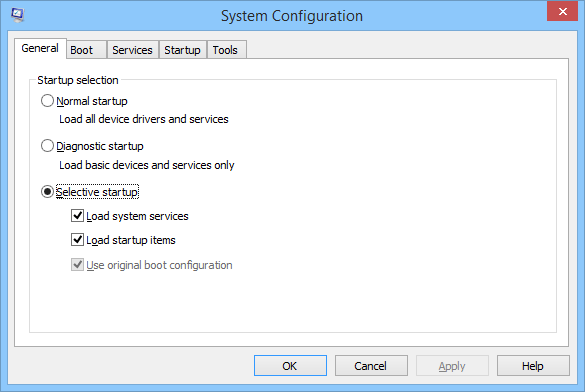Windows tilbyder en række værktøjer på kontrolpanelet, så brugerne nemt kan tilpasse de fleste indstillinger. Nogle gange tager det dog et stykke tid at få adgang til kontrolpanelet, og du kan bruge en anden hurtigere måde end gennem kommandoen Kør.
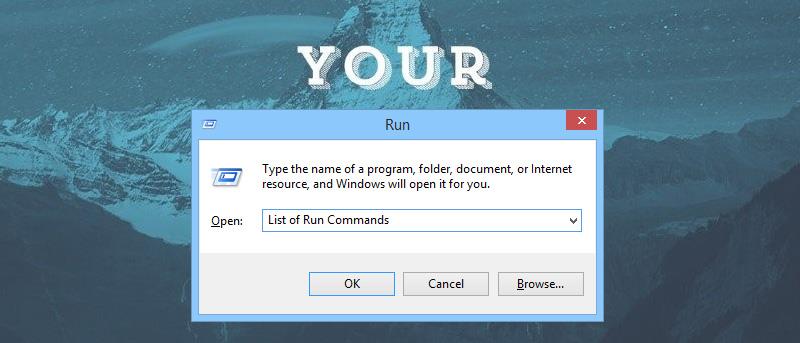
Bemærk : Hvis du ikke ved, hvordan du åbner dialogboksen Kør, skal du trykke på Windows + R- tastkombinationen for at åbne dialogboksen Kør. Du kan derefter indtaste kommandoerne i Wiki.SpaceDesktop-artiklen nedenfor.
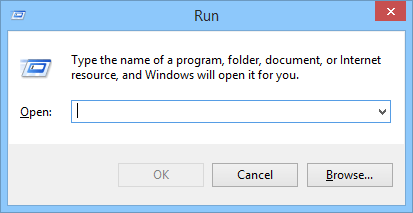
1. "\" kommando: Brug denne kommando til at åbne systemdrevet (drevet, der indeholder dit operativsystem - normalt drev C).
I dialogvinduet Kør skal du indtaste kommandoen "\" og derefter trykke på Enter for at åbne drev C. Dette er den hurtigste måde at åbne drev C på.
2. Kommando "." : Brug denne kommando til at få adgang til brugerens mappe, der er placeret i brugermappen, der indeholder andre mapper såsom Downloads, My Documents, Desktop, Pictures...
3. Kommando ".." for at åbne mappen Brugere, der er placeret direkte på drev C.
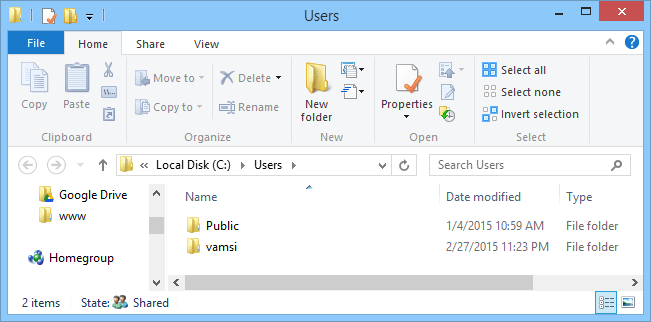
4. calc-kommando: Åbn lommeregnerapplikationen på Windows. Du skal bare indtaste nøgleordet calc i dialogboksen Kør, og du er færdig.
5. cmd kommando: Denne kommando åbner kommandoprompt (ikke under Admin).
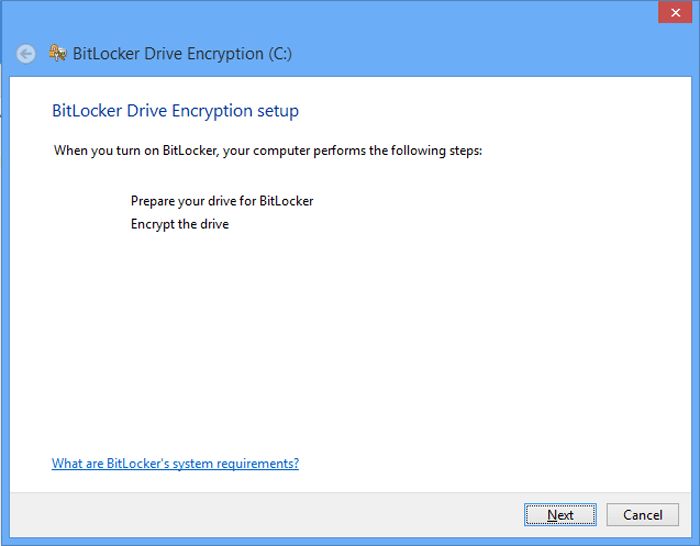
6. Powershell-kommandoer: Hvis kommandopromptkommandoer er for gamle til dig, kan du bruge Powershell. Brug Powershell-kommandoen til at åbne PowerShell (ikke under Admin).
7. Netplwiz kommando: Denne kommando åbner vinduet Brugerkonti, der indeholder dybere indstillinger for konti på din computer.
Hvis du vil bruge Authorization Manager, skal du skrive azman.msc .
8. gpedit.msc kommando: Group Policy Editor i Windows giver dig mulighed for at ændre og indstille Windows-regler. Group Policy Editor er et skjult værktøj på Windows, så du kan bruge denne kommando til at åbne Group Policy Editor hurtigst.
9. Kommando lusrmgr.msc: Brug denne kommando til at åbne Local Users and Groups Manager. I Local Users and Groups Manager kan du redigere egenskaber for brugere og brugergrupper.
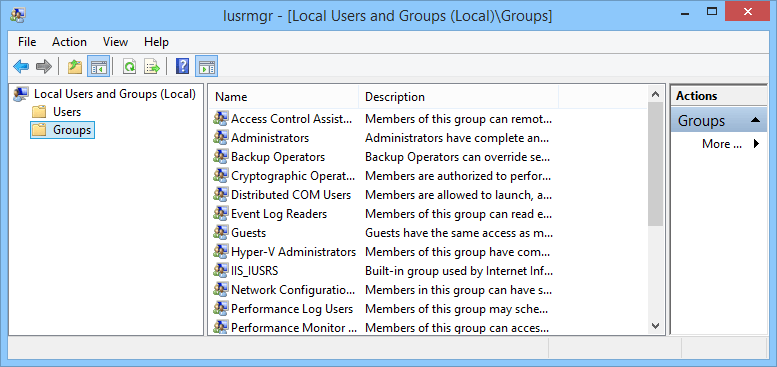
10. mrt-kommando: Windows frigiver hver måned en ny version af Microsoft Windows-værktøjet til fjernelse af skadelig software via Windows Update. Dette gratis værktøj hjælper dig med at fjerne almindelig malware på din computer. Dette værktøj kører i baggrunden på systemet, men hvis du vil køre dette værktøj på normal vis, kan du bruge denne Kør-kommando.
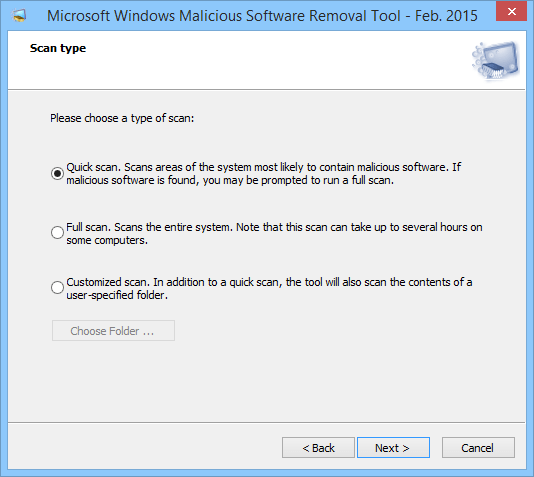
11. ncpa.cpl kommando : Brug af internettet betyder, at du nogle gange skal løse netværksrelaterede problemer, og en af måderne til at løse problemer med netværksforbindelsen er at få adgang til netværksadapteren. For at få adgang til netværksadapter kan du bruge denne Kør-kommando.
12. Perfmon.msc kommando : Hvis du vil overvåge din Windows-computers ydeevne og virkningen af kørende programmer, kan du bruge Performance Monitor. For at få adgang til Performance Monitor kan du bruge denne kommando.
13. powercfg.cpl kommando : Windows tilbyder en række strømrelaterede muligheder for at løse problemer relateret til strømforbrug på din computer. Du kan få adgang til alle strømindstillinger via denne kommando.
14. appwiz.cpl kommando: Denne kommando bruges til at åbne vinduet Programmer og funktioner - hvor du hurtigt kan installere eller fjerne et hvilket som helst program.
15. devmgmt.msc kommando : Windows Enhedshåndtering er hvor du kan administrere alle hardwareenheder. Du kan bruge kommandoen devmgmt.msc til hurtigt at få adgang til Windows Enhedshåndtering.
Derudover kan du også bruge kommandoen hdwwiz.cpl til at få adgang til Windows Enhedshåndtering.
16. regedit-kommando : Brug denne kommando til at få adgang til Windows-registreringsdatabasen. Windows-registreringsdatabasen er en hierarkisk database, der organiserer alle konfigurationer og indstillinger af operativsystemet og installerede programmer.
17. msconfig-kommando: Windows Systemkonfiguration er, hvor du kan redigere forskellige muligheder såsom Boot, Startup, Services-indstillinger... Du kan bruge denne Kør-kommando til at få adgang til vinduet System Configuration.
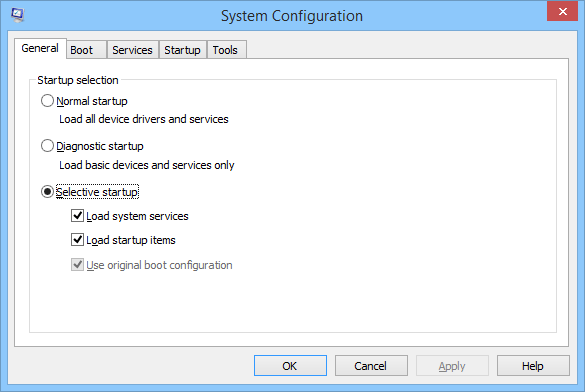
18. kommando sysdm.cpl: Brug denne kommando, hvis du vil have adgang til vinduet Systemegenskaber.
19. Firewall.cpl kommando: Denne kommando bruges til at åbne vinduet for at administrere eller konfigurere din Windows Firewall.
20. Wuapp-kommando: Denne kommando bruges til at kontrollere, administrere og konfigurere alle Windows Update-relaterede indstillinger.
Du kan henvise til nogle flere artikler nedenfor:
Ønsker dig en god ny dag!