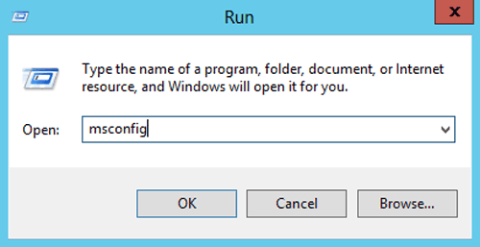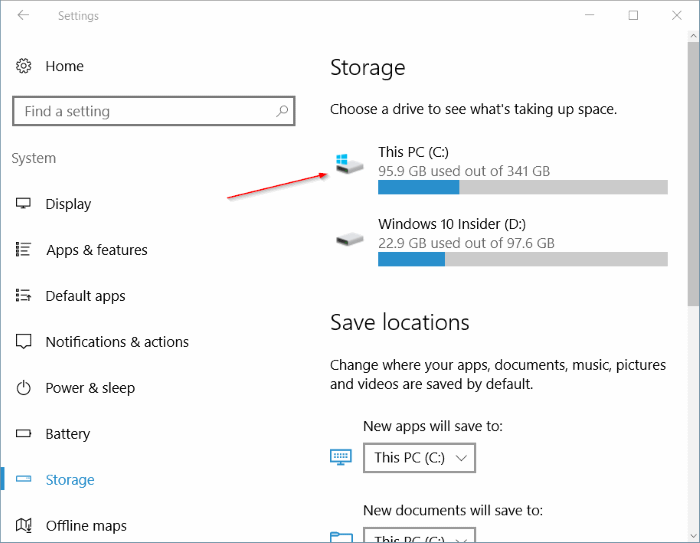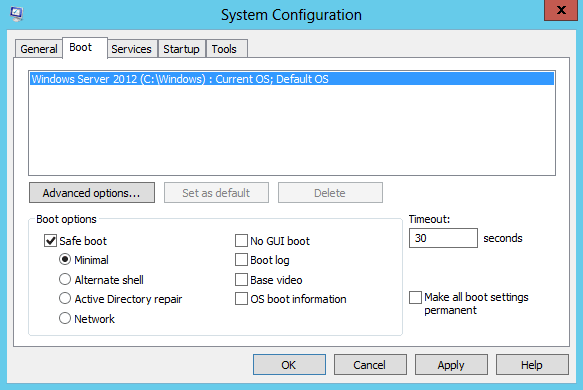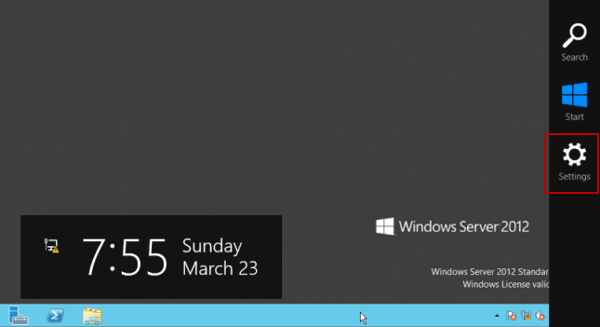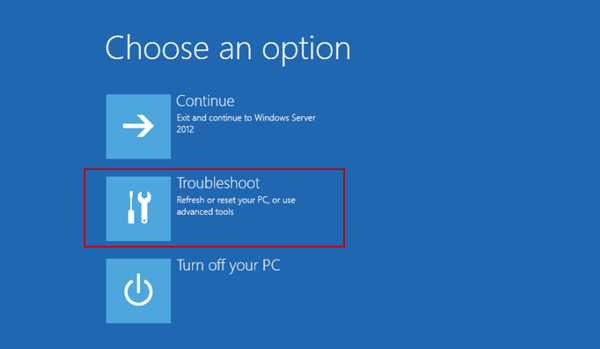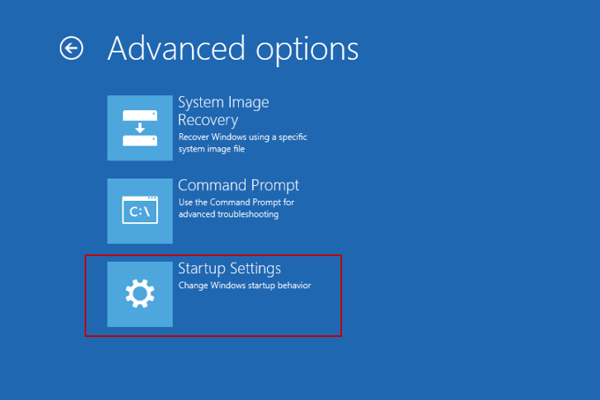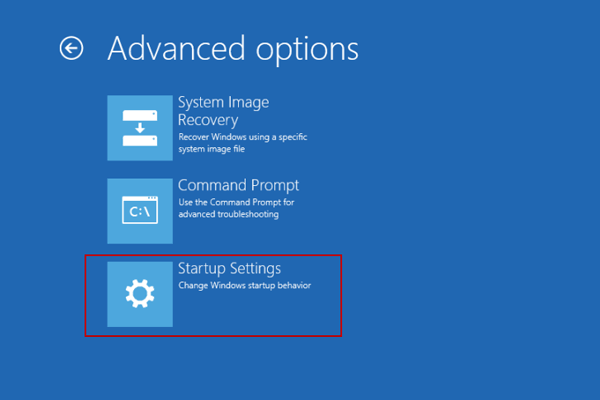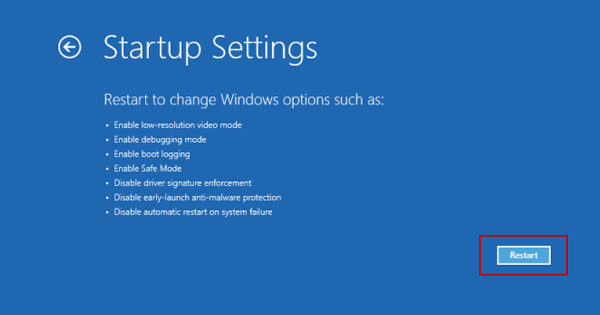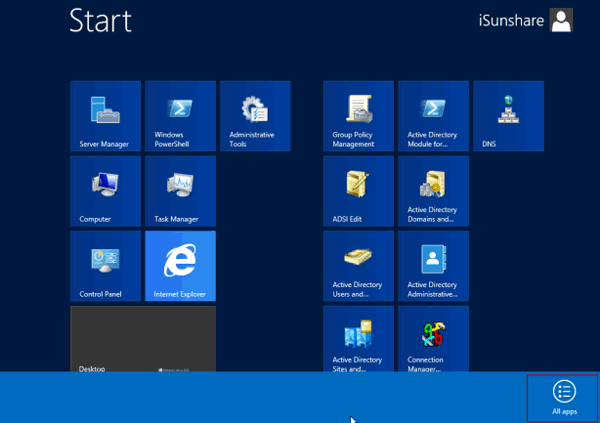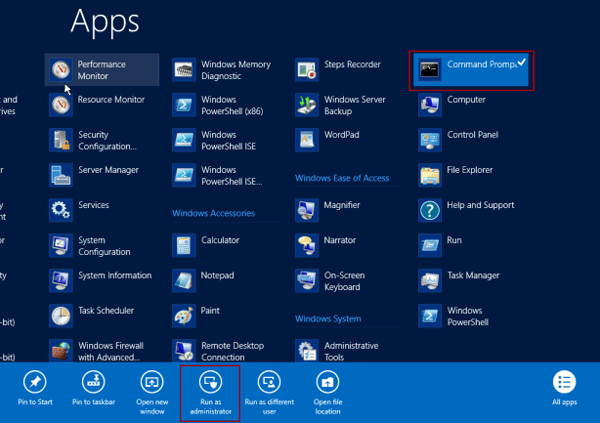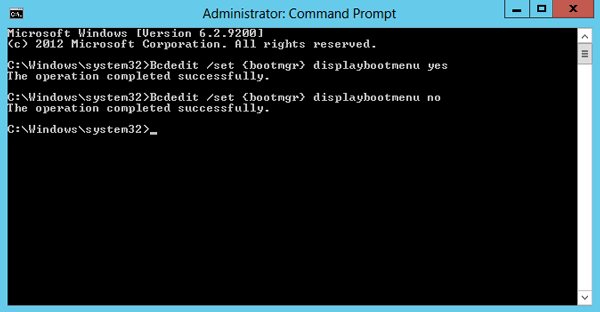Fejlsikret tilstand i Windows for at deaktivere unødvendige programmer og drivere, der indlæses under systemstart.
Hvis du af en eller anden grund ikke kan starte Windows, måske fordi din computer har en virus, softwarefejl eller driverinstallationsfejl, kan du starte Windows i fejlsikret tilstand for at løse problemerne. prøv.
I tidligere artikler viste Wiki.SpaceDesktop dig, hvordan du starter Windows 7,8 og 10 i fejlsikret tilstand. I artiklen nedenfor vil Wiki.SpaceDesktop guide dig, hvordan du starter Windows Server 2012 i fejlsikret tilstand.
1. Hvordan starter jeg Windows Server 2012 i fejlsikret tilstand?
Trin 1:
Tryk på Windows + X- tastkombinationen, og klik derefter på Kør . Eller klik på Kør i menuen Start for at åbne dialogboksen Kør.
Trin 2:
Indtast kommandoen msconfig i dialogboksen Kør og klik derefter på OK .
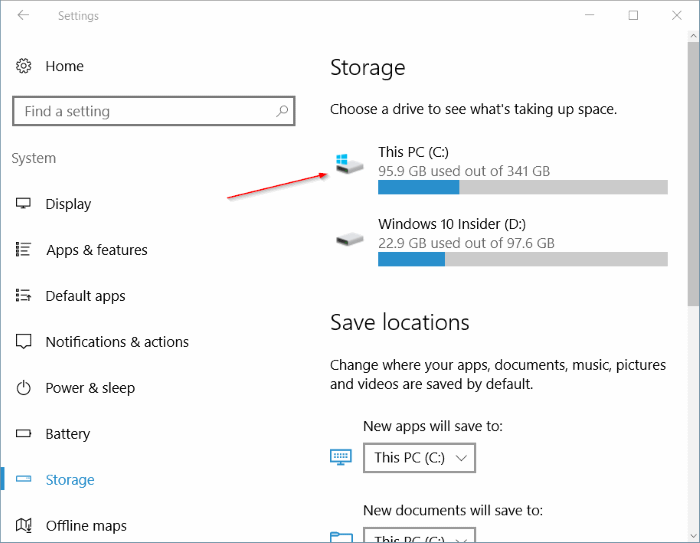
Trin 3:
Nu på skærmen vil du se dialogvinduet Systemkonfiguration vises. Klik på fanen Boot i vinduet .
Gå til indstillingen Boot Options og marker indstillingen Safe Boot , og vælg derefter OK .
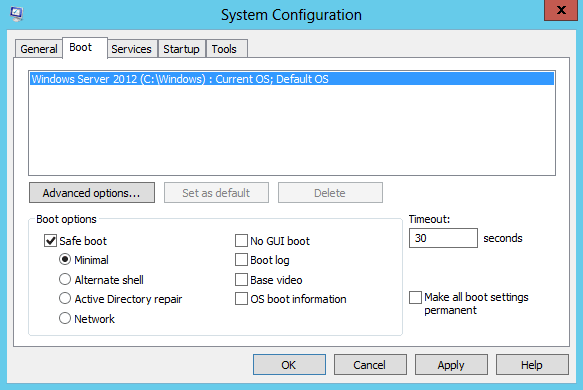
Genstart dit system for at få den konfiguration, der skal anvendes på dit Windows Server 2012-system.
2. Start Windows Server 2012 i fejlsikret tilstand
Trin 1:
Tryk på Windows + C- tastkombinationen for at åbne Indstillinger.
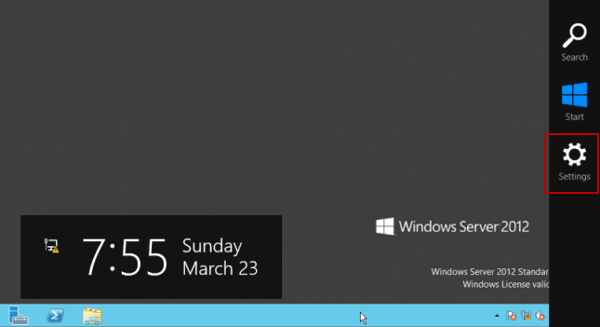
Trin 2:
Klik på Power , tryk og hold Shift- tasten nede , og klik derefter på og vælg Genstart .
Trin 3:
Vent, indtil pop op-vinduet vises, klik og vælg Fejlfinding .
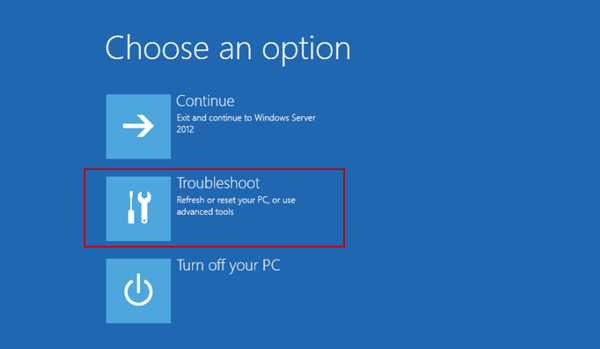
Trin 4:
Klik for at vælge indstillingen Avancerede indstillinger .
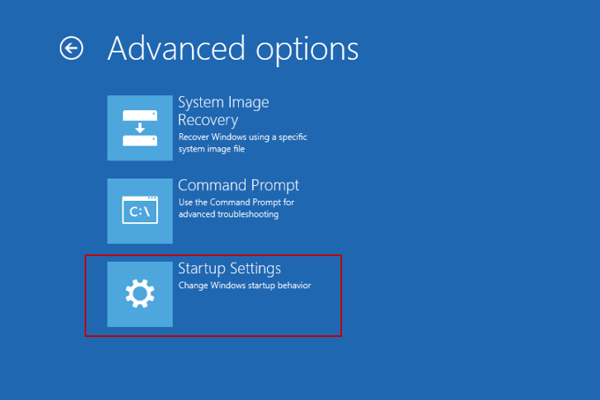
Trin 5:
Klik for at vælge Startindstillinger .
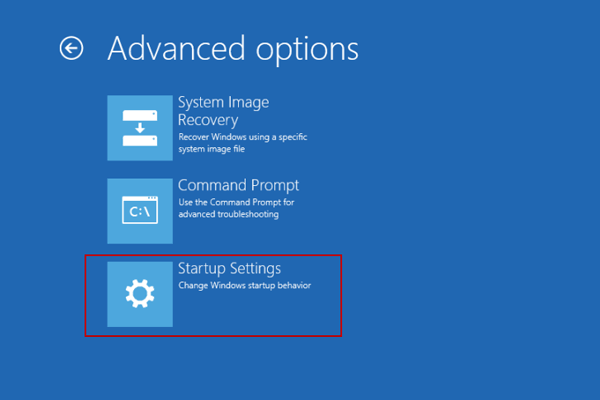
Trin 6:
Klik på Genstart.
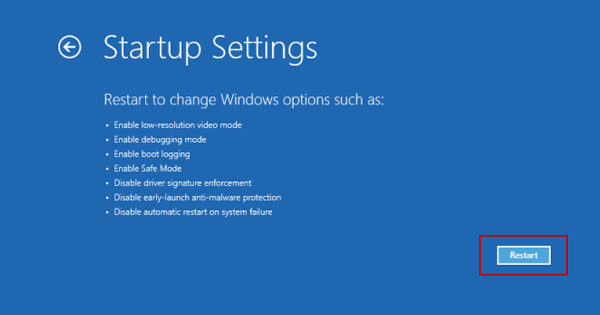
Trin 7:
I pop op-vinduet Avancerede opstartsindstillinger skal du vælge Fejlsikret tilstand og derefter starte din Windows Server 2012 i fejlsikret tilstand.
3. Hvordan starter man Windows Server 2012 i fejlsikret tilstand ved hjælp af kommandoen?
Trin 1:
Tryk på Windows + C- tastkombinationen og klik derefter på Start for at åbne startskærmen.
Højreklik på Startskærm og vælg Alle apps .
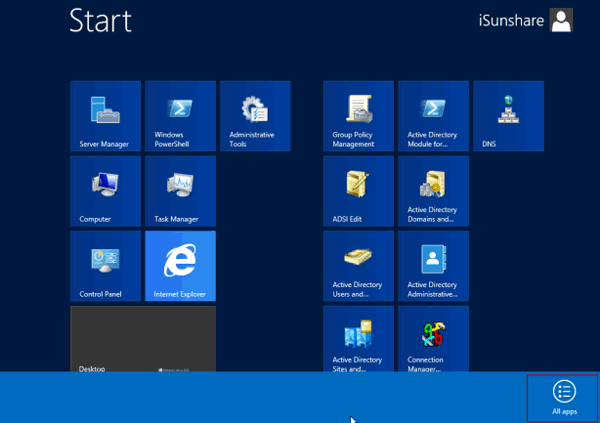
Trin 2:
Højreklik på Kommandoprompt , og vælg Kør som administrator .
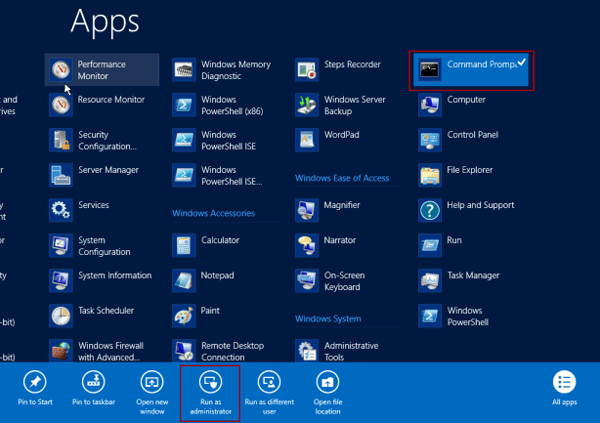
Trin 3:
Vælg Ja .
Trin 4:
Indtast Bcdedit /set {bootmgr} displaybootmenu yes i kommandopromptvinduet, og tryk på Enter .
Hvis du ikke ønsker at blive bedt om at indtaste indstillinger ved opstart, skal du ændre Ja til Nej .
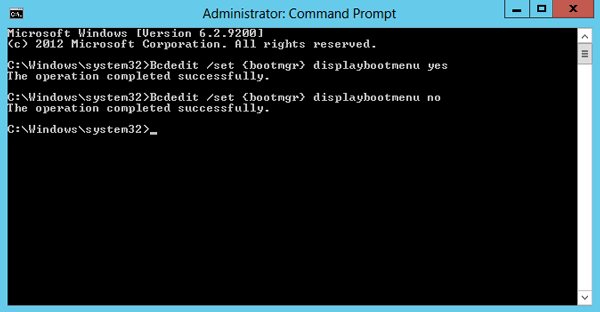
Trin 5:
Når du er færdig, genstart din computer, tryk derefter på F8- tasten for at åbne opsætningsvinduet til opstartsprocessen, og tryk derefter på F4- eller 4 -tasten for at starte i fejlsikret tilstand.
Du kan henvise til nogle flere artikler nedenfor:
Held og lykke!