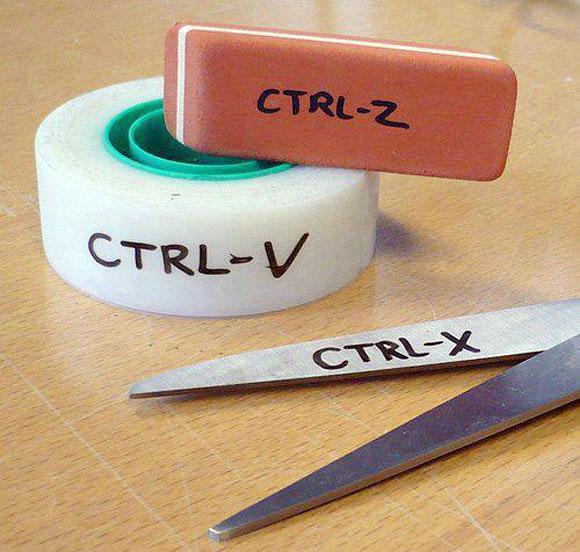Brug af tastaturgenveje hjælper dig med at arbejde mere effektivt og arbejde meget hurtigere, end hvis du bliver ved med at gentage handlinger med musen. For eksempel, når du vil kopiere en tekst, skal du blot fremhæve teksten og trykke på tastekombinationen Ctrl + C.
Nedenfor er de 10 mest nyttige tastaturgenveje, som enhver bruger skal kende og huske.
1. Ctrl + C eller Ctrl + Indsæt og Ctrl + X
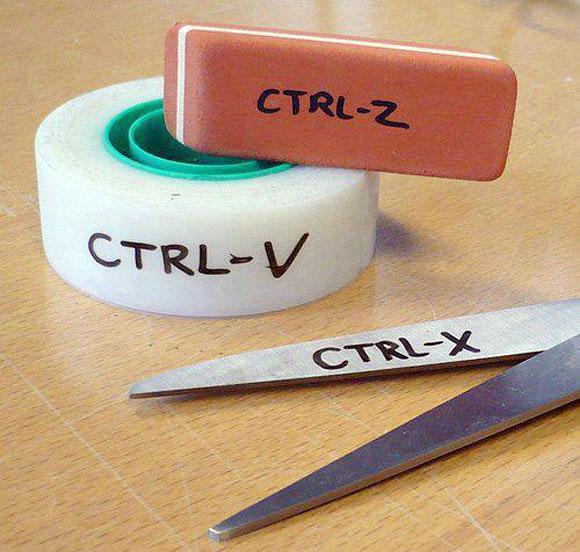
Begge tastaturgenveje Ctrl + C og Ctrl + Indsæt bruges til at kopiere fremhævet eller markeret tekst (eller tekst).
Hvis du vil klippe hele teksten eller afsnittet, skal du bruge tastaturgenvejen Ctrl + X.
2. Ctrl + V eller Shift + Indsæt
Brug en af tastaturgenvejene Ctrl + V eller Shift + Indsæt for at indsætte tekst eller tekstafsnit i udklipsholderen.
3. Ctrl + Z eller Ctrl + Y
Brug tastaturgenvejen Ctrl + Z for at fortryde (gentage) eventuelle ændringer. For eksempel, hvis du ved et uheld sletter et stykke tekst, kan du bruge tastaturgenvejen Ctrl + Z til at genåbne det stykke tekst.
Derudover kan du bruge tastaturgenvejen Ctrl + Y til at gentage den forrige Fortryd-kommando.
For eksempel kan du slette en fil. Tryk på genvejen CTRL+Z, og filen vender tilbage, ikke slettet. Tryk på tastekombinationen CTRL+Y, og filen vil blive slettet igen.
4. Ctrl + F
Brug tastaturgenvejen Ctrl + F for at åbne dialogboksen Find i ethvert program.
Derudover kan tastekombinationen Ctrl + F også søge efter tekst og tekst på den aktuelle webside i din internetbrowser.
5. Alt + Tab eller Ctrl + Tab
Skift frem og tilbage mellem åbne programvinduer.
Tip:
- Tryk på tastekombinationen Ctrl + Tab for at skifte frem og tilbage mellem faner i et program.
- Tryk og hold Shift-tasten nede, og tryk på Alt + Tab eller Ctrl + Tab for at flytte tilbage. For eksempel: Hvis du trykker på Alt + Tab for at gå til det næste program, men af en eller anden grund vil vende tilbage til det program, du lige har afsluttet, skal du trykke på Alt + Shift + Tab for at gå tilbage til det program. .
- Windows Vista- og Windows 7-brugere kan også trykke på Windows-tasten + Tab for at skifte frem og tilbage mellem åbne programmer.
6. Ctrl + Backspace og Ctrl + venstre eller højre pil

Tryk på Ctrl + Backspace for at slette et ord i stedet for at slette hvert tegn et efter et.
Hold CTRL-tasten nede og tryk på venstre og højre piletaster vil hjælpe med at flytte markøren over et ord i stedet for et tegn.
Hvis du vil fremhæve et ord, skal du trykke og holde Ctrl + Shift nede og derefter trykke på venstre eller højre pil for at flytte markøren over det ord, du lige har fremhævet.
7. Ctrl + S
Når du arbejder på et dokument eller en fil, kan du bruge CTRL+S-tastaturgenvejen til at gemme dokumentet.
Du bør bruge denne genvej regelmæssigt til at gemme dokumenter for at undgå at miste dem midt i et problem, såsom en strømafbrydelse, eller når batteriet (den bærbare computer) løber tør.
8. Ctrl + Home eller Ctrl + End
Ctrl + Hjem: Flyt markøren til begyndelsen af dokumentet.
Ctrl + End: Flyt markøren til slutningen af dokumentet.
Disse tastaturgenveje kan bruges på de fleste dokumenter såvel som på websider.
9. Ctrl + P
Genvejstast Ctrl + P for at åbne og få vist dokumentet før udskrivning.
10. Side op, mellemrumstasten og side ned
Tryk på tasten Page Up eller Page Down for at flytte en side op eller ned.
Mens du surfer på nettet, vil et tryk på mellemrumstasten tage dig til den næste skærm. Hold Shift-tasten nede, og tryk på mellemrumstasten for at rulle til næste skærmbillede.
Ved at trykke på tastekombinationen Ctrl + Backspace slettes 1 ord i stedet for blot at slette 1 tegn
Hold CTRL-tasten nede og tryk på venstre og højre piletaster vil hjælpe med at flytte markøren over et ord i stedet for et tegn.
Du kan henvise til nogle flere artikler nedenfor:
Held og lykke!