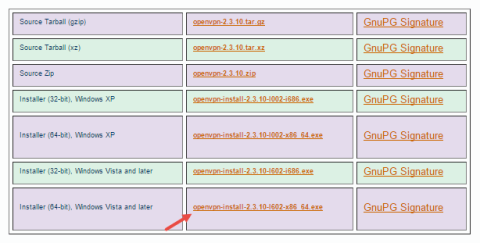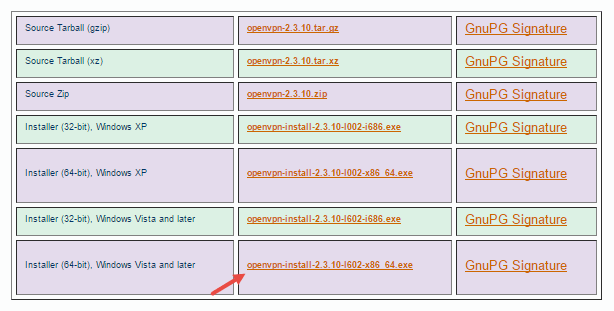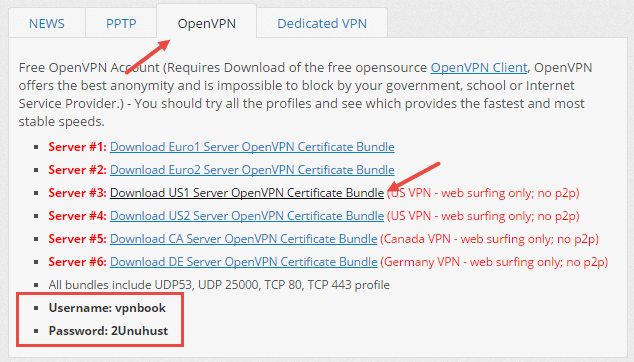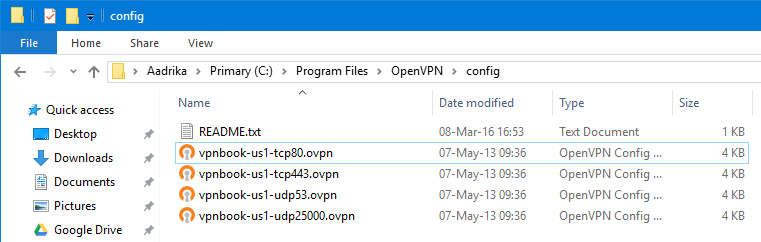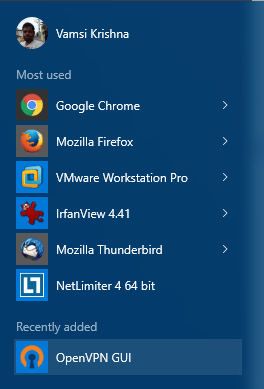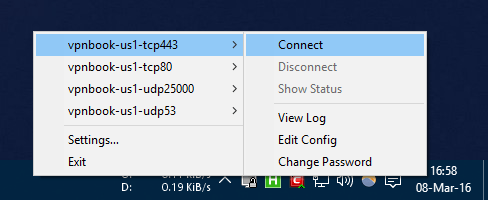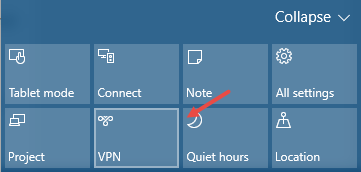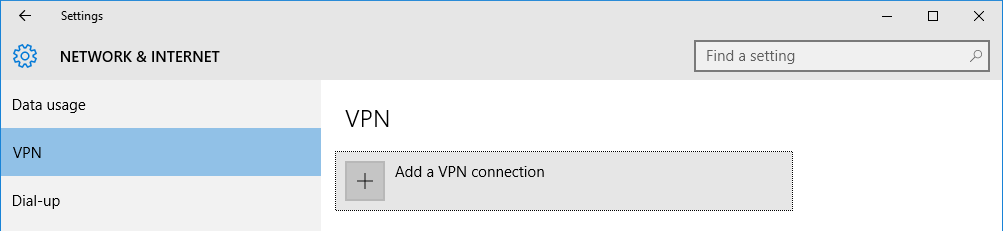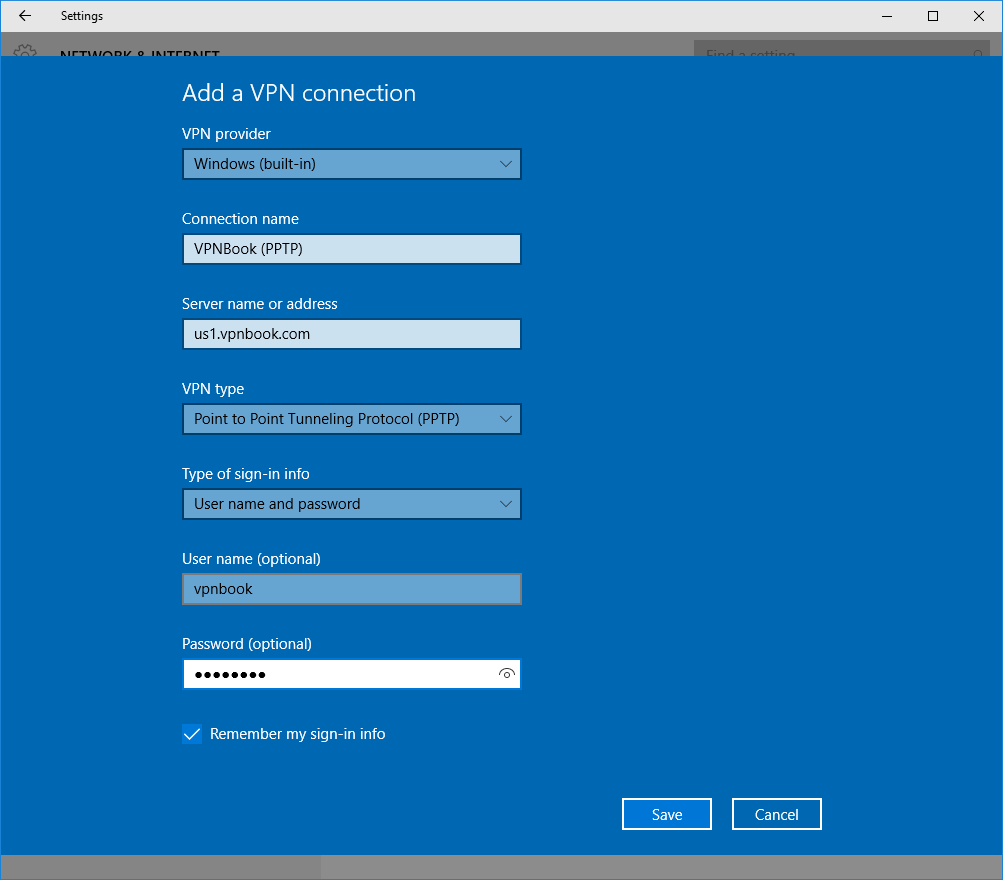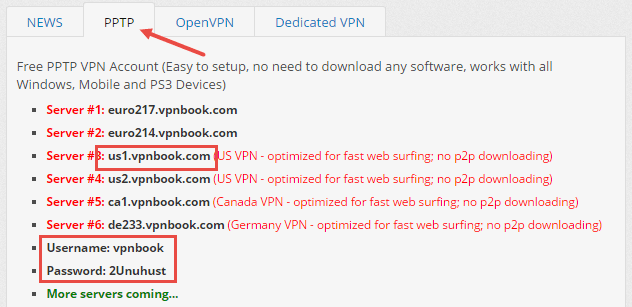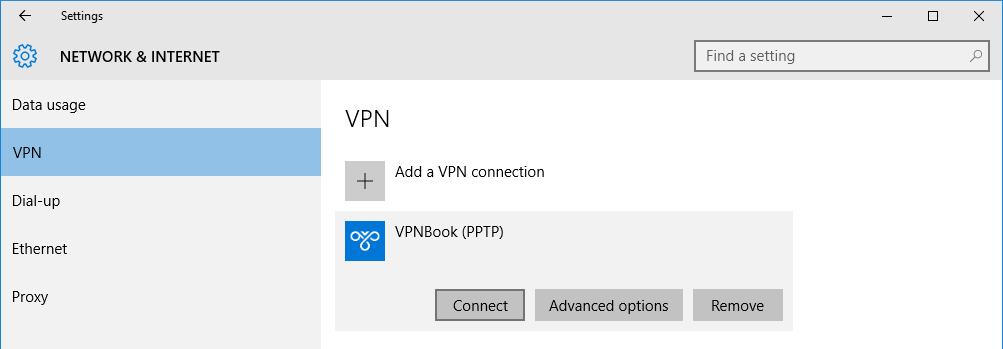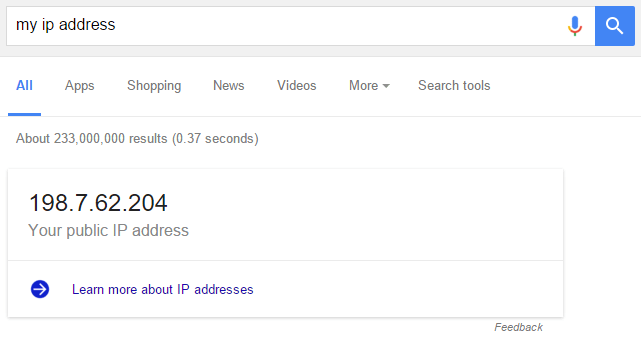VPNBook er en gratis VPN-tjenesteudbyder med ubegrænset båndbredde. Desuden kræver VPNBook ikke, at du registrerer eller downloader nogle proprietære applikationer for at bruge VPN-tjenesten. VPN har endda servere i nogle lande som USA, Storbritannien, Canada og Tyskland.
Hvis du vil bruge VPN til at surfe på nettet, få adgang til blokerede websteder, såsom adgang til blokeret Facebook.., så er VPNBook et af de bedste valg.
Se mere: 10 måder at få adgang til Facebook og blokerede websteder på
1. Konfigurer VPNBook ved hjælp af OpenVPN
Konfiguration af VPNBook med OpenVPN er ikke så svært, som du tror.
Besøg først OpenVPN-webstedet og download klienten til din enhed.
Download OpenVPN-klient til din enhed her.
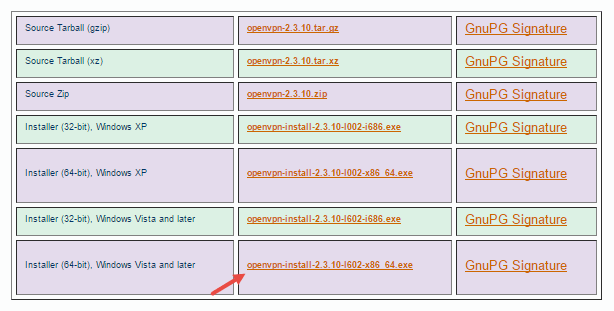
Når den er downloadet, skal du installere OpenVPN-klienten som at installere enhver software, du ofte installerer.
Når installationsprocessen er færdig, skal du åbne VPNBook og derefter vælge fanen OpenVPN og downloade servercertifikatpakken efter eget valg.
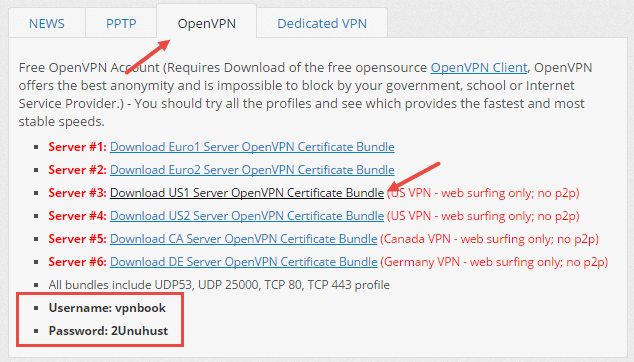
I eksemplet nedenfor downloader vi serverens amerikanske certifikatpakke.
Bemærk:
Du kan ikke bruge P2P, når du bruger VPNBook. Husk også at kopiere brugernavn (brugerkonto) og adgangskode under kortet.
Når du har downloadet certifikatpakken, skal du åbne zip-filen og kopiere alle certifikater i henhold til nedenstående link:
C:\Program Files\OpenVPN\config
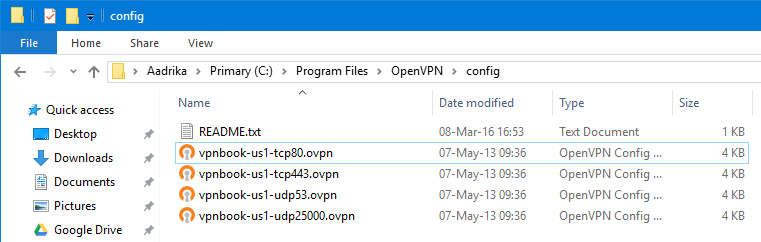
Indtast nu OpenVPN-søgeordet i søgefeltet på startmenuen for at åbne applikationen.
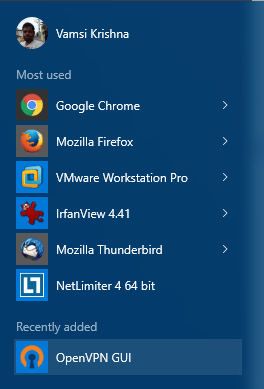
Når du har åbnet OpenVPN-applikationen, skal du højreklikke på OpenVPN-ikonet på proceslinjen, vælge den profil, du ønsker, og vælge Opret forbindelse for at få adgang til VPNBook. I eksemplet nedenfor vælger vi profil tcp443.
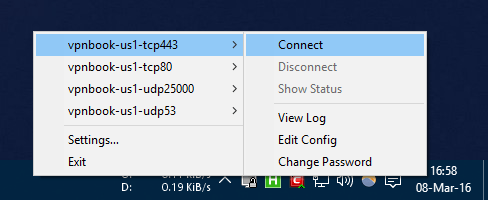
På dette tidspunkt vises en dialogboks på skærmen, hvor du bliver bedt om at indtaste dit brugernavn (brugerkonto) og adgangskode. Du skal blot indtaste det brugernavn og den adgangskode, du kopierede. Fra nu af er din internetforbindelse krypteret med VPNBook.
2. Konfigurer VPNBook PPTP
Bemærk:
Det gør vi på Windows 10, men med Windows 7 kan du gøre det samme, og endnu et krav er, at du skal tilføje en VPN-forbindelse til netværks- og delingscenteret.
Hvis du bruger VPNBook ved hjælp af PPTP, behøver du ikke installere OpenVPN.
Klik først på meddelelsesikonet på proceslinjen og vælg derefter VPN- indstillingen fra Action Center for at åbne vinduet Netværk og internetindstillinger.
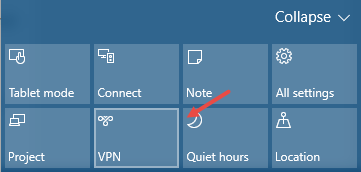
Her klikker du på Tilføj en VPN-forbindelse .
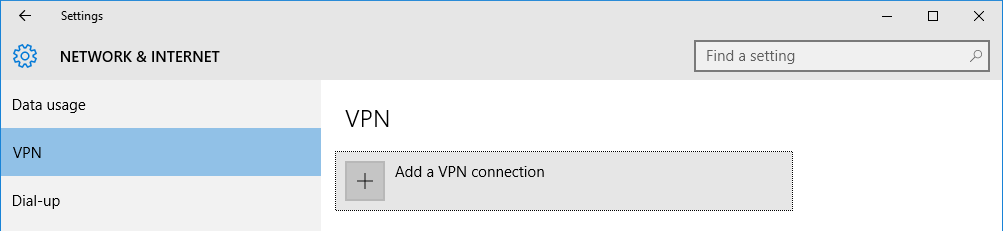
På grænsefladen Tilføj en VPN-forbindelse skal du udfylde alle detaljerede oplysninger som vist nedenfor.
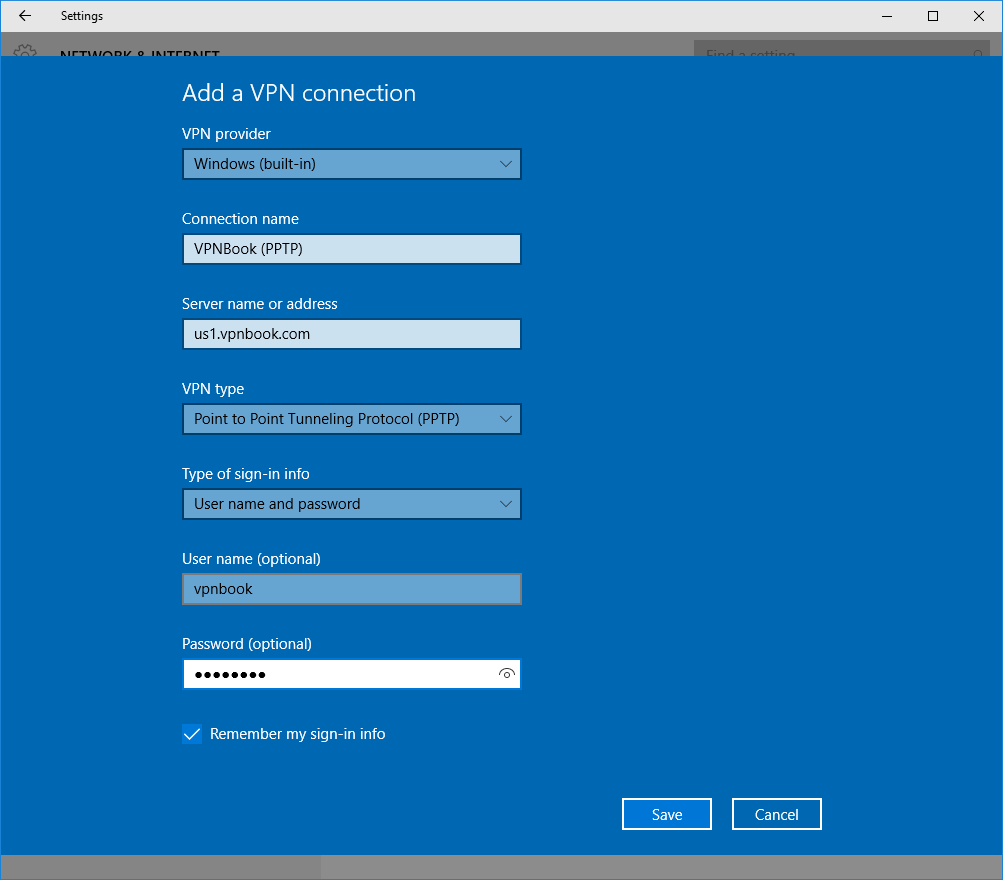
Når du har udfyldt alle oplysningerne, skal du huske at markere indstillingen Husk mine loginoplysninger og derefter vælge Gem .
Detaljerede oplysninger såsom servernavn, brugernavn (brugerkonto og adgangskode) kan fås på fanen PPTP på VPNBook- webstedet .
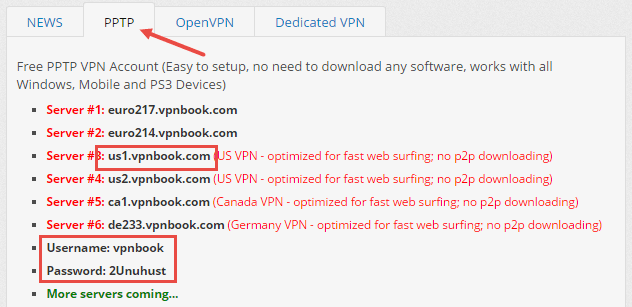
Så du har oprettet en VPN-forbindelse. For at åbne VPN er det meget enkelt, bare vælg VPN og klik derefter på Connect og du er færdig.
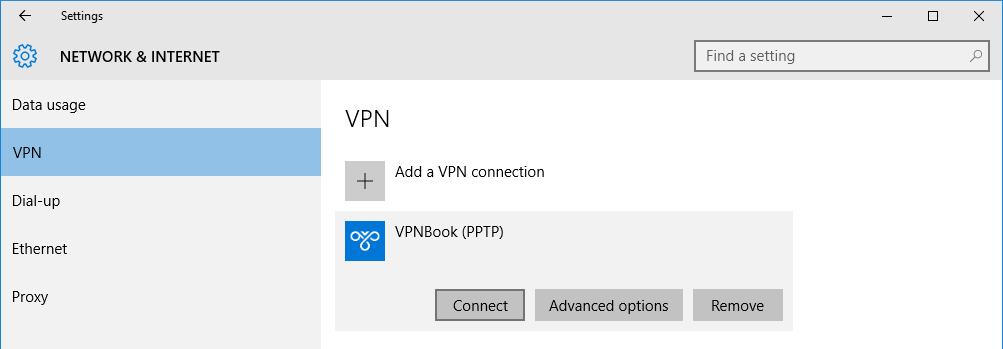
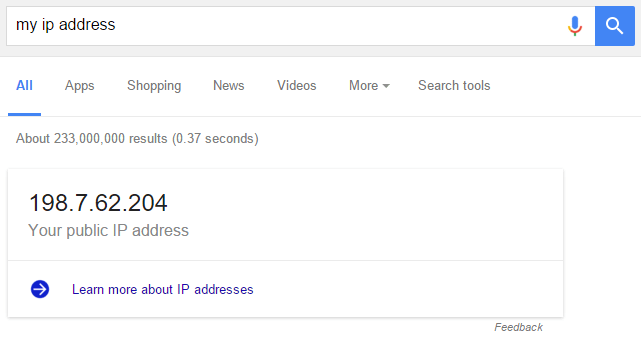
Se nogle flere artikler nedenfor:
Held og lykke!