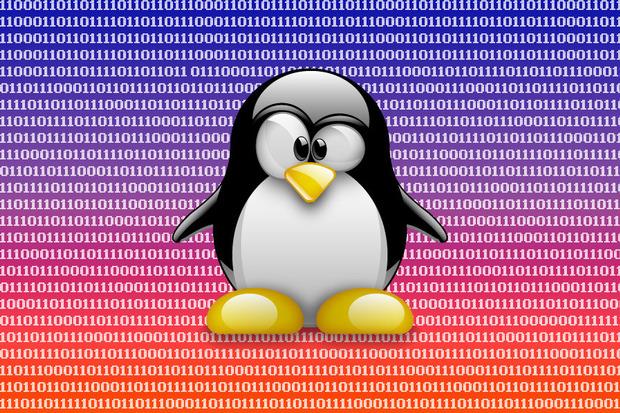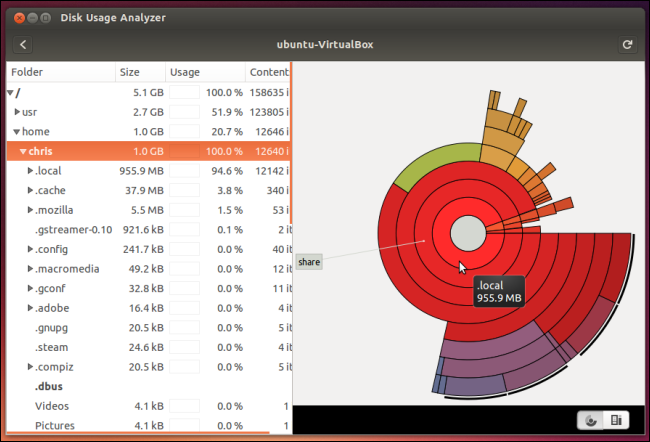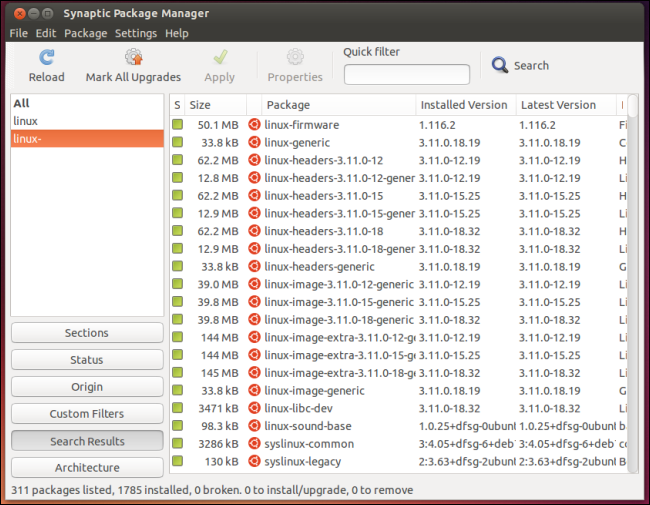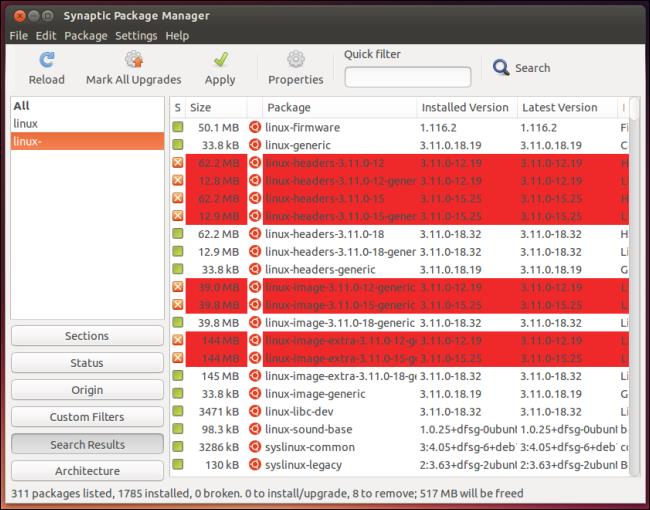Linux er berømt for at optage lidt harddiskplads. Men i virkeligheden er dette ikke tilfældet, installation af programmer via APT (Advanced Packaging Tool) skaber mange unødvendige filer, disse filer optager disklagerplads. Derfor bør du fjerne disse filer for at frigøre disklagerplads.
På Windows-operativsystemet er der mange måder at frigøre lagerplads på, hovedsageligt at slette uønskede filer, midlertidige filer og genanalysere harddiskpartitioner. Det samme med Linux. Måden at gøre det på Linux er dog helt anderledes end Windows.
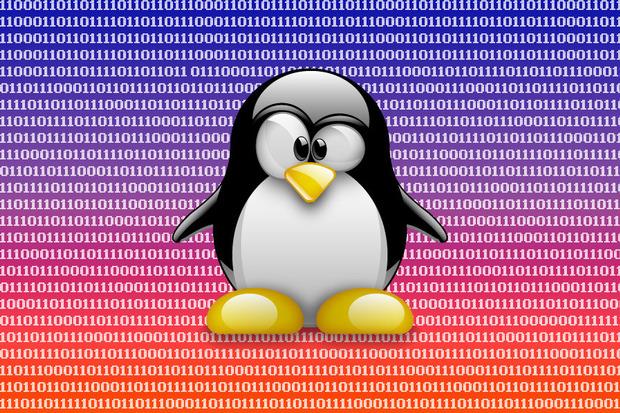
1. Slet midlertidige filer (midlertidige filer)

Linux-brugere vil bruge programmet BleachBit. Grundlæggende ligner BleachBit CCleaner til Windows. Programmet vil scanne hele systemet for midlertidige filer og vil automatisk slette disse midlertidige filer for at frigøre drevplads.
Midlertidige filer inkluderer cache, browserhistorik og nogle andre midlertidige filer. Du kan installere BleachBit fra Ubuntu Software Center.
Download BleachBit til din enhed og installer den her.
Bemærk: Dette værktøj kan ikke fjerne APT-pakker og nogle andre system-dækkende værktøjer, medmindre du bruger root-rettigheder til at åbne dem.
Åbn Terminal og kør derefter kommandoen sudo bleachbit for at få root-adgang.
En af BleachBits mest fremragende funktioner er, at den automatiserer en række ting, som kun almindelige Linux-brugere skal gøre. For eksempel, for midlertidige filer efter download og installation af programmer via APT, vil BleachBit give dig 3 muligheder autoclean, autoremove og clean.
2. Analyser drevet
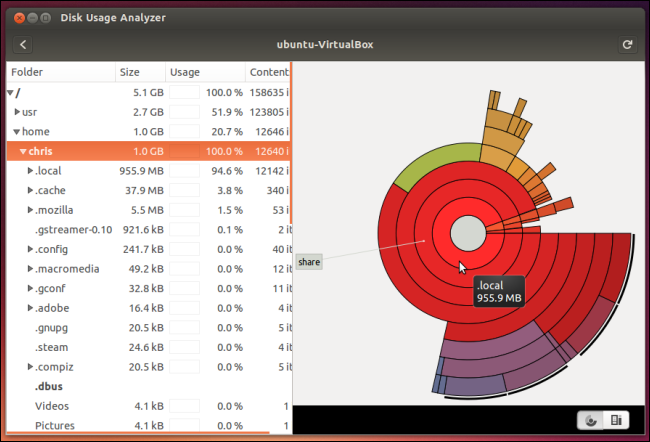
Ubuntu indeholder et værktøj, der scanner systemfiler og viser en grafisk oversigt over de filer og mapper, der optager den største mængde harddiskplads. Dette er også en af de mest nyttige hjælpemidler, når du forsøger at frigøre plads på harddisken, hvis du har et gammelt virtuelt maskineprogram eller en ret stor fil begravet i din hjemmemappe.
Dette værktøj er installeret som standard - start Disk Usage Analyzer-værktøjet for at åbne programmet.
3. Se efter apps, der fylder mest
Med programmer installeret i pakkeform kan nogle af disse programmer optage en del plads på harddisken. For at bestemme, hvor meget plads en installationspakke optager, kan du bruge Synaptic Package Manager (SPM) værktøjet. Tidligere var dette værktøj inkluderet som en del af Ubuntu, men er blevet fjernet fra standardinstallationen for at give plads til simple hjælpeprogrammer.
For at installere Synaptic Package Manager skal du først åbne Ubuntu Software Center og søge efter Synaptic .
Hvis du bruger Debian-baserede distributioner, har du muligvis også adgang til Synaptic. Tværtimod, for ikke-Debian-distributioner, bliver du nødt til at bruge en anden hjælpepakke til dette.
På Synaptic Package Manager-grænsefladen (SPM), vælg Status og vælg derefter Installeret i Synaptic for at se alle pakker installeret på dit system. Klik derefter på kolonnen Størrelse for at se en liste over alle installationspakker efter størrelse.
Hvis du ikke finder kolonnen Størrelse, skal du blot klikke på Indstillinger => Indstillinger for at se, om kolonnen Størrelse er aktiveret på fanen Kolonner og skrifttyper . Hvis ikke, skal du fortsætte med at aktivere den.
Her kan du se, hvilke softwarepakker der bruger meget diskplads, du bør fjerne disse pakker. Pakker, der er vigtige for systemdrift, såsom Linux-kernen, bør dog ikke slettes.
Programmer som LibreOffice, Firefox og Thunderbird fylder en del harddiskplads. Derfor, hvis du ikke behøver at bruge disse programmer, bør du fjerne dem for at frigøre plads på harddisken. Du kan geninstallere disse applikationspakker fuldstændigt, når du vil bruge dem.
4. Slet gamle kerner
Kernel - kernedelen af Linux kan simpelthen forstås som et sæt programmer, der ligger i hukommelsen. Det er hoveddelen af operativsystemet, ansvarlig for de fleste af operativsystemets hovedfunktioner, såsom hukommelsesstyring, opgaveudførelse og hardwareadgang...
Ubuntu bevarer gamle Linux-kerner, selv når der installeres nye versioner. Du kan vælge at starte op i den gamle Kernel fra Boot Loader-menuen under computerens opstartsprocessen.
Dette er ret nyttigt, når en ny kerne fejler, så vil operativsystemet vende tilbage til den gamle kerne for at systemet kan fungere normalt. Men med de nye kerner, der fungerer stabilt, er alle de gamle kerner unødvendige, og de vil blive en af de faktorer, der optager harddiskplads.
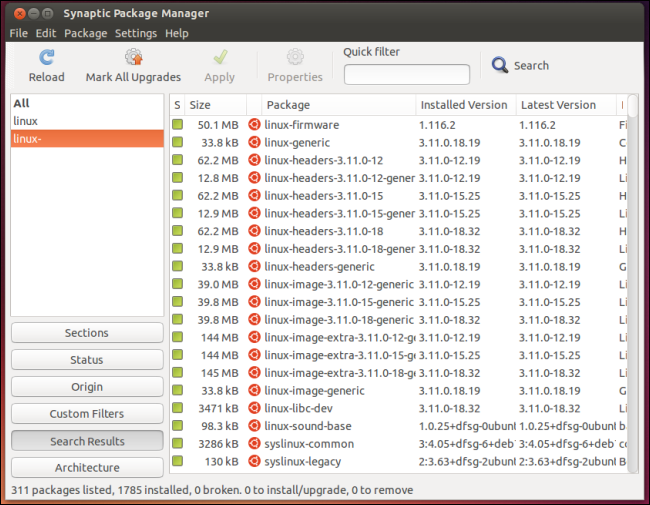
Vigtig bemærkning : Før du fjerner en Kernel-fil, skal du sikre dig, at systemet fungerer godt med den seneste Kernel-opdatering og ikke behøver at bruge en gammel Kernel.
Unbuntu starter automatisk op i den seneste kernefil, når du starter systemet.
Den enkleste måde at fjerne den gamle Linux-kerne på er at bruge Synaptic Package Manager-værktøjet. På grænsefladen til Synaptic Package Manager-værktøjet, tryk på tastekombinationen Ctrl + F , indstil søgefunktionen til kun at søge efter feltet Navn med "linux-" (bemærk, at der er en bindestreg). Sorter efter installerede pakker, så vil du se de relevante pakker vises øverst på listen.
For hver gammel kerne, der skal slettes, skal du højreklikke på den kerne og markere den for at slette.
Bemærk her, at brugere kun sletter gamle versioner af Kernel-filer og forlader de seneste versioner, ellers starter computeren ikke.
For eksempel, i illustrationen nedenfor, vil jeg slette fil 3.11.0-18 i færd med at slette filer 3.11.0-12 og 3.11.0-15. Ifølge Synaptic vil fjernelse af 2 kerner og relaterede filer frigøre mere end 500 MB harddiskplads.
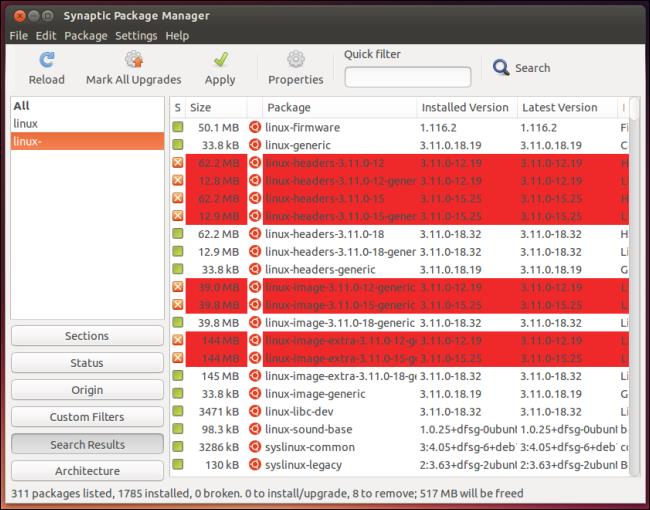
Se nogle flere artikler nedenfor:
Held og lykke!