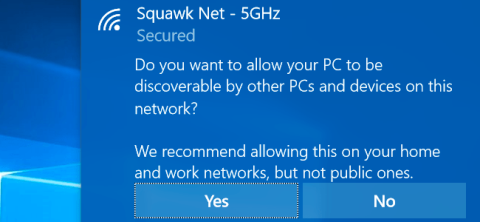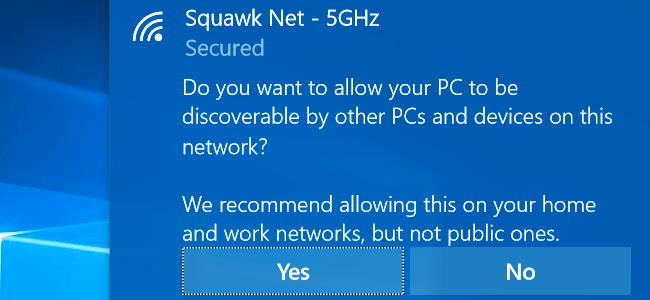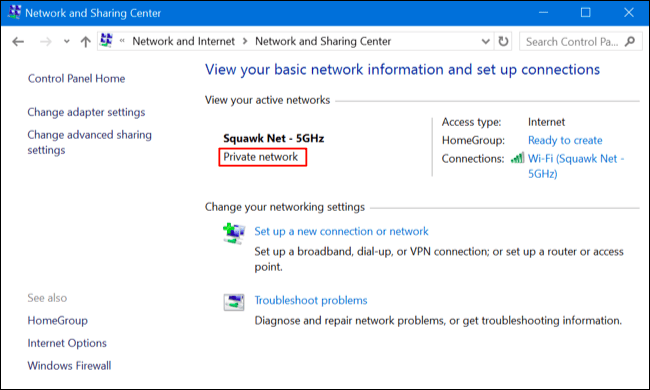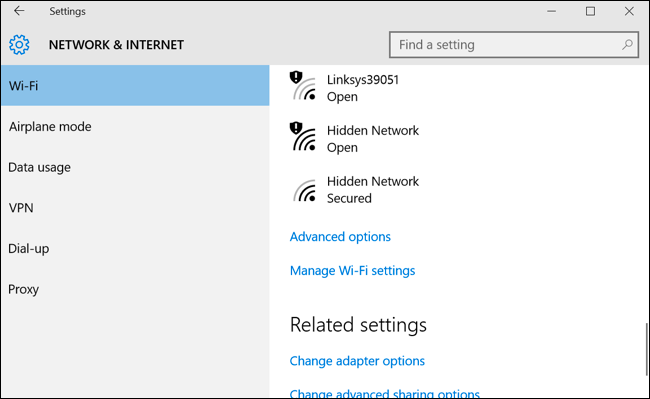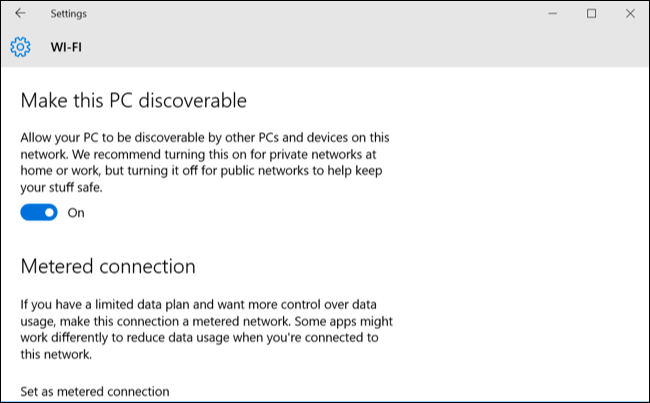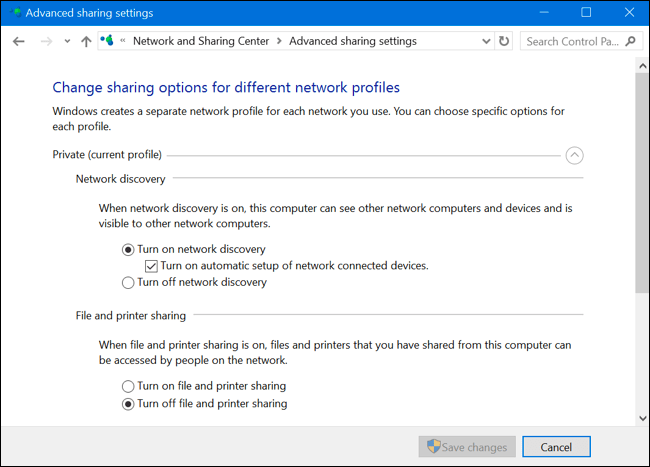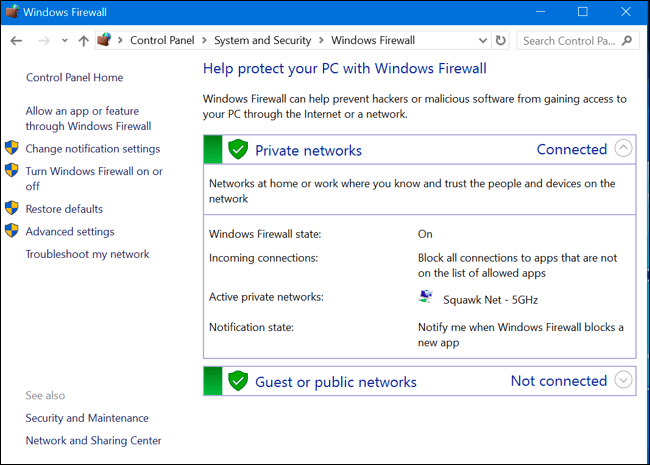Windows giver brugerne mulighed for at konfigurere hvert netværkssystem til at oprette forbindelse til, enten et privat netværk eller et offentligt netværk. Når du får adgang til en ny netværksforbindelse, vil Windows spørge, om du vil have din computer til at blive fundet af andre enheder med samme Wi-Fi-forbindelse som dig baseret på indstillingerne for det offentlige netværk og det private netværk.
Denne mulighed hjælper Windows med at vide, hvilken type netværksforbindelse du bruger, og giver derved de korrekte indstillinger, og en af de vigtigste indstillinger er sikkerhed.
1. Offentlige og private netværk
På private netværk aktiverer Windows netværksgenkendelsesfunktioner. Andre enheder kan se din Windows-computer på netværket for nem fildeling og andre funktioner. Derudover er Windows' Homegroup-funktion til at dele filer osv. mellem computere også aktiveret.
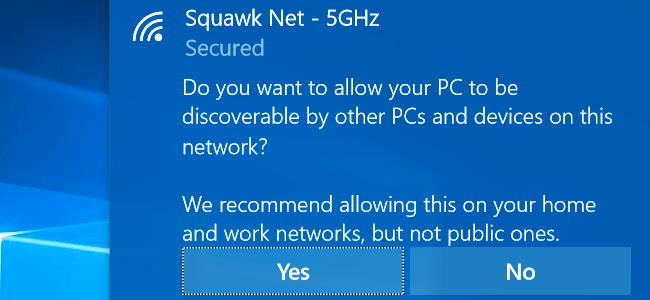
Offentligt netværkssystem kan f.eks. være netværkssystemet i en bestemt kaffebar. Windows tillader ikke, at computere eller andre enheder finder din enhed. Selvom HomeGroup er aktiveret, fungerer denne funktion ikke på et offentligt netværk for at sikre brugernes privatliv og datasikkerhed.
Enkelt sagt, Windows "antager", at Private Network er en pålidelig forbindelse til at dele filer eller tillade computere med den samme netværksforbindelse at arbejde sammen, mens Public Network (offentligt netværk) er en pålidelig forbindelse til at dele filer eller tillade computere med det samme netværk forbindelse til at arbejde sammen. plus) kun til netværksadgang og ikke til andre delingsformål.
2. Hvordan konverterer man fra offentlig til privat eller fra privat til offentlig?
Normalt første gang du opretter forbindelse til et netværk, vil Windows spørge, om du vil have din computer til at blive opdaget af andre computere på det samme netværk. Hvis du vælger Ja, indstiller Windows netværket som Privat. Hvis du vælger Nej, indstiller Windows dit netværk som offentligt. Du kan kontrollere, om netværket er offentligt eller privat i vinduet Netværks- og delingscenter på Kontrolpanel.
På Windows 7 kan du klikke på linket under netværksnavnet i højre rude og indstille netværket som hjemmenetværk, arbejdsnetværk eller offentligt netværk .
Home Network er et privat netværk, Work Network er også et privat netværk, men på Work Network er kun opdagelsesfunktionen aktiveret, og funktionen Hjemmegruppedeling er det ikke.
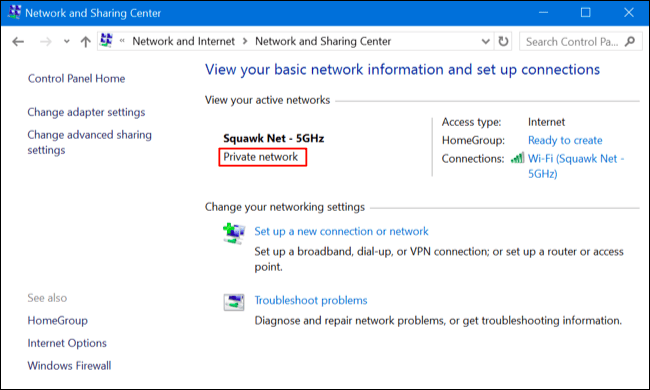
I Windows 10 skal du bruge menuen Indstillinger for at konvertere netværkssystemet til offentligt eller privat.
Hvis du bruger en Wifi-forbindelse, skal du først oprette forbindelse til det Wifi-netværk, du vil ændre. Åbn derefter menuen Indstillinger, vælg Netværk og internet , vælg Wifi , rul ned og klik på Avancerede indstillinger.
Hvis du bruger en kablet Ethernet-forbindelse, skal du først oprette forbindelse til netværket. Åbn derefter menuen Indstillinger, vælg derefter Netværk og internet , vælg derefter Ethernet og klik på navnet på det Ethernet-netværk, du opretter forbindelse til.
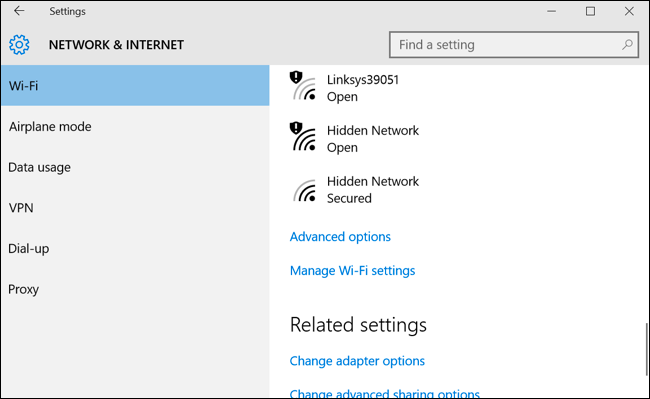
Opsætningsvinduet, der vises for både Wi-Fi og kablede netværk, er det samme, vælg TIL i sektionen Gør denne pc synlig for at indstille det som privat netværk, og sluk for at konfigurere offentligt netværk. offentligt ).
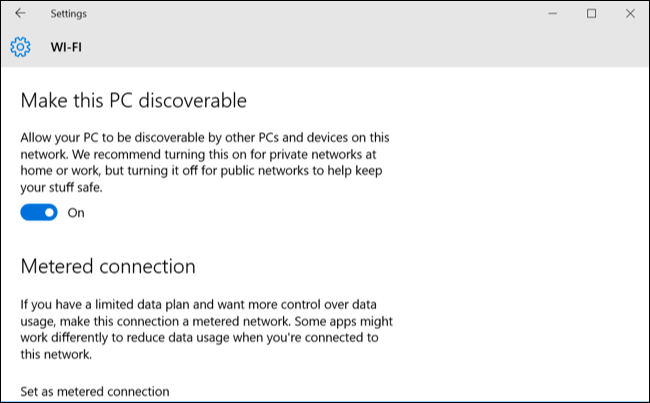
Hvis du er bekendt med Kontrolpanel, vil du blive lidt forvirret, når du bruger menuen Indstillinger. I stedet for at vise Privat netværk eller Offentligt netværk viser menuen Indstillinger " kan findes " . Men selvom visningsnavnene er forskellige, er de fuldstændig ens. Indstillinger efter at være blevet anvendt på Indstillinger vil også blive ændret på Kontrolpanel.
3. Hvordan tilpasser man Discovery og Firewall-indstillinger?
Windows 10 har i høj grad forenklet indstillingerne i menuen Indstillinger. De mere avancerede muligheder i Kontrolpanel vil dog stadig hjælpe dig i visse situationer.
For at justere Discovery-indstillinger skal du først åbne Kontrolpanel , derefter under Netværk og internet, vælge Vis netværksstatus og opgaver og derefter klikke på Skift avancerede delingsindstillinger . Her kan du justere netværksopdagelse, fildeling og konfigurere Hjemmegruppe til offentligt netværk og privat netværk.
Du kan endda aktivere Discovery-funktionen på det offentlige netværk eller deaktivere Discovery-funktionen på det private netværk.
Som standard er indstillingen Fil- og printerdeling deaktiveret på offentlige og private netværk, men du kan aktivere denne funktion på offentligt netværk eller privat netværk eller begge dele.
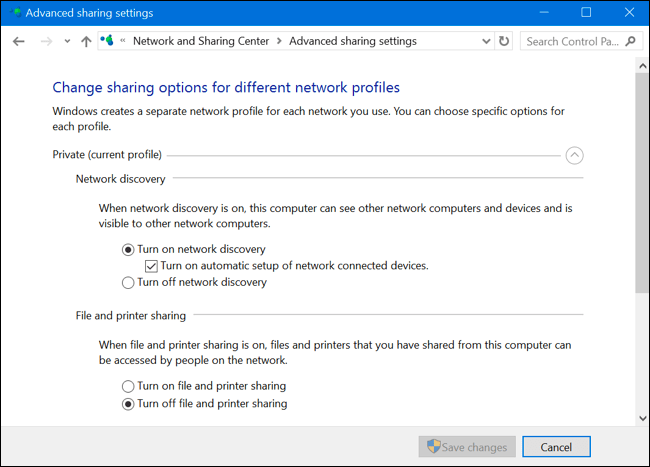
Windows Firewall har også nogle indstillinger for privat og offentligt netværk. Klik på System og sikkerhed i kontrolpanelet , og klik derefter på Windows Firewall for at konfigurere de indbyggede muligheder i firewallen.
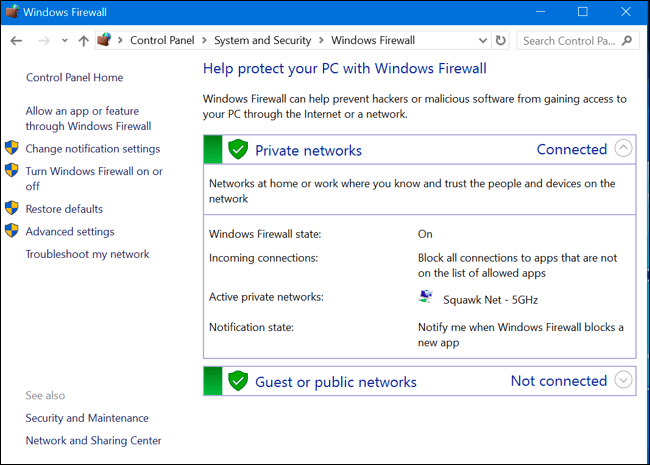
Klik på Tillad en app eller funktion gennem Windows Firewall for at justere firewallregler på offentligt netværk eller privat netværk.
Se nogle flere artikler nedenfor:
Ønsker du har sjove øjeblikke!