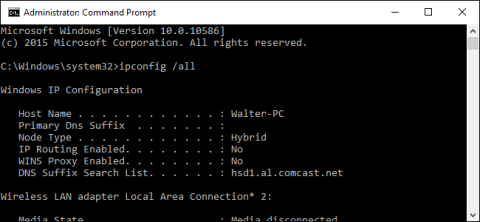Kommandoprompt er et af de ekstremt nyttige værktøjer på Windows-operativsystemet. Dette værktøj giver brugere adgang til alle kommandoer, der ikke er tilgængelige for brugere på andre måder.
I det væsentlige er Windows Command Prompt afhængig af at bruge en masse tastaturer, inklusive praktiske tastaturgenveje.

1. Genvejstast for at åbne og lukke kommandoprompt

Her er nogle måder at åbne eller lukke kommandoprompt med tastaturgenveje:
- Tryk på Windows (eller Windows + R), og indtast derefter CMD i kommandovinduet Kør: Åbn kommandoprompt i normal tilstand.
- Tryk på Windows + X og tryk derefter på C-tasten: Åbn kommandoprompt i normal tilstand (ny genvej på Windows 10).
- Tryk på Windows + X , og tryk derefter på A-tasten : Åbn kommandoprompt under Admin (ny genvej på Windows 10).
- Alt + F4 (eller indtast exit i kommandopromptvinduet): Luk kommandoprompt.
- Alt + Enter : Skift fra fuldskærmstilstand til vinduestilstand.
2. Rul genvej på kommandoprompt
I stedet for at bruge musen til at betjene og flytte på kommandopromptvinduet, kan du bruge tastaturgenveje til at arbejde hurtigere og spare mere tid.
Hjem/Slut-tast: Flyt prompten til begyndelsen/slutningen af den aktuelle linje.
Ctrl + ←/→ : Flyt prompten til begyndelsen eller slutningen af det forrige ord i den aktuelle linje.
Ctrl + ↑/↓ : Rul siden op eller ned uden at flytte prompten.
Ctrl + M: Åbn eller forlad Mark-tilstand (markeringstilstand). Når du er i Mark-tilstand, kan du bruge 4 taster ↑/↓, ←/→ til at flytte markøren rundt i vinduet. Bemærk, at du kan bruge ←/→-tasten til at flytte prompten, uanset om Mark-tilstand er slået til eller fra.
3. Genvejstast til at vælge tekst

- Ctrl + A: Vælg al tekst på den aktuelle linje. Tryk på Ctrl + A igen for at vælge al tekst på CMD-bufferen (CMD-buffer).
- Shift + ←/→: Udvid det aktuelle valg med et tegn til venstre eller højre.
- Shift + Ctrl + ←/→ : Udvid det aktuelle valg af et ord til venstre eller højre.
- Shift + ↑/↓: Udvid det aktuelle valg af en linje op eller ned.
- Shift + Home: Udvid det aktuelle valg for at starte en kommando.
Tryk på Shift + Hjem igen for at tilføje stier (f.eks. C:\Windows\ System32) i markeringen.
- Shift + End: Udvid det aktuelle valg til slutningen af linjen.
- Ctrl + Shift + Home/End: Udvid det aktuelle valg til henholdsvis begyndelsen eller slutningen af skærmbufferen.
- Shift + Page Up/Page Down : Udvid det aktuelle valg af en side op eller ned.
4. Genvejstaster til at manipulere tekst

- Ctrl + C (eller Ctrl + Indsæt): Kopier den tekst, du vælger.
- Tryk på F2-tasten og tryk derefter på et bogstav: Kopier teksten til højre for indsættelsespunktet til det bogstav, du indtaster.
- Ctrl + V ( eller Shift + Indsæt): Indsæt tekst fra udklipsholder.
- Backspace-tast: Slet tegnet til venstre for indsættelsespunktet.
- Ctrl + Backspace: Slet ordet til venstre for indsættelsespunktet.
- Tab-tast: Udfyld automatisk mappenavne.
- Escape-tast: Slet den aktuelle tekstlinje.
- Indsæt-tast: Skifter til indsættelsestilstand, så du kan skrive hvad som helst for at indsætte i promptens aktuelle position.
- Ctrl + Home/End: Slet tekst fra indsættelsespunktet i begyndelsen eller slutningen af den aktuelle linje.
- Ctrl + Z: Marker slutningen af en linje.
5. Genveje til at manipulere kommandohistorikken
Kommandoprompt gemmer en historik over alle de kommandoer, du har indtastet siden begyndelsen af den aktuelle session, så du nemt kan få adgang til tidligere og gemte kommandoer.
- F3-tast: Gentag den forrige kommando.
- ↑/↓-tast: Gå frem og tilbage gennem tidligere kommandoer, du indtastede i den aktuelle session.
Derudover kan du trykke på F5-tasten i stedet for at bruge piletasterne op og ned for at gå tilbage til kommandohistorikken.
- → tast ( eller F1 tast): Genskab tidligere kommando tegn for tegn.
- F7-tast: Viser historik for tidligere kommandoer. Derudover kan du bruge op/ned piletasterne til at vælge en kommando og derefter trykke på Enter for at udføre kommandoen.
- Alt + F7: Slet kommandohistorik.
- F8-tast: Gå tilbage til kommandohistorikken for at flette med aktuelle kommandoer.
- Ctrl + C: Annuller den aktuelle linje, du indtaster, eller annuller en kommando, der udføres.
6. Genveje med Fn-taster
- F1: Indsæt den sidste kommando tegn for tegn. Det vil sige, i stedet for at skrive hvert tegn i den forrige kommando igen, skal du trykke på F1-tasten gentagne gange for at få vist den fulde kommando.
- F2: Indsæt den sidste kommando, der peger på det specifikke tegn. Når du har trykket på F2, vises en boks, hvor du kan indtaste det tegn, du vil indsætte kommandoen foran.
- F3: Indsæt hele den sidste kommando.
- F4: Slet kommandoer op til specialtegn.
- F5: Indsæt den sidste kommando, der blev brugt uden at cykle.
- F6: Indsæt "^Z"
- F7: Vis en liste over tidligere brugte kommandoer.
- F8: Indsæt den brugte kommando med rotation.
- F9: Indsæt en kommando fra listen over tidligere brugte kommandoer.
Se nogle flere artikler nedenfor:
Held og lykke!