Top bedste gratis og betalte Syslog Server-software til Windows

Syslog Server er en vigtig del af en IT-administrators arsenal, især når det kommer til at administrere hændelseslogfiler på en central placering.
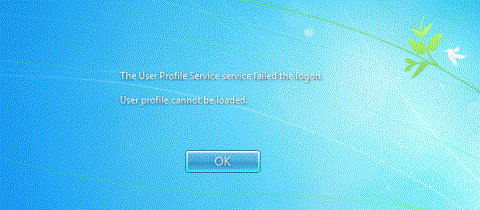
I nogle tilfælde, når brugere logger på med deres adgangskode for at få adgang til deres Windows-computer, kan de ikke logge på, og fejlmeddelelsen " The User Profile Service failed the logon" vises på skærmen. Brugerprofilen kan ikke indlæses”.
Hvis fejlen " Brugerprofiltjenesten mislykkedes ved logon. Brugerprofilen kan ikke indlæses" opstår, hvilket betyder, at din profil er ødelagt. Der er mange årsager til profilfejl, såsom virusangreb eller fejl efter opdatering af Windows....
For at rette denne fejl, se venligst artiklen nedenfor fra Wiki.SpaceDesktop.

Hvis du glemmer din Windows-login-adgangskode , skal du se login-trinene her.
Start først Windows i fejlsikret tilstand. Hvis du ikke ved, hvordan du gør det, så se venligst artiklen: Aktiver fejlsikret tilstand i Windows 7 .
Løsningen er at redigere brugerkontoprofilen, hvilket kræver, at du ændrer registreringsdatabasen. Følgende trin skal udføres omhyggeligt, da forkert ændring af registreringsdatabasen kan forårsage alvorlige problemer. Det er en god idé at sikkerhedskopiere registreringsdatabasen, før du starter, så du kan gendanne den, hvis noget går galt. For detaljerede instruktioner henvises til artiklen: Sikkerhedskopiering og gendannelse af registreringsdatabasen i Windows 7 .
Følg derefter disse trin:
1) Tryk på tastekombinationen Win + R. Dialogboksen Kør åbnes.
2) Indtast regedit og klik på OK-knappen. Registreringseditor-værktøjet åbnes.

3) Find og udvid følgende undernøgle i registreringsdatabasen i Registreringseditor :
HKEY_LOCAL_MACHINE\SOFTWARE\Microsoft\Windows NT\CurrentVersion\ProfileList
4) I denne undernøgle skal du finde mapper, der starter med S-1-5 efterfulgt af en lang række tal.
I de fleste tilfælde vil der være to sådanne mapper: En der slutter på .bak og en anden uden.

I dette tilfælde skal du klikke på hver mappe og finde ProfileImagePath- posten i detaljeringsvinduet til højre.

Dobbeltklik på ProfileImagePath for at sikre, at det er den brugerkontoprofil, der har fejlen. Værdidatafeltet kan bruges til at vise brugerkonti.

Fortsæt derefter med at følge disse trin:
1) Højreklik på mappen uden .bak-udvidelsen, og klik derefter på Omdøb. Skriv .ba til sidst, og tryk derefter på Enter-tasten.

2) Højreklik på mappen, der slutter med .bak, og klik derefter på Omdøb. Slet .bak-udvidelsen, og tryk derefter på Enter-tasten.

3) Højreklik på mappen, der slutter med .ba, og klik derefter på Omdøb. I slutningen af mappenavnet skal du ændre .ba til .bak, og derefter trykke på Enter-tasten.

4) Genstart din pc og se, om du kan logge ind på den.
Hvis du kun har én mappe, der starter med S-1-5, efterfulgt af en lang række tal, og slutter med .bak. Højreklik på mappen og vælg Omdøb. Slet .bak , og tryk derefter på Enter-tasten.

5) Klik på mappen, dobbeltklik på RefCount, indtast 0 i feltet Værdidata, og klik derefter på knappen OK.

6) Klik på mappen igen, dobbeltklik på Status, indtast 0 i feltet Værdidata, og klik derefter på knappen OK.

7) Genstart din pc, og login-processen vil være vellykket.
Metode 2: Opret en ny profil for den mislykkede konto
Denne mulighed vil blive brugt, når metode 1 ikke hjælper med at rette den beskadigede profil, så du kan logge ind på din konto igen.
Denne mulighed vil erstatte kontoens profil med en ny standardprofil, der skal bruges i stedet, og vil ikke slette brugerkontoen.
1. Log ind på den administratorkonto, der ikke er berørt af dette ødelagte profilproblem.
Bemærk : Hvis du ikke har en tilgængelig administratorkonto til at logge på, kan du starte i fejlsikret tilstand , aktivere den indbyggede administratorsystemkonto , logge ud og logge ind på den administratorkonto, der skal bruges.
Du bør oprette et systembillede eller et gendannelsespunkt, før du fortsætter med nedenstående trin. På denne måde kan du hurtigt gendanne dit system ved hjælp af dette gendannelsespunkt, hvis det er nødvendigt, for at fortryde eventuelle fejl i trinene.
2. Åbn Kommandoprompt .
3. Kopier og indsæt kommandoen i kommandoprompt , og tryk på Enter :
wmic useraccount get domain,name,sidNotér SID (f.eks. S-1-5-21 -.....- 1003) for kontonavnet (f.eks. "Brink-test") med den ødelagte profil.

Kopier og indsæt kommandoen i kommandoprompt
4. Tryk på Win + R -tasterne for at åbne Kør , indtast regedit i Kør og klik på OK for at åbne Registreringseditor .
5. Tryk på Ja , hvis du bliver bedt om det af UAC .

Klik på Ja
6. Naviger til SID-nøglen (f.eks. S-1-5-21 -....- 1003) fra trin 3 i ProfileList -nøgleplaceringen nedenfor i venstre rude i Registreringseditor.
HKEY_LOCAL_MACHINE\SOFTWARE\Microsoft\Windows NT\CurrentVersion\ProfileList\7. Slet alle versioner (f.eks. "S-1-5-21 -....- 1003" og/eller "S-1-5-21 -....- 1003.bak") af denne SID-nøgle ( for eksempel: "S-1-5-21 -.....- 1003") fra trin 3 med hhv. og/eller uden .bak.
Bemærk : Slet ikke andre SID-nøgler (f.eks. "S-1-5-21 -.....- 1002") end versioner af SID-nøgler (f.eks. "S-1-5-21 -....- 1003") fra trin 3.

Slet alle forekomster af SID-nøglen
8. Klik på Ja for at bekræfte sletningen af SID-nøglen.
9. Når du er færdig, kan du lukke Kommandoprompt og Registreringseditor.
10. Log ind på kontoen (f.eks. "Brink-test") med den beskadigede profil for at oprette en ny standardprofil for denne konto (f.eks. "Brink-test").

Log ind på din konto ved hjælp af den beskadigede profil
11. Slå de ønskede privatlivsindstillinger til eller fra, og klik på Accepter, når du er færdig.


12. Du kan nu kopiere og indsætte alle filer (f.eks. fotos, dokumenter osv.), som du vil beholde fra din gamle profilmappe (f.eks. "C:\Users\Brink -test") til den nye aktuelle profilmappe (f.eks. "C:\Users\Brink-test_DESKTOP-28KSHRI") for denne konto (f.eks. "Brink-test").

Kopier og indsæt alle filer fra den gamle profil
Trin 1: Start computeren i fejlsikret tilstand med kommandoprompt
Følg nedenstående trin for at starte din computer i fejlsikret tilstand med kommandoprompt:
- På Windows 7, Vista og XP:
- På Windows 8 og Windows 8.1:

Bemærk: Hvis du vil afslutte kommandoprompttilstand og genstarte din Windows-computer i normal tilstand. I kommandopromptvinduet skal du indtaste msconfig der, trykke på Enter og fjerne markeringen af Sikker opstart på fanen Boot.
Trin 2: Gendan din computer til dens oprindelige tilstand
Bemærk:
Systemgendannelse påvirker ikke nogen af dine dokumenter eller filer. Systemgendannelse gendanner og administrerer systemfiler, indstillinger og programmer.
Næste skridt:
1. Indtast kommandoen rstrui i kommandopromptvinduet og tryk på Enter .

2. Klik på Næste i vinduet med oplysninger om systemgendannelse .
Bemærk:
1. For at se alle tilgængelige gendannelsespunkter skal du blot markere Vis flere gendannelsespunkter i vinduet Systemgendannelse.

2. Hvis du ikke ser nogen gendannelsespunkter, kan du bruge programmer til at scanne for malware på din computer og tjekke.
3. Når du har valgt gendannelsespunktet, skal du vælge Næste for at bekræfte og derefter vælge Udfør for at starte gendannelsesprocessen.
4. Når gendannelsesprocessen er færdig, skal du starte din Windows-computer igen og starte i normal tilstand. Når du er færdig, skal du fortsætte til næste trin.
Trin 3: Ryd op i Malware på din computer med Malwarebytes Anti-Malware
Download Malwarebytes Anti-Malware til din enhed og installer den her .
- Kør derefter Malwarebytes Anti-Malware-værktøjet.
- Opdater database.
- Vælg Scan i øverste hjørne af menuen.
- I vinduet Vælg en scanning, der skal udføres : vælg Brugerdefineret scanning , og klik derefter på Scan nu .

- I vinduet Custom Scan Configuration :

- Vent, indtil processen slutter, og klik derefter på Quarantine All .
- Til sidst skal du genstarte din computer, og du er færdig.
Derudover kan du se videoen for instruktioner om, hvordan du løser fejlen. Brugerprofiltjenesten mislykkedes ved logon. Brugerprofilen kan ikke indlæses nedenfor:
Se nogle flere artikler nedenfor:
Held og lykke!
Syslog Server er en vigtig del af en IT-administrators arsenal, især når det kommer til at administrere hændelseslogfiler på en central placering.
Fejl 524: En timeout opstod er en Cloudflare-specifik HTTP-statuskode, der angiver, at forbindelsen til serveren blev lukket på grund af en timeout.
Fejlkode 0x80070570 er en almindelig fejlmeddelelse på computere, bærbare computere og tablets, der kører operativsystemet Windows 10. Den vises dog også på computere, der kører Windows 8.1, Windows 8, Windows 7 eller tidligere.
Blue screen of death fejl BSOD PAGE_FAULT_IN_NONPAGED_AREA eller STOP 0x00000050 er en fejl, der ofte opstår efter installation af en hardwareenhedsdriver eller efter installation eller opdatering af en ny software, og i nogle tilfælde skyldes årsagen, at fejlen skyldes en korrupt NTFS-partition.
Video Scheduler Internal Error er også en dødbringende blå skærm-fejl, denne fejl opstår ofte på Windows 10 og Windows 8.1. Denne artikel vil vise dig nogle måder at rette denne fejl på.
For at få Windows 10 til at starte hurtigere og reducere opstartstiden er nedenstående trin, du skal følge for at fjerne Epic fra Windows Startup og forhindre Epic Launcher i at starte med Windows 10.
Du bør ikke gemme filer på skrivebordet. Der er bedre måder at gemme computerfiler og holde dit skrivebord ryddeligt. Den følgende artikel viser dig mere effektive steder at gemme filer på Windows 10.
Uanset årsagen, bliver du nogle gange nødt til at justere skærmens lysstyrke, så den passer til forskellige lysforhold og formål. Hvis du har brug for at observere detaljerne i et billede eller se en film, skal du øge lysstyrken. Omvendt vil du måske også sænke lysstyrken for at beskytte din bærbare computers batteri.
Vågner din computer tilfældigt og dukker et vindue op, hvor der står "Søger efter opdateringer"? Normalt skyldes dette programmet MoUSOCoreWorker.exe - en Microsoft-opgave, der hjælper med at koordinere installationen af Windows-opdateringer.
Denne artikel forklarer, hvordan man bruger PuTTY-terminalvinduet på Windows, hvordan man konfigurerer PuTTY, hvordan man opretter og gemmer konfigurationer, og hvilke konfigurationsmuligheder der skal ændres.








