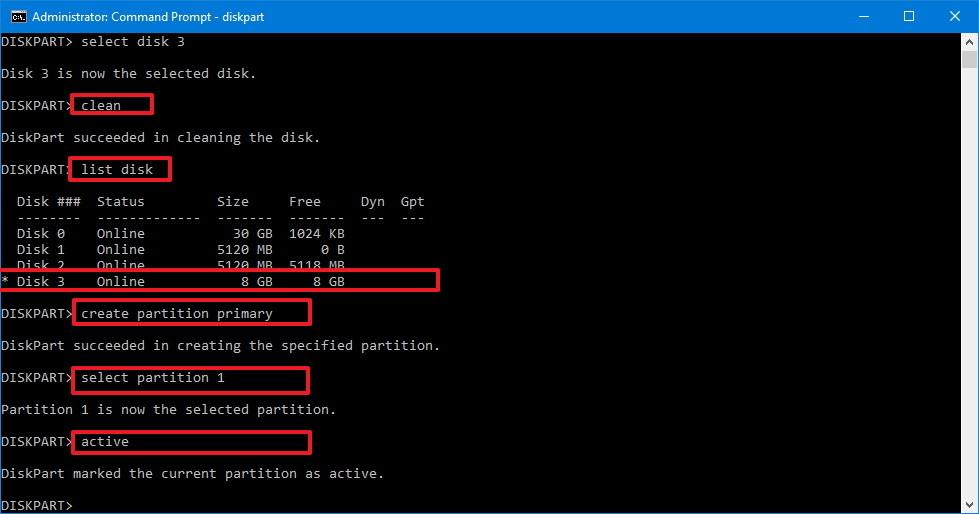Hvis et program på din Windows-computer ikke fungerer korrekt, kan du blot geninstallere dette program for at rette fejlen. Du skal dog nulstille programmet til standardindstillingerne. Med nogle programmer er nulstillingsprocessen ret enkel, men med nogle programmer er denne proces slet ikke enkel.

1. Den enkleste måde
For at nulstille indstillingerne for et hvilket som helst program til standardtilstand er den enkleste måde blot at afinstallere applikationen og markere Slet præferencer eller Slet indstillinger i boksen Afinstaller . Som standard er denne mulighed normalt ikke valgt.

Efter afinstallation af programmet skal du geninstallere programmet.
Det er dog ikke alle programmer, der har disse muligheder tilgængelige i installationsprogrammet. Hvis programmet ikke har denne mulighed tilgængelig, kan du henvise til nogle af metoderne nedenfor.
2. Brug indstillingen Nulstil
Nogle programmer har en indbygget nulstillingsmulighed . For eksempel kan den i Firefox-browseren nulstilles til sin oprindelige installationstilstand uden at skulle "røre" Firefox-profilmappen.
Du kan få adgang til denne mulighed i Firefox-browseren ved at klikke på ikonet med 3 streger i øverste højre hjørne af skærmen, derefter klikke på knappen Hjælp med spørgsmålstegnet (?), vælge Fejlfindingsoplysninger og derefter klikke på Nulstil Firefox .
På nogle andre browsere som Chrome, Internet Explorer,... er der lignende muligheder.
3. Find og slet programindstillinger
Før du sletter en installation af et program, bør du overveje det nøje. Hvis du ved et uheld sletter den forkerte mappe eller registreringsnøgle, betyder det, at du "sletter" indstillingerne for andre programmer og forårsager problemer relateret til systemkonfigurationen.
Installationsstedet for programmerne er gemt i:
- Brugerens AppData-kontomappe:

Du kan få adgang til denne mappe ved at indtaste C:\Users\NAME\AppData i File Explorer eller Windows Explorers adresselinje og trykke på Enter.
Som standard er denne mappe skjult. De fleste programmers indstillinger er gemt i AppData\Roaming, men mange indstillinger er gemt i mappen AppData\Local .
- Windows registreringsdatabasen:

Du kan åbne Windows-registreringsdatabasen ved at trykke på Windows + R-tastkombinationen for at åbne kommandovinduet Kør, indtast derefter regedit der og tryk på Enter.
Du vil nu finde installationen af ethvert program på HKEY_CURRENT_USER\Software eller HKEY_LOCAL_MACHINE\Software .
For at slette installationen af et program skal du blot finde nøglen (eller mappen) til det pågældende program, højreklikke på den og slette nøglen (mappen).
Bemærk :
Du skal være meget forsigtig, når du udfører processen, for hvis du ved et uheld sletter den forkerte nøgle, vil det forårsage mange problemer på dit system.
For eksempel, hvis du vil "slette" indstillingerne for Mumble-programmet, så skal du finde og slette nøglen HKEY_CURRENT_USER\Software\Mumble . Du må dog ikke slette HKEY_CURRENT_USER\Software\Microsoft- nøglen , da det vil forårsage mange alvorlige problemer, som du ikke kan forudsige.
- ProgramData mappe:

Denne mappe er placeret i C:\ProgramData . Indtast blot C:\ProgramData i filhåndteringsadresselinjen og tryk på Enter for at få adgang til mappen.
Når du sletter mappen i et program, vil alle programmets indstillinger blive slettet.
Hvis du forsøger at "skrive" programmer i mappen Programfiler, vil Windows tvinge gamle programmer til at gemme deres indstillinger der.
Applikationen kan også gemme sine indstillinger hvor som helst. For eksempel gemmer mange spil indstillinger og spil i en mappe i mappen Dokumenter.
Et lille antal andre applikationer gemmer indstillinger direkte i hovedbrugerbiblioteket C:\Users\NAME .
Nogle andre programmer gemmer deres indstillinger forskellige steder, såsom i både AppData\Roaming-mappen og registreringsdatabasen.
4. Tjek programmer med Process Monitor
Process Monitor vil vise, hvor et program gemmer sine indstillinger.
Download Process Monitor til din computer og installer den her .
Alt du skal gøre er at køre Process Monitor og åbne det program, du vil nulstille. Process Monitor vil nøjagtigt logge programmets filer og registreringsdatabasenøgler og informere dig om det sted, hvor programmets indstillinger er gemt. Derudover kan du bruge Process Monitor til at se præcis, hvilke filer og indstillinger det program, du bruger, er.
Klik på Menu Filter , og vælg derefter Filter . Opret en mappe "Image Path" og vælg programmets sti i rullemenuen.
Du vil nu se begivenheder relateret til det specifikke program. Rul ned på listen og find det sted, hvor programmet gemmer indstillingerne. Her vil du se WinDirStart læse indstillingerne fra registreringsdatabasenøglen:
HKEY_CURRENT_USER\Software\Seifert\WinDirStat
Luk programvinduet, slet registreringsdatabasenøgler og relevante filer for at nulstille standardindstillingerne. Når du er færdig, kan du geninstallere programmet.

Nogle programmer kan gendanne fra slettede registreringsnøgler og køre med standardindstillinger. Nogle andre programmer skal installeres af brugere for at oprette registreringsdatabasenøgler til disse programmer.
Alternativt kan du geninstallere Windows eller opdatere din computer for at rydde alle de indstillinger, hvor du installerede programmet.
5. Nulstil Windows 10-applikationer ved hjælp af PowerShell
Startende med preview build 20175 og nyere, har Windows 10 nu mulighed for at bruge PowerShell- kommandoer til at nulstille enhver UWP-applikation, hvilket er nyttigt, når du skal reparere en applikation eller komponent, der ikke er til stede i applikationen .
I dette afsnit lærer du trinene til at nulstille applikationer på Windows 10 ved hjælp af PowerShell.
Følg disse trin for at nulstille applikationen på Windows 10:
1. Åbn Start.
2. Søg efter PowerShell , højreklik på det øverste resultat og vælg Kør som administrator for at åbne PowerShell med administratorrettigheder .
3. Indtast følgende kommando for at se alle installerede programmer og komponenter, og tryk derefter på Enter:
Get-AppxPackage | Select name

Liste over PowerShell installerede applikationer
4. Bekræft navnet på det program, du vil nulstille.
5. Indtast følgende kommando for at nulstille applikationen (f.eks. Cortana) og tryk på Enter:
Get-AppxPackage Microsoft.549981C3F5F10 | Reset-AppxPackage

PowerShell nulstiller Cortana
I kommandoen skal du erstatte Microsoft.549981C3F5F10 med navnet på det program, du vil nulstille, som angivet ovenfor.
Vigtig bemærkning : Når du nulstiller applikationen ved hjælp af PowerShell, slettes applikationens data også.
Når du har gennemført trinene, nulstilles applikationen og begynder at fungere korrekt.
Ud over at nulstille applikationen kan du også afinstallere applikationen ved hjælp af PowerShell .
Hvis kommandoen ikke virker som forventet, er det sandsynligvis fordi du ikke kører en version af Windows 10, der understøtter denne funktion. I skrivende stund vises denne funktion i den seneste forhåndsvisning af Windows 10, der er tilgængelig via Windows Insider-programmets Dev Channel.
Se nogle flere artikler nedenfor:
Held og lykke!