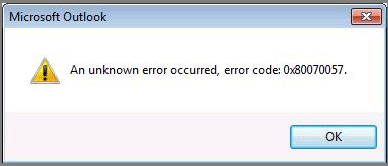At få fejlkoder, når du kører Windows, kan være et af de mest irriterende problemer, fordi årsagen til fejlen ikke altid er helt klar. Den fejlkode kan dog fortælle dig meget om problemet, og når det kombineres med den kontekst, hvor det opstod, vil du normalt finde en løsning. Fejlkode 0x80070057 er normalt et installations- eller opdateringsrelateret problem.
Hvordan fejlkode 0x80070057 vises
Fejlkode 0x80070057 vises muligvis på en blå dødsskærm eller i et hvidt pop-out-vindue, afhængigt af dens sværhedsgrad. Normalt er det ikke så virkningsfuldt som nogle andre fejl, som Windows er tilbøjelige til at støde på, men det tager dig stadig lidt tid at stoppe.
Da fejlkode 0x80070057 ofte er relateret til lagerproblemer, vises den ofte, når du forsøger at installere et nyt program eller køre en Windows-opdatering. Det kan også vises, når du opgraderer til Windows 10 fra en ældre version af Windows, som Windows 7 eller 8.1.

Fejlkode 0x80070057
Årsag til fejlkode 0x80070057
Hvis du oplever fejlkode 0x80070057, betyder det, at der er et problem med din lagerløsning, uanset om det er en harddisk eller en SSD . Dette kan skyldes, at du prøver at installere noget, der er for stort til drevet eller kopierer filer til drevet, og de mangler plads.
Installation af Windows er også, når denne fejlkode ofte vises. Hvis din lagerløsning ikke har nok plads eller ikke bruger det korrekte filsystem til den version af Windows, du installerer, kan fejlkode 0x80070057 vises. På samme måde, når du installerer Windows-opdateringer, hvis der er hukommelsesproblemer, kan disse installationer forårsage denne særligt irriterende fejl.
Hvis din harddisk er særlig gammel, eller du har eksperimenteret med partitioner, er det muligt, at en af partitionerne er blevet beskadiget. Forsøg på at installere eller kopiere data til en del af den partition kan forårsage fejl 0x80070057, da drevet kæmper for at skrive information til det.
Der er også mange tilfælde, hvor den harmløse fejlkode 0x80070057 dukker op, som når man opretter en ny profil i MS Outlook. Derudover er der andre applikationer, der ser ud til at være mere modtagelige for denne fejl.
Sådan rettes fejlkode 0x80070057
Den nøjagtige årsag til fejlkode 0x80070057 er ikke altid klar, men der er nogle potentielle rettelser, du kan prøve. De er listet fra nemmeste til mere dybtgående og tidskrævende, så selvom de første muligheder virker lidt grundlæggende, eller du ikke tror, de sandsynligvis vil virke, bør du stadig give dem en chance trin for trin. Hvis en af de tidligere rettelser lykkes, kan du spare dig selv for en masse tid.
Efter at have prøvet hver af disse rettelser, prøv at udføre den opgave, som du oprindeligt så fejlen vises for. Hvis den ikke vises længere, er fejlen blevet rettet! Hvis det dukker op igen, skal du fortsætte med at gå videre med følgende rettelser.
1. Bekræft, at dato og klokkeslæt er korrekte
Dette kan virke dumt, men der er mange problemer, der kan være forårsaget af, at systemdato og -klokkeslæt ikke synkroniseres korrekt med den virkelige verden, og fejlkode 0x80070057 er en af dem. Du kan kontrollere disse oplysninger i Windows 7, 8.1 og 10 ved at vælge dato eller klokkeslæt i nederste højre hjørne. Hvis tiden ikke er synkroniseret, skal du søge efter indstillingen "Skift tid" i Windows-søgelinjen, vælge det tilsvarende resultat og derefter foretage de nødvendige ændringer for at rette dine dato- eller klokkeslætsindstillinger.
Hvis den underliggende lagerhardware, du kører, har nogle beskadigede data, beskadigede partitioner eller defekt hardware, kan Windows Check Disk eller Chkdsk-værktøjet hjælpe med at finde og rette dem.
3. Frigør plads på drevet

Frigør plads på drevet
Måske er dit drev bare fyldt, og du skal frigøre noget harddiskplads. Du kan kontrollere kapaciteten på dit primære drev ved at gå til Denne pc eller computer , afhængigt af din version af Windows. Se: Nogle tips til at frigøre Windows 10 computerharddiskplads for flere detaljer.
4. Kør anti-malware værktøjer
Det er muligt, at en virus eller anden malware forårsager denne irriterende fejl. Kør din foretrukne anti-malware-løsning og udfør en dyb scanning. Kør den i fejlsikret tilstand, hvis du ønsker en mere omfattende test. Hvis du ikke har en antivirusløsning på din pc på nuværende tidspunkt, er der masser af pålidelig gratis antivirussoftware tilgængelig .
5. Kør Windows Update
Det er muligt, at problemet med Windows-installationen er blevet rettet af en ny version af operativsystemet. Kør Windows-opdatering, vent på, at download og installation er fuldført, og genstart derefter systemet, hvis det er nødvendigt.
6. Prøv værktøjet System Update Readiness
Hvis du kører Windows 7 og støder på fejlkode 0x80070057, når du forsøger at opdatere Windows, er dit system muligvis ikke klar til opdateringen af en eller anden grund. Måske har den brug for en mellemliggende opdatering først. Uanset årsagen skal du downloade værktøjet System Update Readiness fra Microsofts websted og derefter installere og køre det. Hvis der findes et problem, kan værktøjet guide dig gennem, hvordan du løser det, så du kan fortsætte med at opdatere Windows. Når du er færdig, kan du prøve at opdatere igen.
7. Kør DISM
Hvis du kører Windows 8.1 eller 10 og støder på denne fejl, når du forsøger at opdatere Windows, skal du bruge DISM-værktøjet (Deployment Image Servicing and Management) i stedet.
For at køre DISM skal du åbne kommandoprompt med administratorrettigheder , indtaste kommandoen nedenfor og derefter trykke på Enter :
DISM.exe /Online /Cleanup-image /Restorehealth
Dette vil downloade de nødvendige filer for at rette eventuelle opdateringsfejl. Når du er færdig, skal du indtaste følgende kommando og trykke på Enter :
sfc /scannow
Når du er færdig, prøv at køre Windows Update igen.
8. Ret gruppepolitikinterferens
Dette er ikke tilfældet for alle, men da Windows 10 blev frigivet, var mange brugere kede af Microsofts arkaiske Windows Update-system.
Windows 10 Home-brugere er stort set bundet til dette system, men Windows 10 Pro-brugere har mulighed for at ændre gruppepolitikindstillinger for at deaktivere systemopdateringer.
Men at forstyrre denne politik kan være årsagen til problemer med Windows Update-processen.
Tryk på Win+R for at åbne dialogboksen Kør . Skriv gpedit.msc og tryk på Enter. Følg nu denne sti Computerkonfiguration > Administrative skabeloner > Windows-komponenter > Windows Update > Konfigurer automatiske opdateringer > Ikke konfigureret .
Genstart systemet, og forhåbentlig fuldføres opdateringen.
9. Nulstil Windows Update-lageret
Nogle gange kan brugere nulstille Windows Update-lageret for at løse problemet. Dette er en noget langvarig proces og vil ikke blive dækket i detaljer i denne artikel.
Quantrimang.com vil dog henvise dig til Microsofts supportdokument, der beskriver hele processen, så du kan prøve at løse dette problem med virksomhedens officielle oplysninger.
https://docs.microsoft.com/en-us/windows/deployment/update/windows-update-resources
10. Brug Windows Update-fejlfinding
Ikke sikker på, hvor godt Windows Update Troubleshooter fungerer for denne fejl, da det kan blive direkte påvirket af gruppepolitikker og andre systemindstillinger.
Men hvis du stadig ikke kan fuldføre opdateringen, kan det være værd at downloade og prøve dette værktøj.
Download Windows Update-fejlfinding . Når den er downloadet, skal du køre fejlfindingen.
Vælg Windows Update , vælg derefter Avanceret , og vælg derefter Kør som administrator . Dette vil køre fejlfindingen med administratorrettigheder og vil være i stand til at finde og løse flere problemer. Klik på Næste.
Fejlfindingen scanner automatisk systemet for problemer, der påvirker Windows Update. Hvis der findes problemer, vil fejlfinderen automatisk forsøge at rette dem, medmindre du fjerner markeringen i feltet for automatisk rettelse.
11. Prøv Systemgendannelse (systemgendannelse)
Systemgendannelse kan tage din pc tilbage til et tidspunkt, før problemet opstod, og gendanne alt, der har ændret sig siden da. Dette kan få dig til at miste indstillinger, apps osv. så vær klar til det, hvis du følger denne rettelse.
Før du forsøger dette trin, skal du sørge for at sikkerhedskopiere alle vigtige oplysninger på drevet, da en systemgendannelse kan miste disse oplysninger, hvis du vælger en dato, der er for langt væk.

Nulstil systemet
Hvis systemgendannelse ikke hjælper, skal du muligvis nulstille din pc til fabriksindstillinger. Windows har nogle fantastiske indbyggede værktøjer til det. Bare følg trinene for din specifikke version af Windows, og dit system vil være tilbage op og køre nu.
Sørg for at sikkerhedskopiere alt, der er vigtigt for dig, før du begynder at nulstille dit system, da du kan miste alt, hvis du ikke er forsigtig.
13. Formater med en ny partition
Hvis nulstilling af systemet ikke løser problemet, så er den eneste anden mulighed, der er tilgængelig for dig med det eksisterende drev, at slette alle partitioner og udføre en nulstilling ( formater harddisken ), og geninstaller derefter Windows.
14. Køb et nyt drev
Hvis alt andet fejler, kan du altid købe et nyt drev . Det anbefales at bruge en SSD til opstartsdrevet for at få den bedste ydeevne, men enhver harddisk vil gøre arbejdet. Flyt dine filer til det nye drev og kør igen. Reference: 6 bedste SSD-harddiske til Windows-computere .
Specifikke meddelelser relateret til fejlkode 0x80070057 og hvordan de rettes
Når fejlkode 0x80070057 kommer med en specifik beskrivelse, kan en af nedenstående specifikke løsninger måske hjælpe dig med at løse problemet.
1. Vi prøver igen senere
Efter jubilæumsopdateringen stødte nogle Windows 10-brugere på følgende Windows Update-fejlmeddelelse:
There were some problems installing updates, but we'll try again later. If you keep seeing this and want to search the web or contact support for information, this may help – (0x80070057).
Der er et par ting, du kan prøve for at løse dette problem.
Omdøb mappen SoftwareDistribution
Tryk på Win + R for at åbne dialogboksen Kør , skriv derefter %SystemRoot% og tryk på Enter. Rul ned for at finde mappen SoftwareDistribution . Omdøb denne mappe til SoftwareDistributon.old. Genstart nu din computer og prøv at opdatere.
Skift Windows-registreringsdatabasen
Hvis ovenstående ikke virker, kan du foretage ændringer i Windows-registreringsdatabasen. Tryk på Win + R for at åbne dialogboksen Kør , skriv derefter regedit og tryk på Enter.
Sørg for, at følgende poster i registreringsdatabasen matcher dine egne:
[HKEY_LOCAL_MACHINE\SOFTWARE\Microsoft\WindowsUpdate\UX] "IsConvergedUpdateStackEnabled"=dword:00000000
[HKEY_LOCAL_MACHINE\SOFTWARE\Microsoft\WindowsUpdate\UX\Settings] "UxOption"=dword:00000000
Foretag ændringer om nødvendigt, genstart derefter systemet og prøv opgraderingen.
2. Parameteren er forkert
I dette tilfælde starter sikkerhedskopieringsprocessen ved at bruge den tilgængelige Windows-tjeneste. Processen mislykkes, genererer meddelelsen:
An internal error has occurred: The parameter is incorrect: (0x80070057)
Tryk på Win+R for at åbne dialogboksen Kør . Skriv regedit og tryk på Enter. Find nu følgende registreringsdatabasenøgle:
HKEY_LOCAL_MACHINE\SOFTWARE\Policies\Microsoft\SystemCertificates
Højreklik på Systemcertifikater og opret Ny > DWORD (32-bit) værdi . Indtast navnet CopyFileBufferedSynchronousIo og indstil værdien til 1 . Klik på OK , og genstart derefter systemet. Din backup vil nu være færdig!
Gå til Kontrolpanel > Ur, sprog og region . I Region skal du vælge Skift dato-, klokkeslæts- eller talformater . Et nyt panel åbnes. Vælg Yderligere indstillinger . Sørg for, at der er en prik ud for indstillingen Decimalsymbol , og tryk derefter på Anvend > OK .
Held og lykke!
Se nogle flere artikler nedenfor: