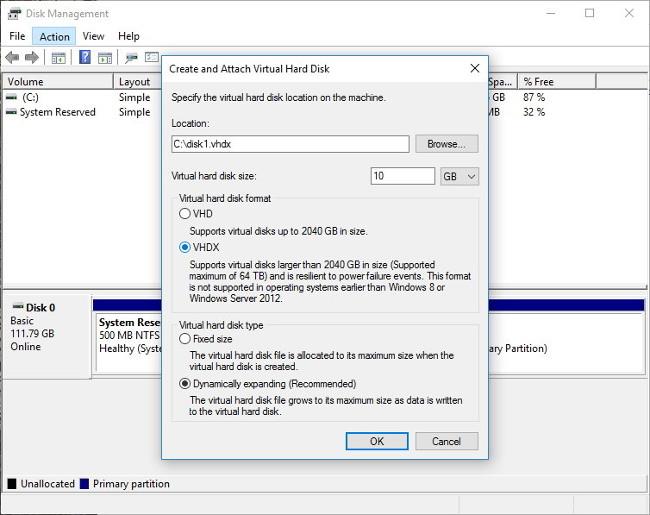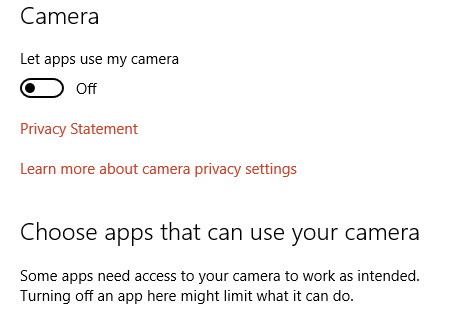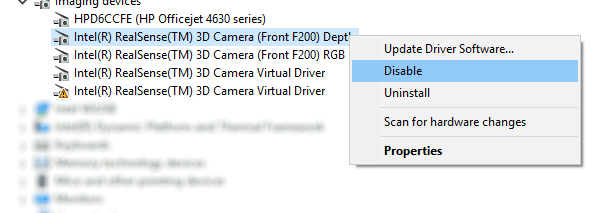Webcam er en af de ekstremt nyttige funktioner integreret på bærbare computere, tablets, .... så brugere nemt kan udveksle information og chatte med hinanden via videoopkald. I dag kan hackere nemt bruge tilgængelige værktøjer, herunder webcams, til ulovligt at få adgang til din computer og bruge e-mail-trojanske heste eller sociale netværkskonti til forskellige formål.

1. Afbryd altid webkameraet
Webcam er en af de ekstremt nyttige funktioner integreret på bærbare computere, tablets, .... så brugere nemt kan udveksle information og chatte med hinanden via videoopkald.
Sikkerhedshuller i webcams er dog også et af de bekymrende problemer for brugerne. Brugere ved ikke, at de bliver overvåget af denne "ikke-talende" kameraenhed. Tilbage i begivenhederne i 2013, hvordan lærte vi lektien om, hvor farlige webcams er?
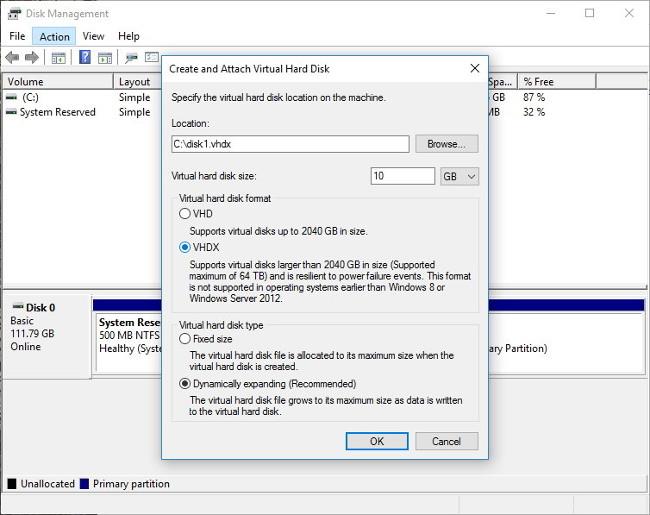
I dag kan hackere nemt bruge tilgængelige værktøjer, herunder webcams, til ulovligt at få adgang til din computer og bruge e-mail-trojanske heste eller sociale netværkskonti til forskellige formål.
Derfor er indstilling af kameraet (webcam) på din computer til "privat"-tilstand eller deaktivering af kameraet (webcam) også en måde at beskytte din computer på samt beskytte dine onlinekonti.i sikker tilstand.
2. Deaktiver (sluk) webcam på bærbar computer
På bærbare computere er der muligheder for at deaktivere det indbyggede Wecam. Følg nedenstående trin for at deaktivere webcam på din bærbare computer:
I Windows 10 skal du gå til Start, og derefter indtaste webcam i søgefeltet. På søgeresultatlisten skal du klikke på Indstillinger for beskyttelse af personlige oplysninger for webcam . I det næste vindue skal du finde og skifte muligheden Lad apps bruge mit kamera til FRA .
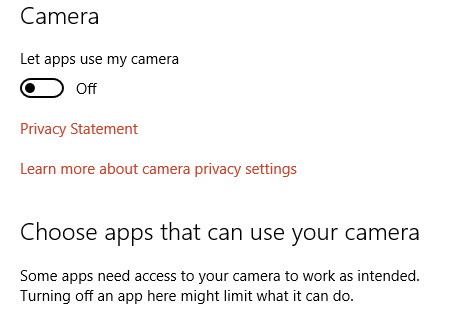
Denne metode virker dog kun med Moderne og Windows Store-applikationer.
For helt at slukke for webcam på din bærbare computer skal du højreklikke på Start og derefter vælge Enhedshåndtering. Find Imaging Devices i vinduet Enhedshåndtering . Højreklik på kameraenheden, vælg Deaktiver for at forhindre kameraet i at holde op med at fungere, og klik på Ja for at bekræfte. Men efter at have gjort det, skal du genstarte din bærbare computer eller installere opdateringer for at anvende ændringerne.
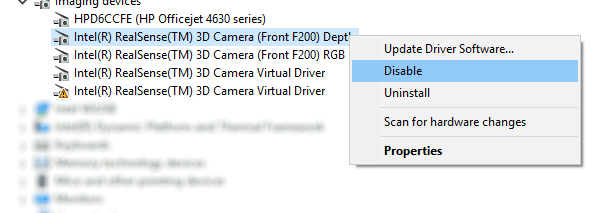
Derudover har Windows-brugere også en anden mulighed for at deaktivere webcam ved at deaktivere Wecam på BIOS-systemet. Afhængigt af producenten har hver computermodel en anden måde at få adgang til BIOS på. Men med bærbare computere er den generelle måde at få adgang til BIOS på ved at trykke på F2- tasten eller Del- tasten under opstartsprocessen for den bærbare computer.
Lær mere om, hvordan du indtaster BIOS på forskellige computermodeller her.
Når du har åbnet BIOS, skal du kigge efter kameraindstillinger, såsom CMOS-kamera, integreret kamera eller blot kamera.
Brug piletasterne til at navigere i BIOS, følg instruktionerne nederst på skærmen for at deaktivere kameraet.
3. Deaktiver Webcam på Mac OS X- og Linux-operativsystemer
- Med Mac OS X:
Mac-brugere kan deaktivere webcam ved hjælp af isightdisabler-scriptet fra Techslaves.
- Download iSight Disabler version 5.0 – understøtter Mavericks her .
- Download iSight Disabler version 4.0 – Lion support her .
- Download iSight Disabler version 3.5 – Snow Leopard support her .
For at bruge isightdisabler-scriptet fra Techslaves til at deaktivere webkameraet, kan du se trinene i videoen nedenfor:
- Med Linux:
For Linux-brugere kan du bruge Terminal-kommandoen til at deaktivere webcam på systemet:
sudo modprobe -r uvcvideo
Kommandoen -r i kommandoen ovenfor bruges til at deaktivere webkameraet. Hvis du vil genaktivere kameraet (webkameraet), skal du bruge kommandoen:
sudo modprobe uvcvideo
Se nogle flere artikler nedenfor:
Held og lykke!