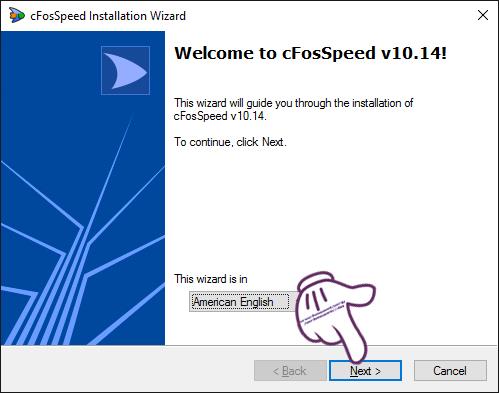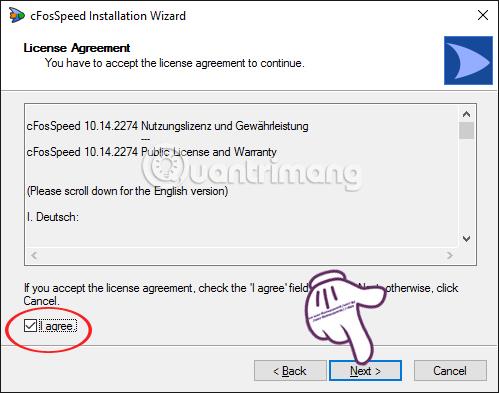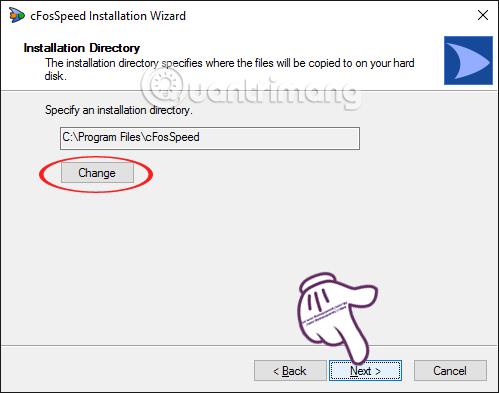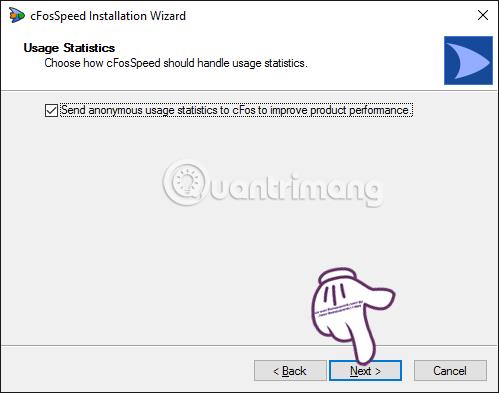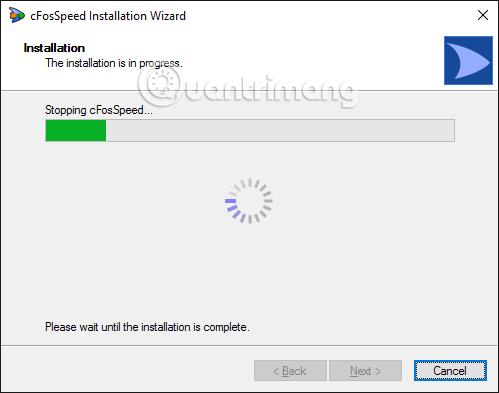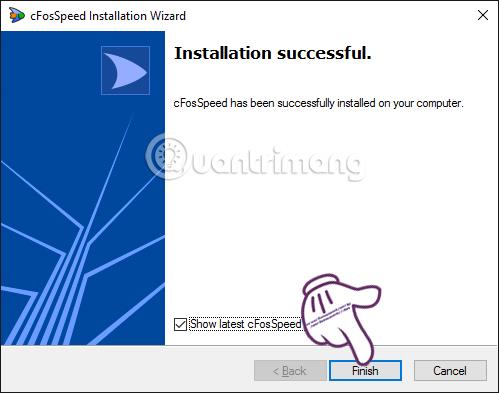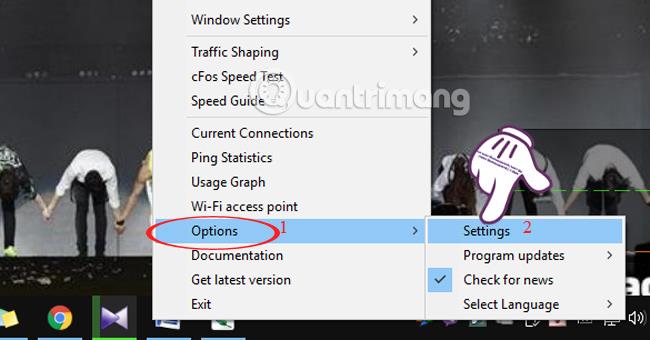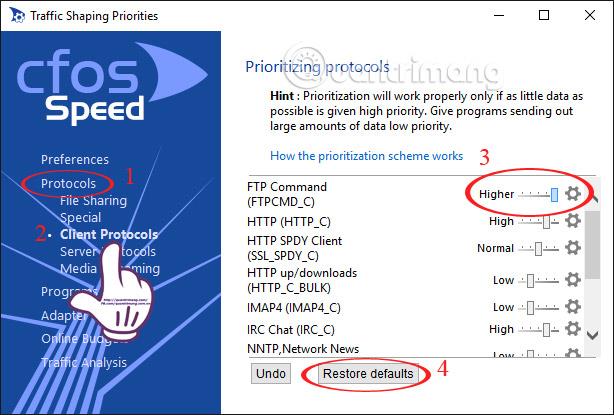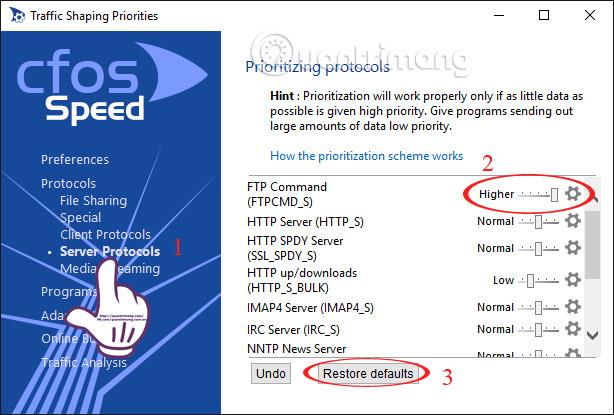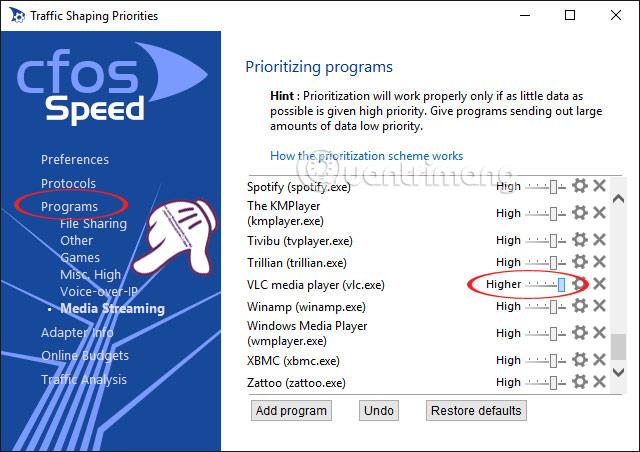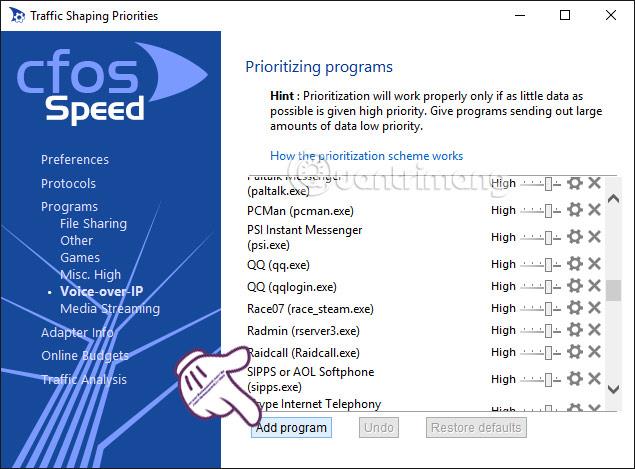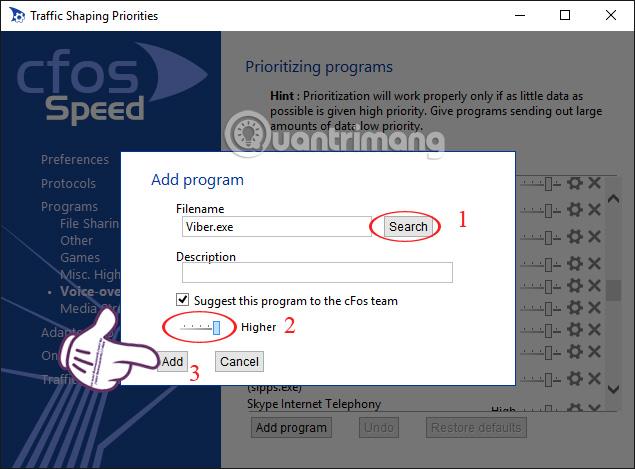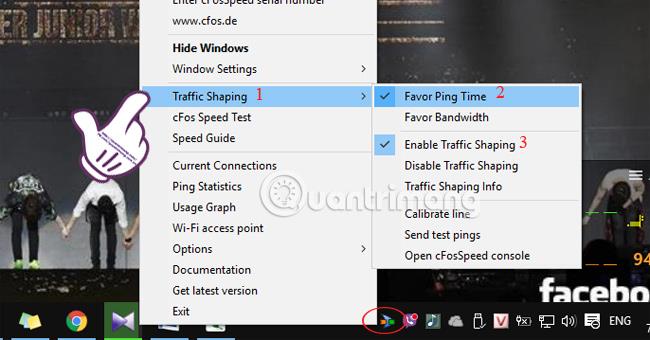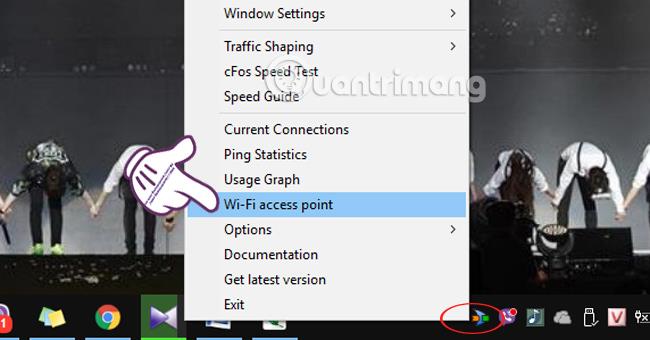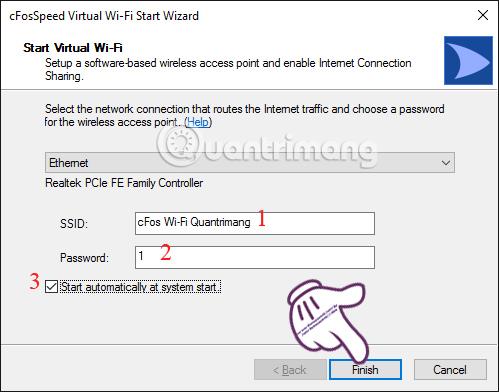Ikke mange mennesker nyder at surfe på nettet, læse aviser, lytte til musik online, men kan ikke indlæse en hjemmeside, selvom forbindelsessignalet stadig kommer igennem. Især at spille onlinespil og støde på netværkslag og ustabil forbindelseshastighed vil helt sikkert forårsage stor frustration for spillere. Derfor frigives mange software med funktioner til at øge adgangshastigheden, og cFosSpeed er en sådan software.
cFosSpeed besidder Traffic Shaping-teknologi, som hjælper med at kontrollere netværkstrafik, reducere internetforbindelsesforsinkelse og øge hastigheden med 3 gange. Derfor kan du føle dig helt sikker, når du bruger cFosSpeed til at øge forbindelseshastigheden, se film eller lytte til musik online komfortabelt. Især for dem, der spiller online spil, behøver du ikke at bekymre dig om netværksforsinkelse og flimren som før.
1. Installer cFosSpeed for at øge internethastigheden:
Først download cFosSpeed ved at bruge linket nedenfor:
Trin 1:
Når du har downloadet .exe-softwaren til din computer, skal du starte denne fil. Indstil standard engelsksproget tilstand i afsnittet Denne guide er i . Vi kan tjekke der for at vælge et andet sprog, som vi vil. Klik derefter på Næste for at fortsætte med softwareinstallationen.
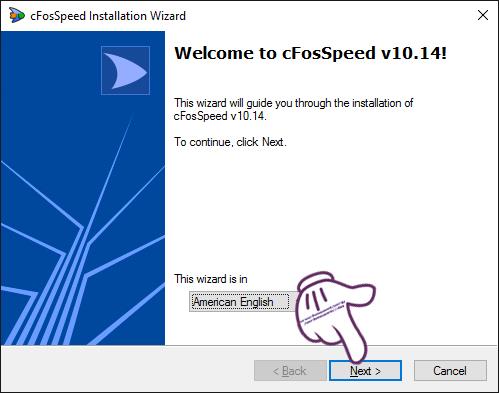
Trin 2:
Umiddelbart derefter vises et vindue, der informerer dig om vilkårene for brug af cFosSpeed programmet . Marker feltet Jeg accepterer , og klik på Næste .
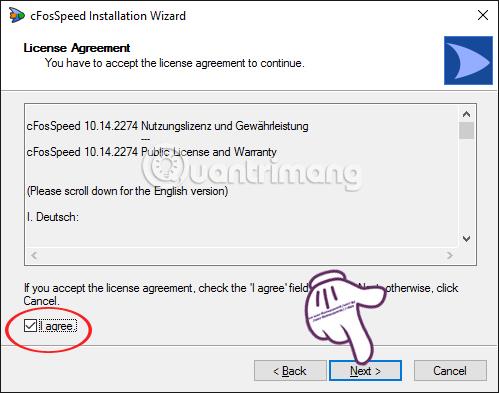
Trin 3:
Dernæst kan du vælge at ændre softwarens lagersektion, når du klikker på Skift . Eller du kan springe dette trin over og klikke på Næste .
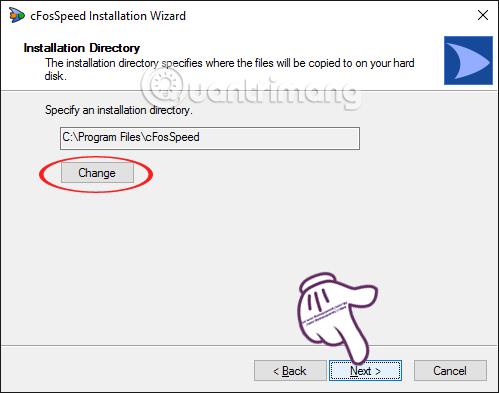
Trin 4:
I den næste installationsproces vil afkrydsningsfeltet Send anonym brugsstatistik til cFos for at forbedre produktets ydeevne som standard være markeret for at sende fejlmeddelelser, kommentarer og forslag til producenten. Hvis du ikke vil, kan du fjerne markeringen i dette afsnit. Klik på Næste for at fortsætte.
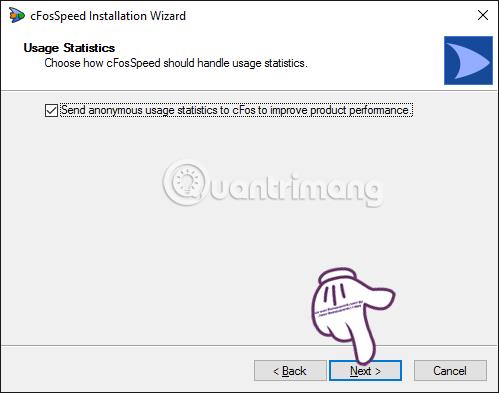
Trin 5:
Til sidst venter du på, at softwaren installeres på din computer. Afhængigt af computerkonfigurationen er cFosSpeed installationsprocessen hurtig eller langsom.
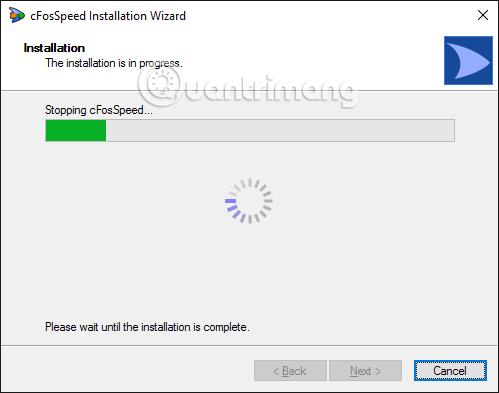
Når installationen er fuldført, klikker vi på Udfør for at fuldføre cFosSpeed-installationsprocessen.
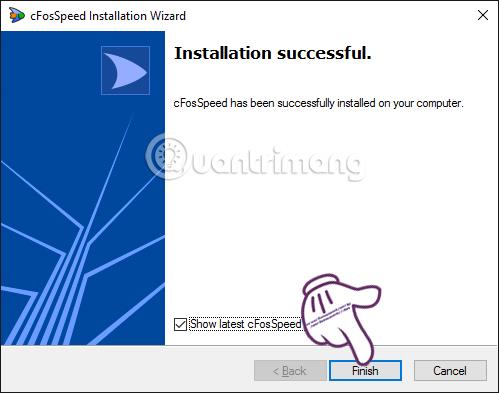
Umiddelbart efter det vil programmet vises to blå og orange bølgesøjler i nederste højre hjørne af skærmen. Disse to bølgekolonner viser optimale download- og uploadhastigheder. Surfer du på nettet med et godt signal, vises programmets orange kolonne.
2. Instruktioner til brug af cFosSpeed til at øge internethastigheden:
Trin 1:
I proceslinjen skal du højreklikke på cFosSpeed ikonet og vælge Indstillinger og derefter Indstillinger .
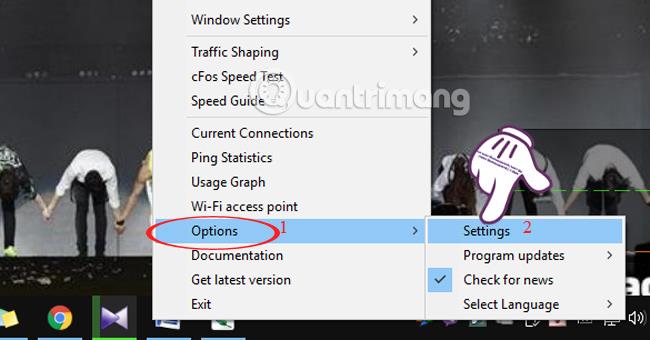
Trin 2:
Grænsefladen for vinduet Præferencer vises . I menugrænsefladen til venstre på skærmen skal du klikke på Protocols og derefter vælge Client Protocols .
I den højre grænseflade, ved FTP-kommandoprotokollen (FTPCMD_C), trækker vi skyderen til højre til det højeste højere niveau . Hvis du vil gendanne de oprindelige standarder, skal du klikke på Gendan standarder .
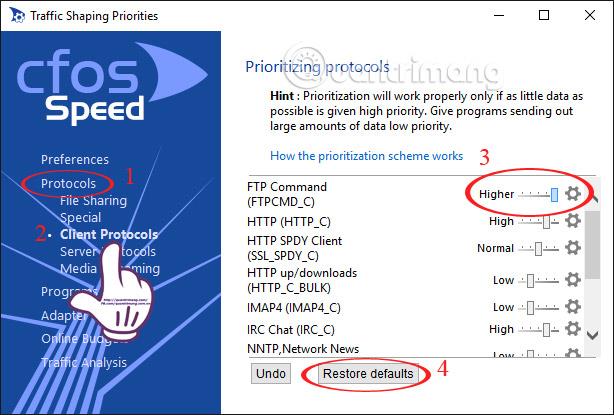
Trin 3:
I afsnittet Serverprotokoller ser vi til højre på FTP-kommandoprotokollen (FTPCMD_S) , træk skyderen til det højeste højere niveau . Tryk også på knappen Gendan standardindstillinger for at vende tilbage til de oprindelige indstillinger.
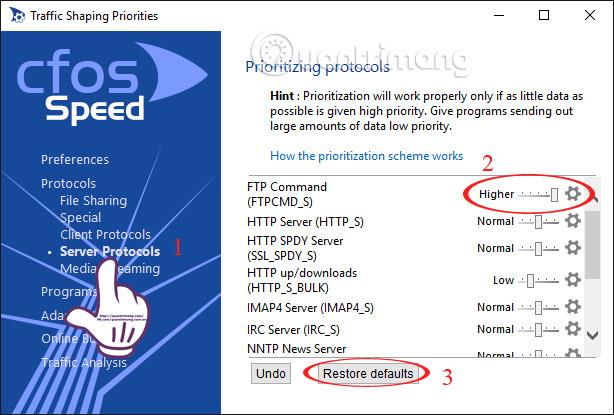
Trin 4:
I afsnittet Programmer har vi 6 muligheder, herunder:
- Fildeling : Fildelingssoftware, download support såsom ABC, Avira, Dropbox, ....
- Andet : Forskellige applikationer såsom Avast, Firefox Protable, Google Chrome,...
- Spil : Nogle spil som 9 Dragons, Age of Empires, Battlefield Vietnam,,,
- Musik. Høj : Teamviewer, Live Mesh Remote Desktop,...
- Voice-over-IP : chat- og stemmeopkaldsapplikationer såsom Goole Talk, LINE messaging-app,...
- Mediestreaming : Programmer og software til at lytte og se musik online såsom: SopCast, The KMPlayer, VCL medieafspiller,...
Hvis brugeren vil vælge at fremskynde et program eller spil, skal de gå til den sektion og trække skyderen for programhastighed helt til Højere.
For eksempel vil jeg fremskynde VLC-medieafspillerprogrammet i Media Streaming-sektionen. Så vi trækker skyderen til det højeste niveau.
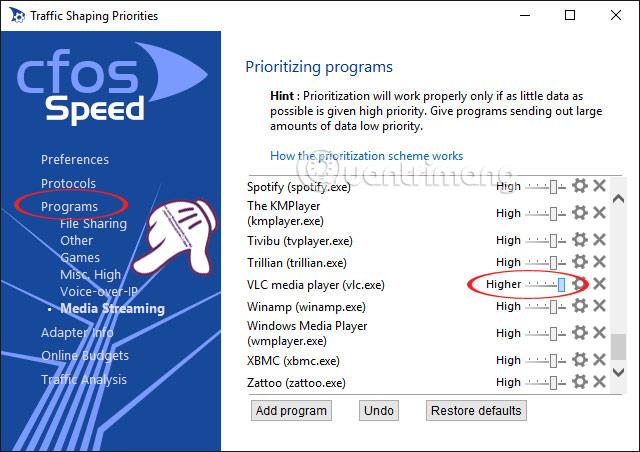
Trin 5:
Hvis du vil fremskynde et program, der ikke er på listen, skal du klikke på Tilføj program nedenfor, for eksempel i afsnittet Voice-over-IP.
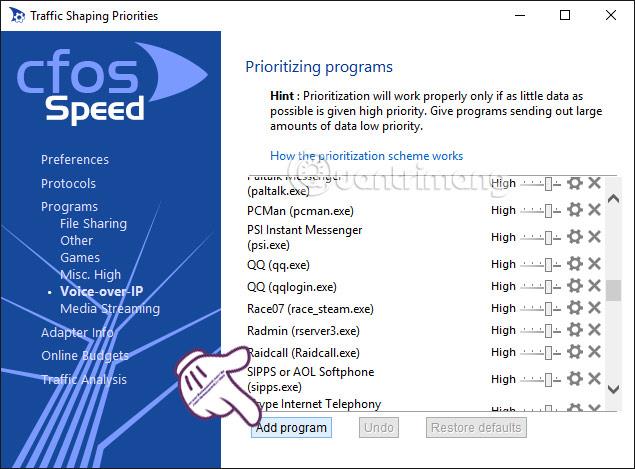
Trin 6:
Grænsefladen for Tilføj programvinduet vises . Indtast det program, du vil finde, i sektionen Søg , og find installationsfilen på din computer. Træk derefter skyderen til det højeste niveau , og tryk på Tilføj for at tilføje.
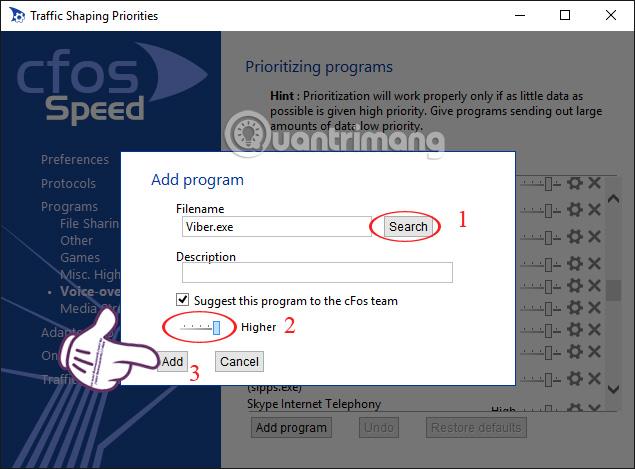
Trin 7:
For at reducere ping-forsinkelsen, når du spiller onlinespil og optimere båndbredden, klikker vi på softwareikonet i systembakken, vælger Trafikformning og kontrollerer:
- Favor Ping Time : reducerer ping.
- Aktiver Traffic Shaping: Slå båndbreddeoptimeringstilstand til.
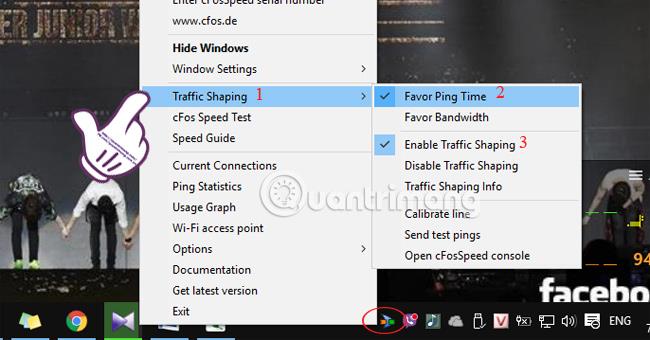
3. Brug cFosSpeed til at oprette et Wifi-hotspot:
Vi kan bruge dette program til at oprette yderligere Wifi-adgangspunkter til andre computere eller telefoner.
Trin 1:
Højreklik også på cFosSpeed ikonet i proceslinjen og vælg Wi-Fi-adgangspunkt for at oprette et Wifi-adgangspunkt.
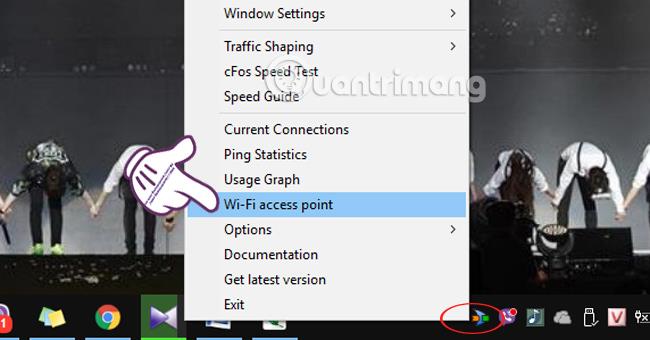
Trin 2:
Vinduet cFosSpeed Virtual Wi-Fi Start Wizard vises . Vi indtaster Wifi-navnet i SSID-boksen , adgangskoden i Adgangskode-boksen .
For automatisk at tænde for Wifi-adgangspunktet, når du starter computeren, skal du markere afkrydsningsfeltet Start automatisk ved systemstart . Klik derefter på Udfør for at fuldføre.
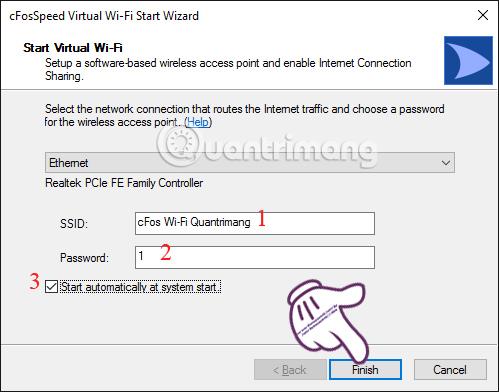
Således har vi guidet dig trin for trin til at installere cFosSpeed software for at øge internethastigheden, når du spiller spil, lytter til musik online, bruger chatsoftware,... Desuden kan din computer blive et Wifi-hotspot for andre enheder, når du udfører cFosSpeed setup trin ovenfor.
Se følgende artikler for mere information:
Ønsker dig succes!