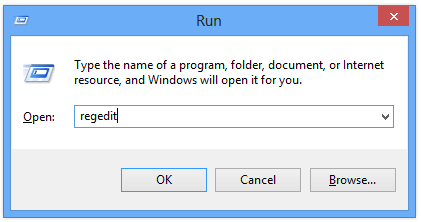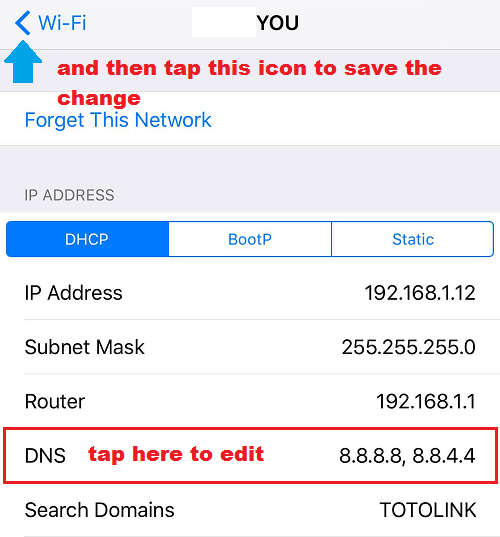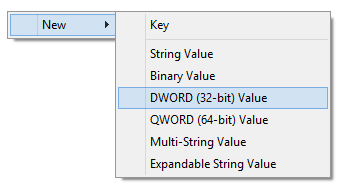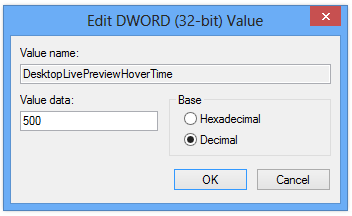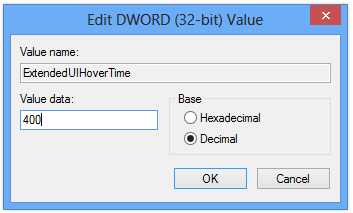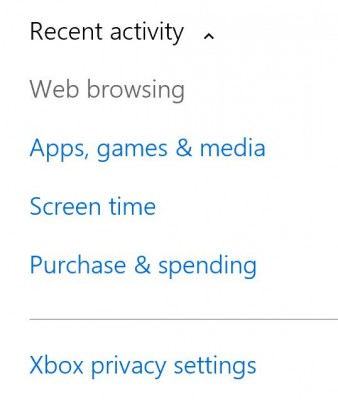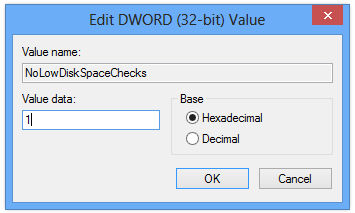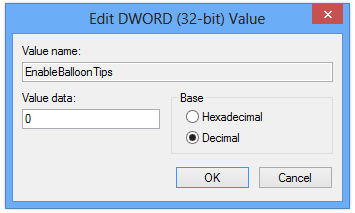Det er ubestrideligt, at opstartshastigheden for Windows 8 og Windows 8.1 er meget hurtigere end tidligere Windows-versioner, Windows 7 og Windows Vista. Ligesom tidligere versioner vil din Windows 8-computer dog gradvist blive langsommere efter at have brugt den i et stykke tid. Nedenfor er nogle registreringsdatabase-tricks til at hjælpe med at fremskynde din Windows 8-computer hurtigere.
Bemærk: Før du gør dette, bør du sikkerhedskopiere registreringsdatabasen for at forhindre, at der opstår dårlige situationer.
1. Accelerer Aero Peek
Aero Peek på Windows 8 er placeret i Vis skrivebordsindstillingen nederst på proceslinjen, forsinkelsestiden er 500 ms.
Følg nedenstående trin for at fremskynde Aero Peek på Windows 8:
Trin 1:
Tryk på Windows + R- tastkombinationen for at åbne kommandovinduet Kør, indtast derefter regedit der og klik på OK for at åbne registreringseditoren.
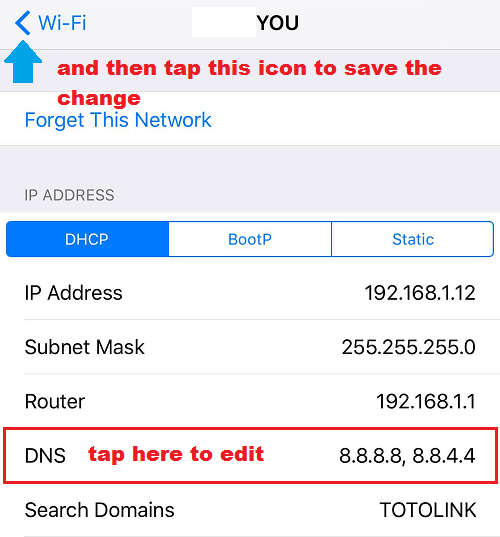
Trin 2:
I vinduet Registreringseditor skal du navigere efter tasten:
HKEY_CURRENT_USER => Software => Microsoft => Windows =>CurrentVersion => Stifinder => Avanceret
Trin 3:
Næste højreklik på den højre rude, klik på Ny => DWORD (32-bit) værdi . Navngiv denne nye DWORD
DesktopLivePreviewHoverTime .
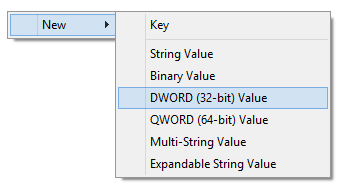
Trin 4:
Dobbeltklik på DesktopLivePreviewHoverTime, marker Decimal og indtast 500 i feltet Værdidata og klik derefter på OK.
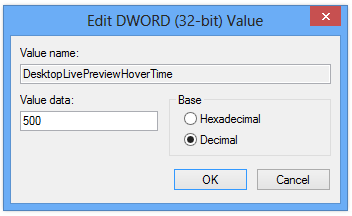
Trin 5:
Genstart din computer og se ændringerne.
2. Fremskynd forhåndsvisningen af proceslinjen
På Windows 8 vil du se en lille boks, når du ruller piletastikonet på proceslinjen. Denne proces vil dog tage lang tid at få vist kørende applikationer. Standardtiden er 400 millisekunder. Følg nedenstående trin for at fremskynde forhåndsvisningen af proceslinjen:
Trin 1:
Tryk på Windows + R- tastkombinationen for at åbne kommandovinduet Kør, indtast derefter regedit der, og tryk på Enter eller klik på OK for at åbne Registreringseditor.
Trin 2:
I vinduet Registreringseditor skal du navigere efter tasten:
HKEY_CURRENT_USER => Software => Microsoft => Windows => CurrentVersion => Stifinder => Avanceret
Trin 3:
Højreklik i højre rude, klik Ny => DWORD (32-bit) værdi. Navngiv denne nye DWORD ExtendedUIHoverTime.
Trin 4:
Dobbeltklik på ExtendedUIHoverTime og marker Decimal i sektionen Base og indtast 400 i boksen Værdidata og klik derefter på OK .
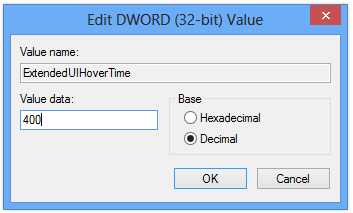
Trin 5:
Genstart din computer og se ændringerne.
3. Fremskyndelsesmenu (menu, når du dobbeltklikker for at åbne programmet)
Når du dobbeltklikker for at åbne et program, og det tager noget tid at få vist menuen. Følg derfor nedenstående trin for at fremskynde processen med at åbne menuen på Windows 8.
Trin 1:
Åbn vinduet Registreringseditor, og naviger derefter med tasten:
HKEY_CURRENT_USER => Kontrolpanel => Desktop
Trin 2:
Find og dobbeltklik på MenuShowDelay.
Trin 3:
Indtast derefter 400 millisekunder i feltet Værdidata, og klik derefter på OK.
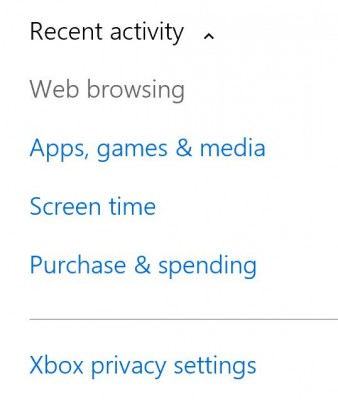
Trin 4:
Genstart din computer for at se ændringerne.
4. Deaktiver Low Disk Check
Hvis alle drevene på din computer er fulde, og der ikke er nok lagerplads, vil du se et advarselsvindue vises på skærmen. Windows kontrollerer løbende din harddiskplads uanset diskpladsen.
Trin 1:
Åbn Registreringseditor, og naviger derefter til nøglen i vinduet Registreringseditor:
HKEY_CURRENT_USER => Software => Microsoft => Windows => CurrentVersion => Politikker
Trin 2:
Find derefter Explorer, hvis Explorer ikke eksisterer, opret en ny Explorer. Højreklik på den højre rude, klik på Nøgle og navngiv denne nye nøgle Explorer.
Trin 3:
Vælg Explorer.
Trin 4:
Næste højreklik på den højre rude, klik derefter på DWORD (32-bit) værdi og navngiv denne nye DWORD NoLowDiskSpaceChecks.
Trin 5:
Højreklik på NoLowDiskSpaceChecks, og vælg Rediger .
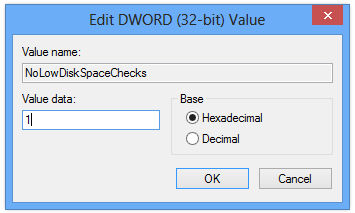
Trin 6:
I DWORD-dialogvinduet skal du ændre værdien i værdidatarammen til 1 og derefter klikke på OK .
5. Deaktiver balloner stil meddelelser
Underretninger i ballonstil er popup-vinduer, der automatisk vises på proceslinjen, hver gang du har en ny meddelelse. Hvis du ikke kan lide denne type underretning, kan du følge nedenstående trin for at deaktivere den.
Trin 1:
Åbn først Registreringseditor.
Trin 2:
I vinduet Registreringseditor skal du navigere til nøglen:
HKEY_CURRENT_USER => Software => Microsoft => Windows => CurrentVersion => Stifinder => Avanceret
Trin 3:
Højreklik derefter i højre rude og vælg DWORD (32-bit) værdi og navngiv denne nye DWORD EnableBalloonTips.
Trin 4:
Højreklik på EnableBalloonTips , og vælg Rediger.
Trin 5:
I DWORD-dialogvinduet skal du indstille værdien i værdidatarammen til 0 og derefter klikke på OK.
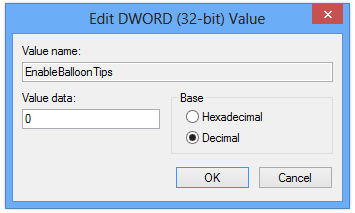
Se nogle flere artikler nedenfor:
Held og lykke!