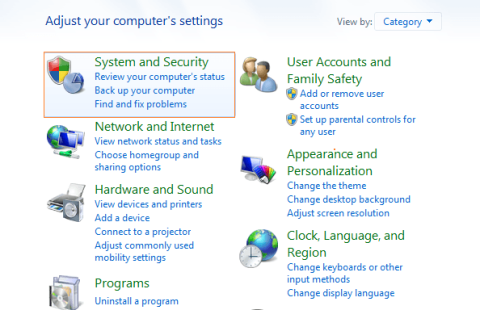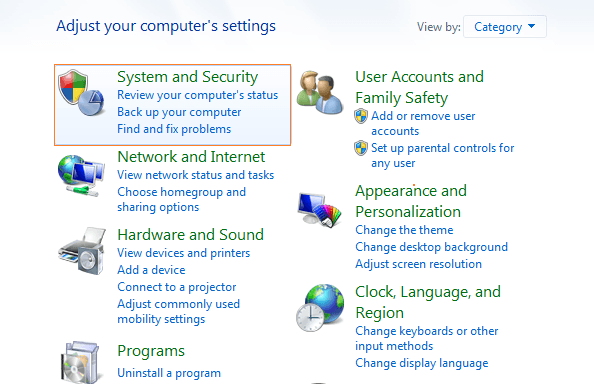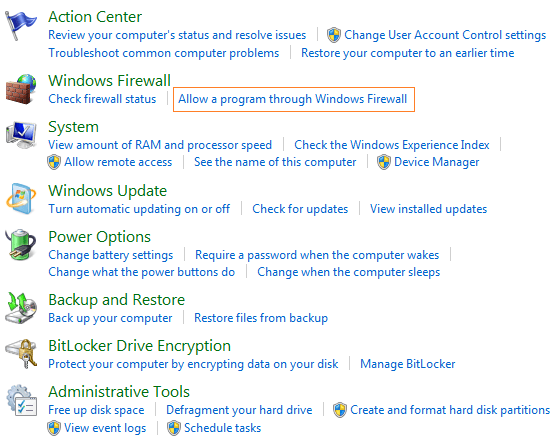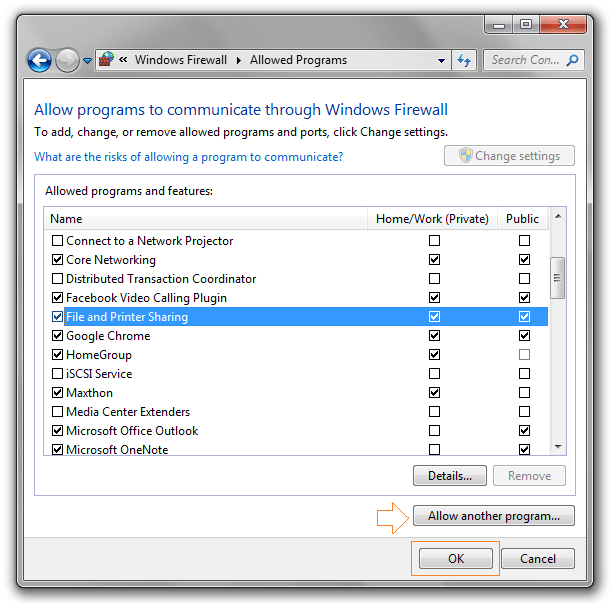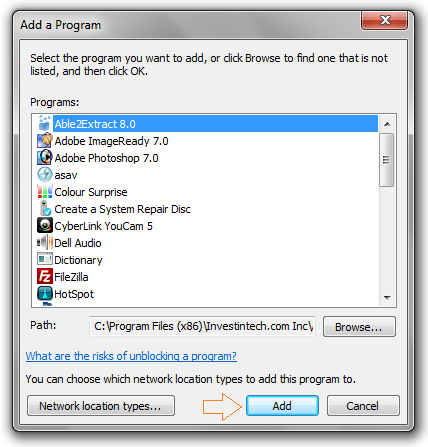Der er mange måder at blokere et program på i Windows-operativsystemet, men måske den mest effektive måde at blokere et program eller et program på Windows er at bruge Windows Firewall.
De fleste brugere, der ønsker at blokere et bestemt program, bruger ofte Windows Firewall, fordi det kun tager et par sekunder at gøre det, hvilket sparer en masse tid.
Trin 1:
Åbn først Kontrolpanel , og vælg derefter System og sikkerhed i vinduet Kontrolpanel .
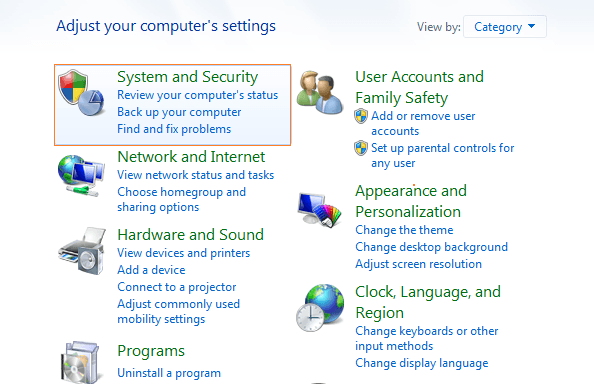
Trin 2:
Dernæst i vinduet System og sikkerhed skal du klikke på Tillad et program gennem Windows Firewall- indstillingen under Windows Firewall-afsnittet.
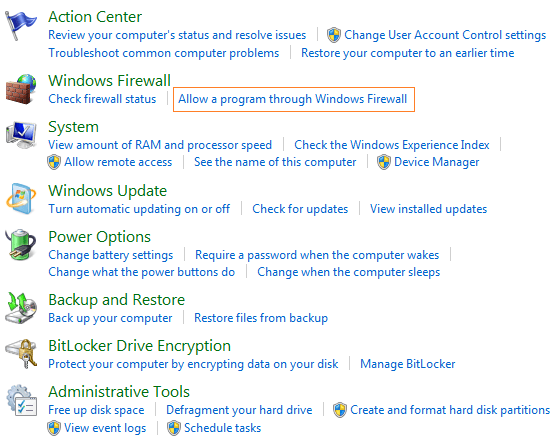
Trin 3:
På dette tidspunkt vises vinduet Tillad programmer at kommunikere gennem Windows Firewall på skærmen. Her er umarkerede elementer elementer, hvis adgang er blokeret, og afkrydsede elementer er elementer med tilladt adgang.
Trin 4:
For at foretage ændringer i dette vindue skal du først klikke på knappen Skift indstillinger i øverste højre hjørne.
Trin 5:
For at blokere eller fjerne blokeringen af et program skal du finde det pågældende program på listen, derefter markere eller fjerne markeringen af det pågældende program og klikke på OK.
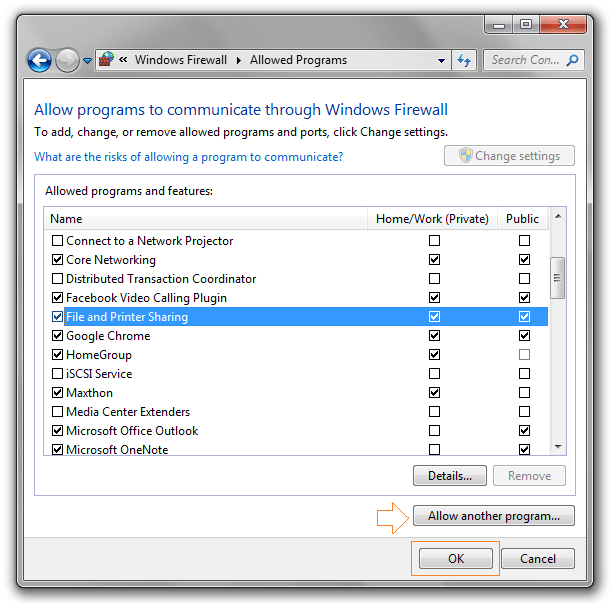
Trin 6:
Hvis det program, du vil blokere eller fjerne blokeringen, ikke vises på listen i vinduet Tillad programmer at kommunikere gennem Windows Firewall, skal du klikke på knappen Tillad et andet program....
Trin 7:
Nu dukker et nyt vindue op på skærmen, hvor du kan vælge det program, du vil tilføje, og derefter klikke på knappen Tilføj .
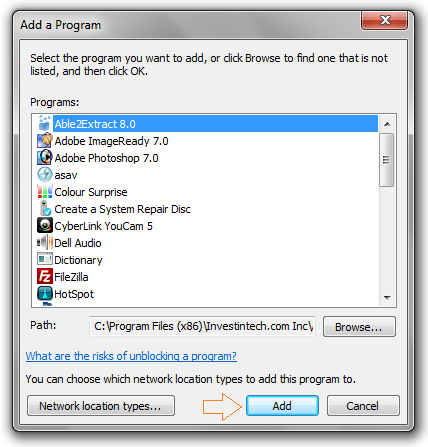
Trin 8:
Hvis du stadig ikke kan finde det program, du vil blokere eller fjerne blokeringen af, skal du klikke på knappen Gennemse... for at vælge programmet fra din Windows-computer.
Trin 9:
Når du er færdig, skal du klikke på OK.
Se nogle flere artikler nedenfor:
Held og lykke!